点赞再看,养成习惯
学而不思则罔,思而不学则殆
我们在制作表格时经常会使用表头,使用一个合适的表头不但可以使表格美观,还可以增加表格的阅读性,使表格可以清晰的把自己的逻辑思路完美的展现给阅读者。
可能对大多数同学来说,表头就是表格中第一行,再把字体样式设置一下就可以了,其实不单单如此,比如单斜线表头、多斜线表头、倾斜表头等等。
今天我们就来具体聊一下表头的各种制作方法,先看下思维导图。
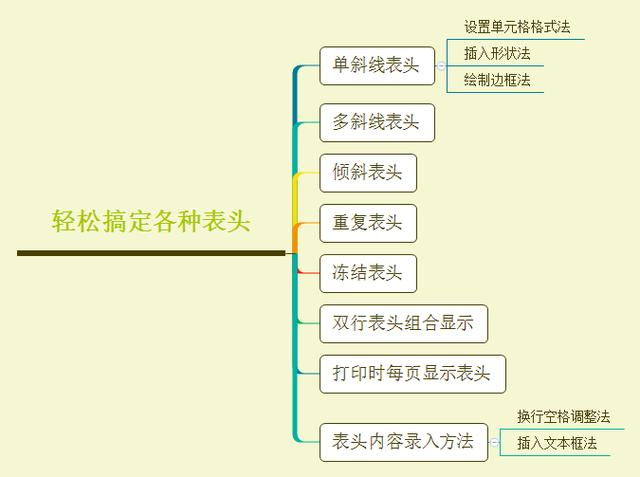
1、 单斜线表头
比如我们要制作一个如下图的课程表格,那么这里面的单斜线表头应该怎么实现呢?
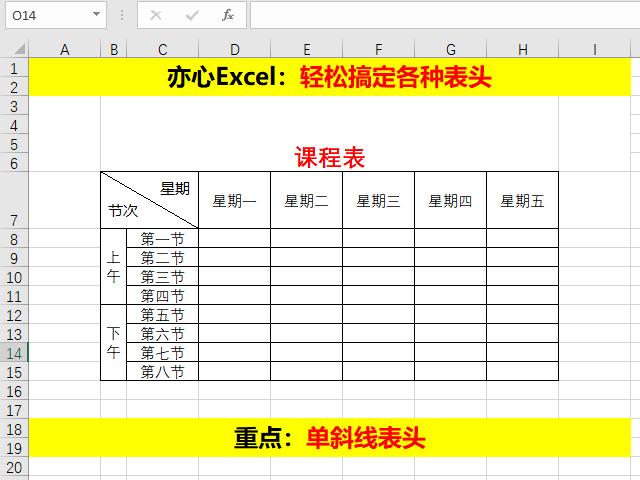
下面就来介绍三种单斜线表头制作方法。
1.1、设置单元格格式法
顾名思义就是通过「设置单元格格式」中的边框来完成,具体步骤如下:
1 为B7添加单斜线表头,选中单元格右击鼠标点击设置单元格格式;
2 点击「边框」面板;
3 点击对角线边框即可。
具体演示如下:
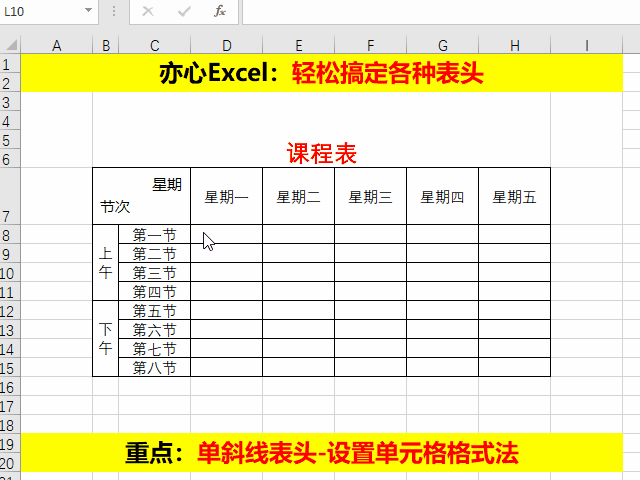
1.2、绘制边框法
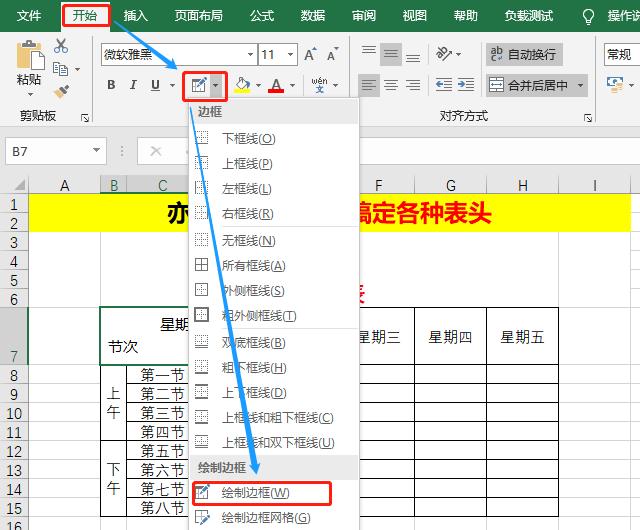
绘制边框法本质上与设置单元格格式法是等价的,只不过绘制边框法是通过开始菜单中的快捷按钮,更便捷的操作而已,通过「开始」→「边框」→「绘制边框」来完成,具体步骤如下:
1 选中B7单元格,点击「开始」菜单;
2 点击「边框」选择「绘制边框」;
3 按住鼠标左键,沿着B7单元格两角画直线即可。
下面进行演示:
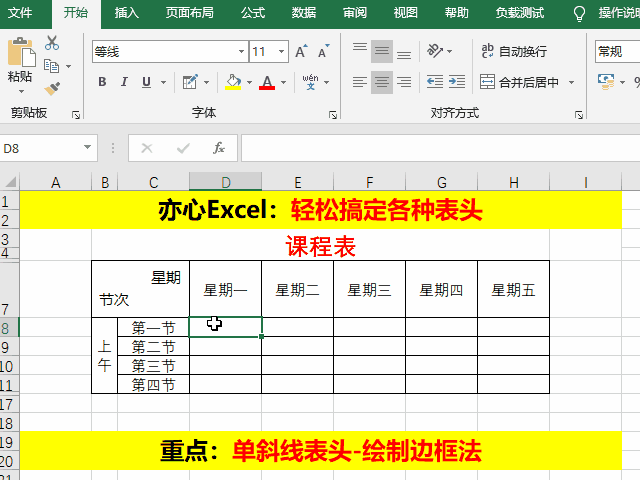
1.3、插入形状法
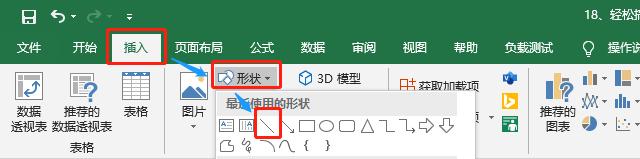
插入形状法是通过「插入」→「形状」→「直线」来完成,具体步骤如下:
1 选中B7单元格,点击「插入」菜单;
2 点击「形状」选择「直线」;
3 按住鼠标左键,用此直线连接B7单元格两角即可。
演示一下:
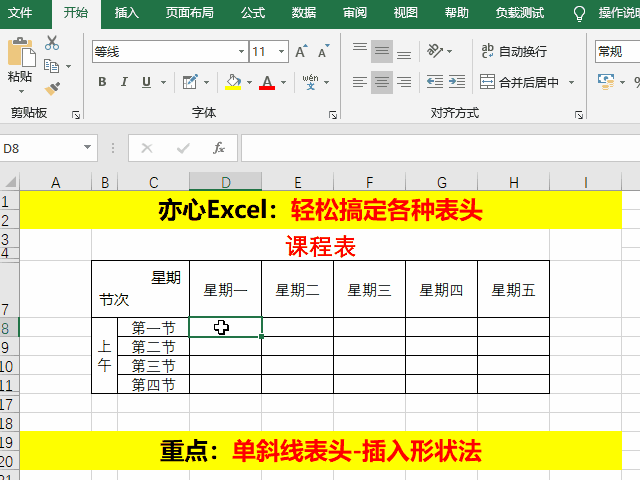
并且通过插入形状法制作的表头还可以设置表头的颜色,粗细,虚线,箭头,形状效果等属性。
2、多斜线表头
上面的单斜线表头使得课程表看起来已经很好了,但是只体现了星期和节次,课程还是没体现出来,感觉展现还是不够清晰完美,如果星期、节次、课程都体现出来那么这个课程表就完美了。这个时候你就应该想到多斜线表头。效果如下:
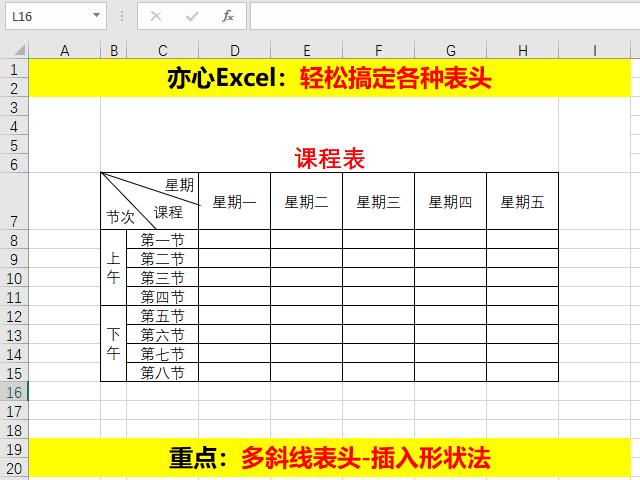
其实如果前面单斜线表头制作你学会了,那么多斜线表头制作原理你已经掌握了,没错就是插入形状法,既然能插入一根斜线,那么就可以插入多根斜线,具体过程我就不详细描述了,我直接给出演示过程。

3、倾斜表头
单多斜线表头制作算是正常操作了,但是有时候我们在制作表格的时候想搞些有个性的有创意的设计,比如让表头倾斜。
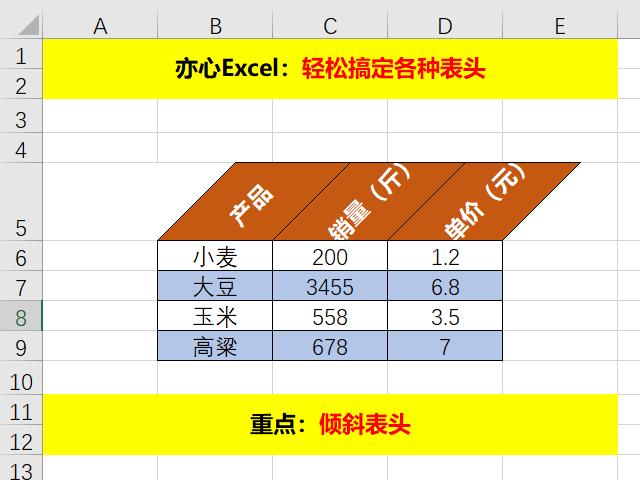
其实制作过程也很简单,下面我们就来一起制作吧:
1 选中需要倾斜的表头单元格B5,C5,D5;
2 右击鼠标,点击「设置单元格格式」选择「对齐」;
3 设置文本方向,调整好角度,可直接鼠标拖动也可直接输入角度。
我们来看看动态效果:
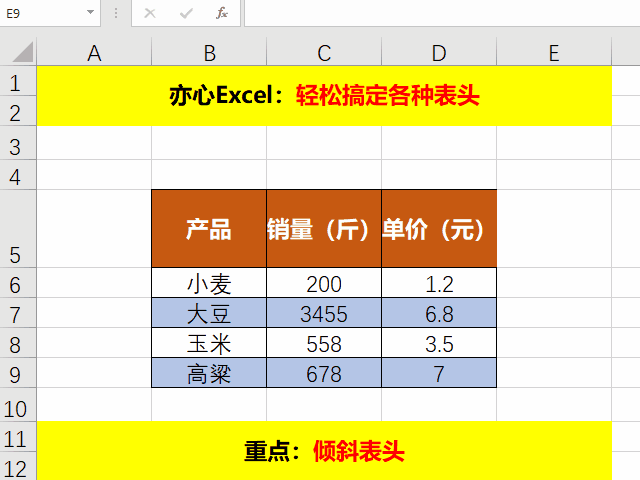
4、重复表头
重复表头的应用场景很多,举个常见的例子,工资条。

如上图,我们平时收到的工资条基本上都是这个样子的,每个人都是同样的格式,只是里面的金额不一样。
我们想想工资表应该是只有一个表头,然后有所有员工的数据,如下图:
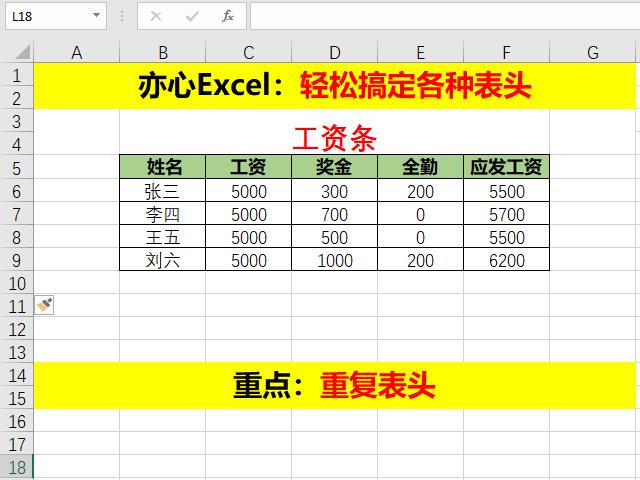
然后在这个基础上制作成重复表头,再打印,如下下图:
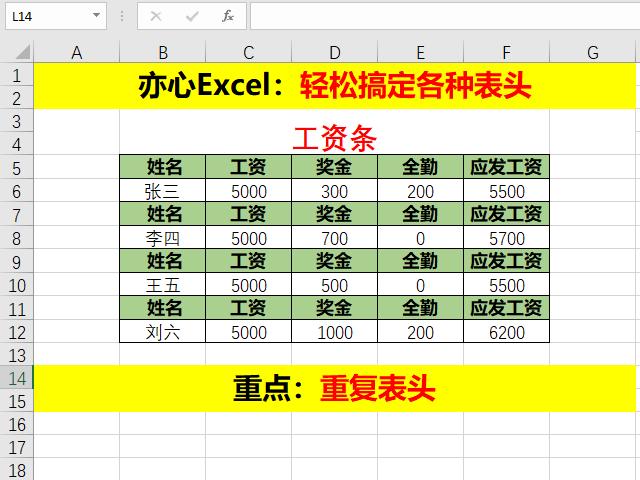
很显然不可能把表头一次一次地复制粘贴,那么要怎么制作呢?其实方法有很多,比如函数、透视表、宏,那么今天来学习一个简单快速的方法。
1 首先在应发工资后面添加"辅助"列;
2 在"辅助"列从上至下依次输入1,2,3,4,1,2,3;
3 选择工资条区域(包括"辅助"列)B5:G12;
4 点击「数据」中「排序」;
5 设置排序规则,选择排序"辅助"列,次序选择升序;
6 复制表头B5:F5;
7 再次选择工资条区域(包括"辅助"列)B5:G12;
8 按F5(或Ctrl+G),调出定位选项卡;
9 点击「定位条件」,选择「空值」;
10 直接按粘贴快捷键Ctrl+V,完工。
看着步骤挺多,实际操作很简单:
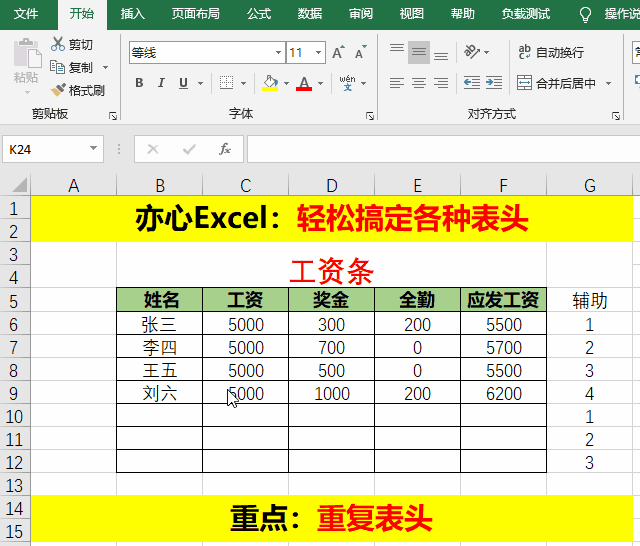
5、冻结表头
当我们在处理大量数据的时候,会遇到希望表头不动,这样在查看数据的时候无论怎么拉动滚动条数据也可以对上了。这个就是「视图」菜单中「冻结窗格」功能,功能也很简单。
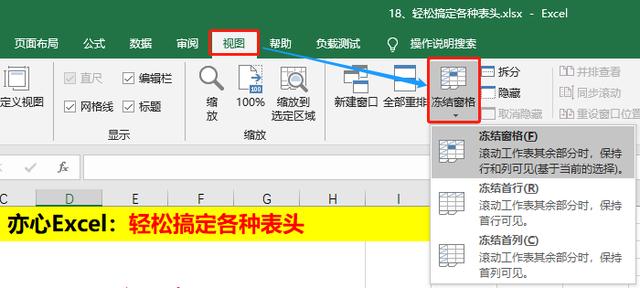
如上图,里面有三个功能「冻结窗格」、「冻结首行」、「冻结首列」。其中后两个很简单,也如字面意思一样,直接点击即可达到效果。
下面我们主要来说说「冻结窗格」功能,即保持行列都不动。如下图我们想以红框D8单元格为界,上面的行,左边的列都冻结住,应该在吗操作呢?
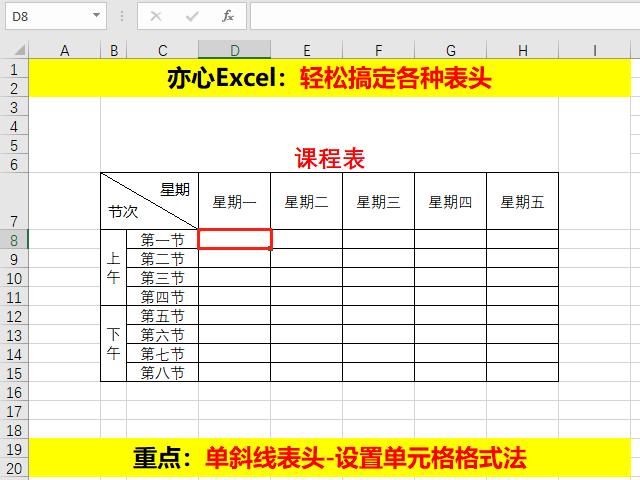
其实也很简单,只需选择选中D8单元格;然后依次点击「视图」→「冻结窗格」→「冻结窗格」即可完成;
我简单演示一下:
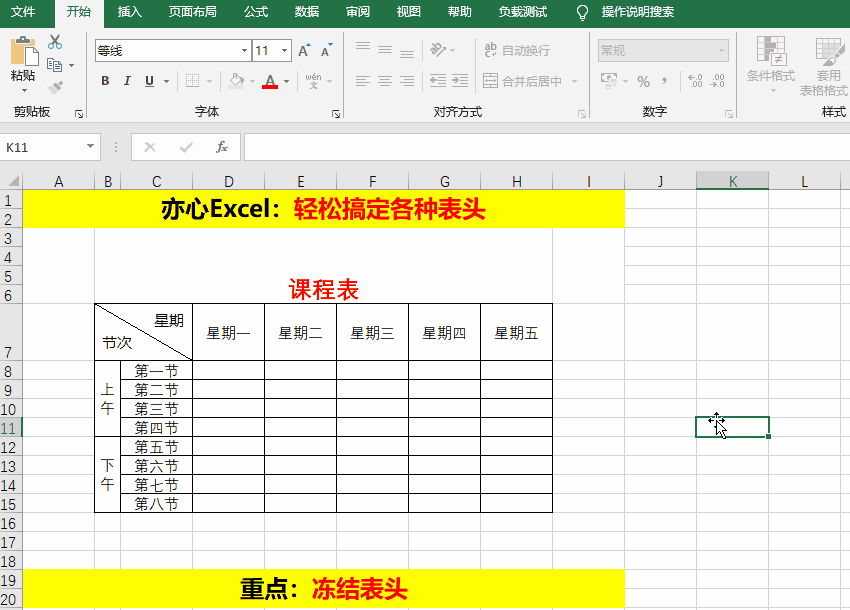
6、多行表头组合显示
先解释一下什么叫多行表头组合显示,先说多行表头,一般我们都是单行表头,有一行就够了,但是有时候因为数据展示要求较高,一行已经满足不了了,可能需要两行、三行等多行表头的需求。
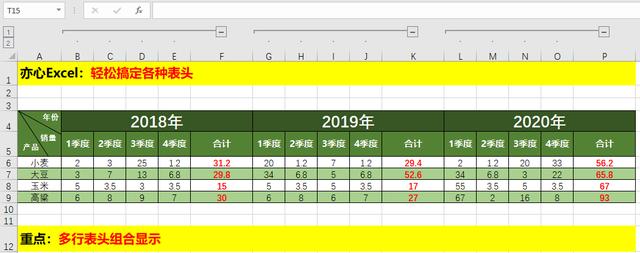
如上图,不但展示了年份,还展示了每个季度,这就是一个双行表头,而有些数据要求更高,可能就会需要更多的行。再说组合显示,还是上图,这样看起来数据太多,哪能不能只看每一年的合计呢?答案当然是可以的,这就要用到「数据」→「组合」功能了,先看下效果:

下面我们就以这个例子来详细讲解制作过程,首先我们要明白这里的逻辑,看起来的效果就是把每年中季度数据给折叠起来,只留下合计,因此我们可以理解为把四个季度组合在了一起,下面具体说下步骤:
1 选中B,C,D,E四列;
2 点击「数据」选择「数据」;
3 同理处理其他列(也可以使用格式刷)。
下面展示一下整个制作过程:
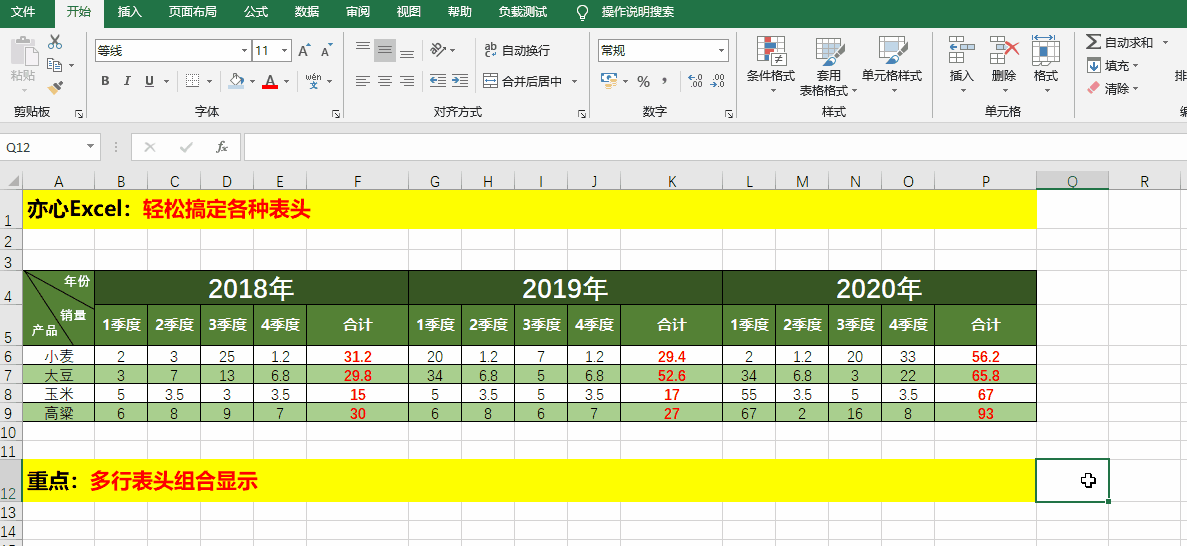
7、打印时每页显示表头
当一个数据行数特别多,这个时候需要打印整个数据,我们就会遇到一个问题,因为表头只有一个,导致打印出来的只有第一张纸有表头,其他的纸上没有表头,这样显然不行,分不清每个数据是什么意思。
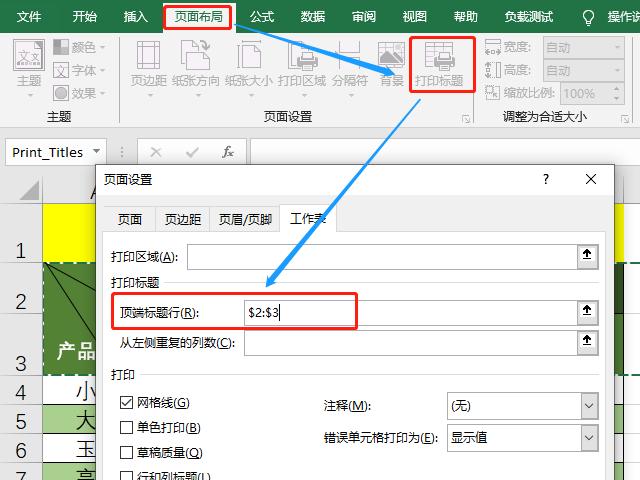
处理办法也很简单,如上图,只需要简单的设置就可以啦,首先点击「页面布局」选择「打印标题」,然后设置顶端标题也就是每页上都要出现的标题,点击确认就好了。
具体步骤如下:
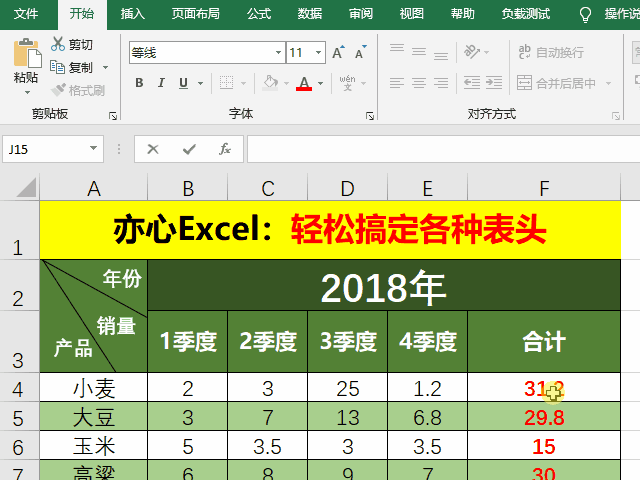
8、表头内容录入方法
我想看到这里一定有人好奇,在单斜线表头和多斜线表头中,表头内容是怎么输入的吧。
这里有两种方法:
1 直接输入内容然后通过换行(用快捷键Alt+Enter)空格来调整到合适位置;
2 通过「插入」→「文本框」来插入文字。
下面我们就来详细演示一下:
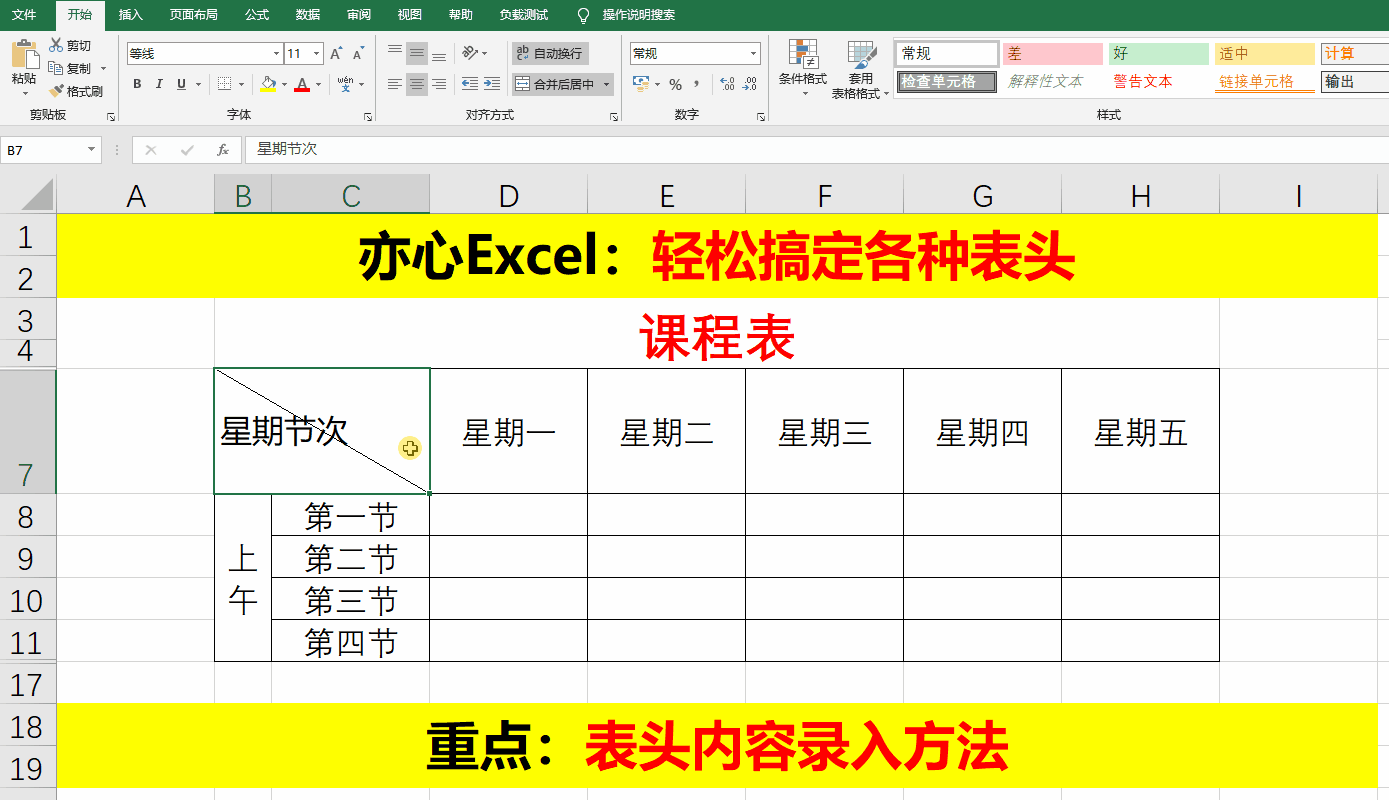
Excel技巧保持每周持续更新,如果有什么问题可以私信我,让我们一起进步。





















 514
514

 被折叠的 条评论
为什么被折叠?
被折叠的 条评论
为什么被折叠?








