一般我们在说到做表格的时候,很多小伙伴都会想到并选择Excel来制作,但是大家知道吗,其实在Word中也是可以做出非常漂亮的表格的。今天小编将分享几个Word制表小技巧给大家,帮大家轻松完成Word表格~

一、实用技巧
1.调整表格高度、宽度
有些小伙伴不喜欢在Word中制作表格,是因为在Word中做出来的表格不管是高度还是宽度都不一样,毕竟自己调整的话总是很难一样的,参差不齐的看起来不好看。其实啊,我们也可以利用Word中的小功能来帮我们解决这样的问题。
步骤:【选中表格】-【布局】-【分布行】/【分布列】
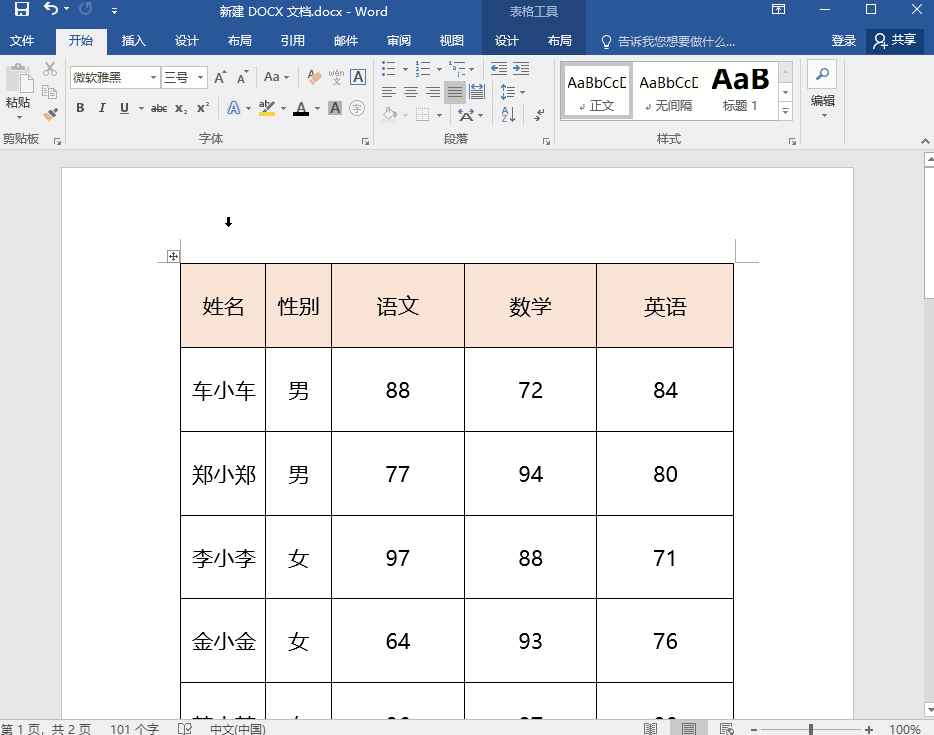
2.重复标题行
我们在Word中制作表格的时候,当表格数据比较多时,下拉以后我们很多时候都会不知道哪个数据对应哪个内容。其实,想要解决这个问题,我们只需要一点小操作就可以了。
步骤:【选中标题行】-【布局】-【数据】-【重复标题】
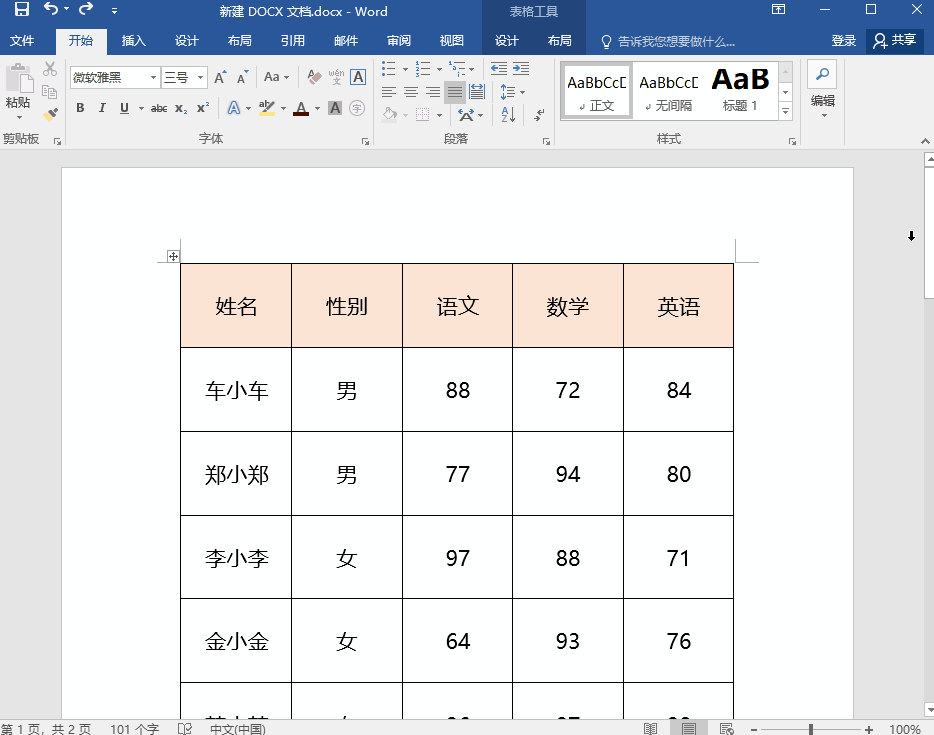
二、进阶技巧
1.表格转换为文本
我们都知道在Word中,可以将文字转换成表格,但其实大家如果想要将表格转换成文字的话,我们也是可以轻松就做的呢~
步骤:【选中表格】-【布局】-【数据】-【转换为文本】-【表格转换成文本】-【文字分隔符】
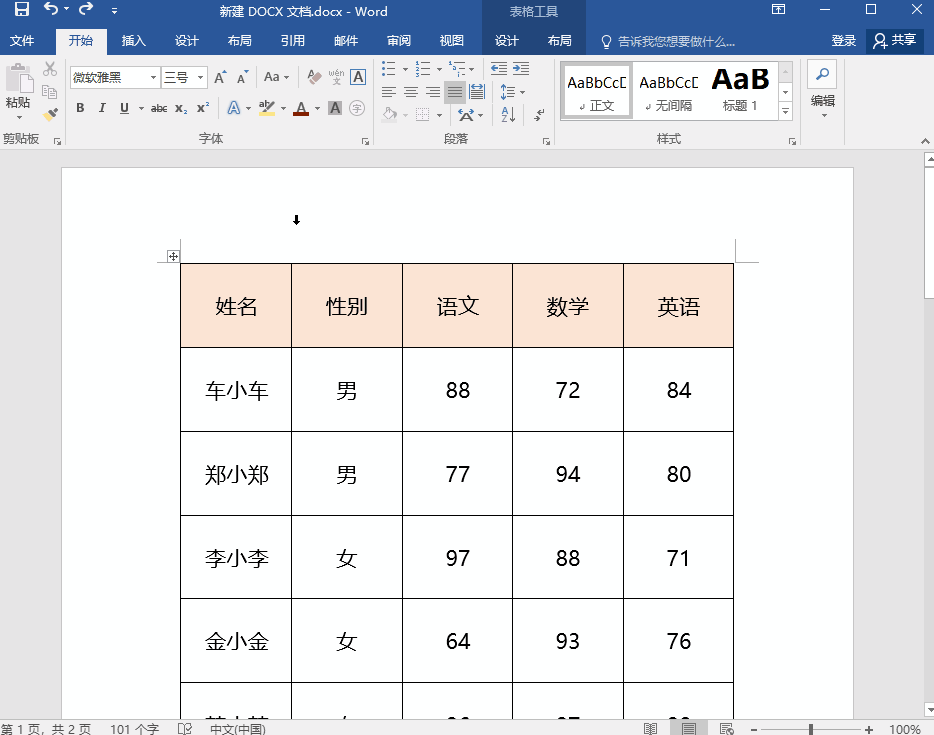
2.表格生成序号
如果我们在Word中制作的表格数据有点多,不方便查看对比的话,我们其实也是可以给表格进行排序的,而且操作起来还非常方便的说~
步骤:【选中单列】-【开始】-【段落】-【编号】
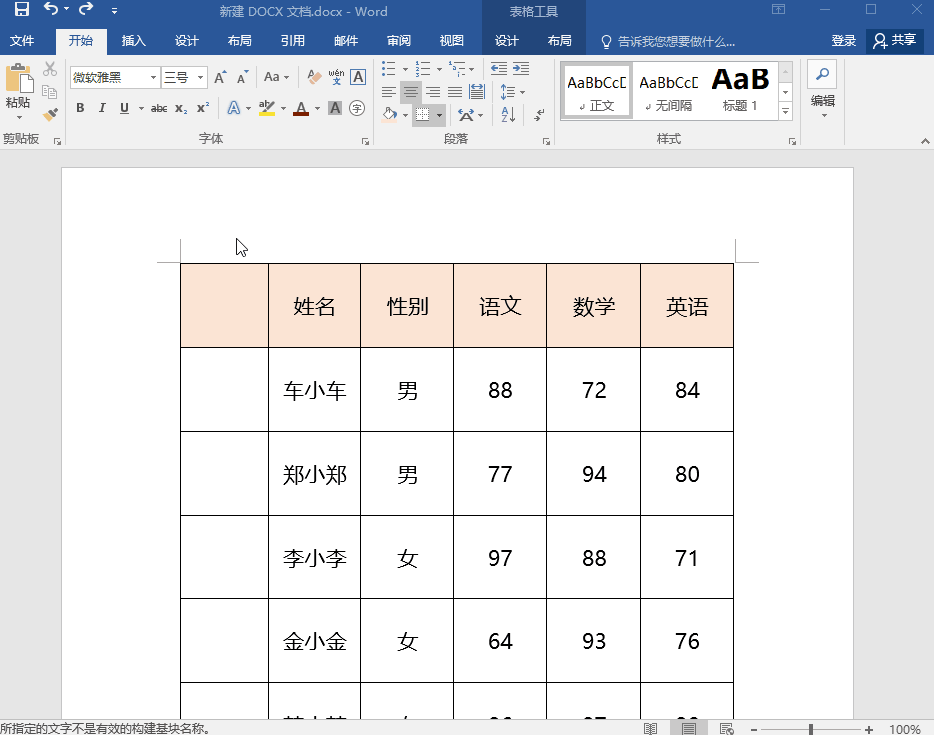
3.计算Word表格数据
在Excel中,如果我们想要快速求和表格数据的话,用公式或者快捷键就可以轻松完成了。但是大家知道吗,在Word中,我们也是可以利用公式来快速计算出表格的数据之和的,非常强大的呢~
步骤:【布局】-【数据】-【公式】-【SUM函数】-【复制计算结果】-【复制计算结果】-【F9】
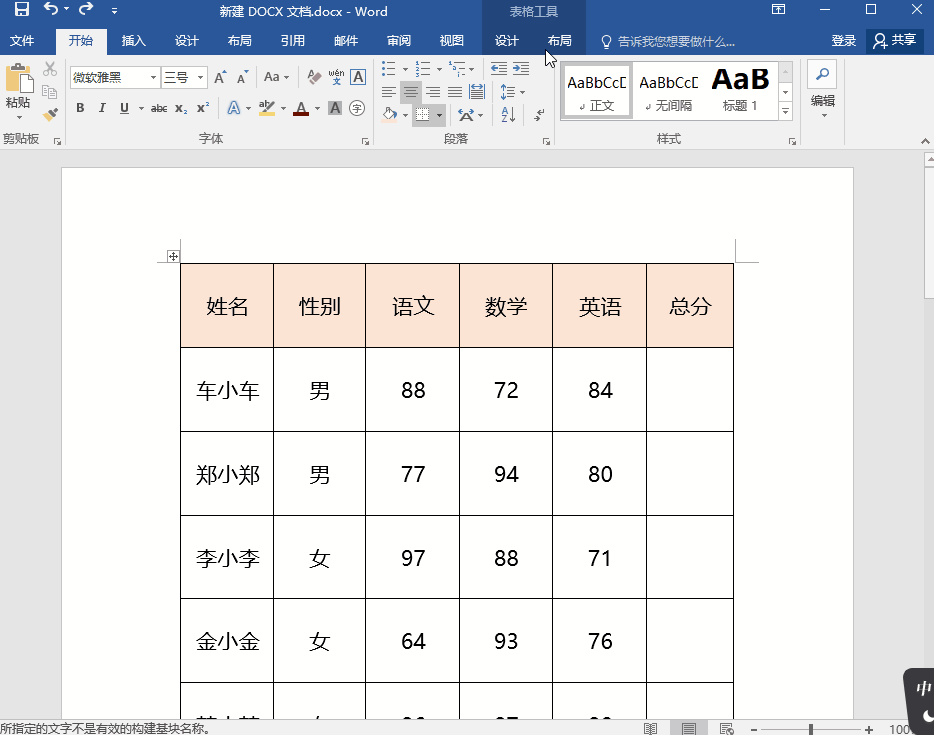
好啦,以上就是Word中非常简单但是实用的制作表格小技巧了,不知道大家都知道了吗?要是有需要的小伙伴也可以去试一试呢,还是挺不错的哟~























 被折叠的 条评论
为什么被折叠?
被折叠的 条评论
为什么被折叠?








