虚拟机是利用软件来模拟出完整计算机系统的工具。具有完整硬件系统功能的、运行在一个完全隔离环境中。虚拟机的使用范围很广,如未知软件评测、运行可疑型工具等,即使这些程序中带有病毒,它能做到的只有破坏您的虚拟系统,大可不用担心它伤害您的物理机电脑。因为虚拟机是一个完全独立与您主机的操作系统。现在主流的Windows操作系统是win7和win10,当您遇到与您操作系统不相兼容的程序时,虚拟机就可以帮您解决了这些麻烦。还有想体验Windows和Linux双系统的用户,选择VM虚拟机更非常方便就能实现。
方法/步骤
1、首先,我们应选择一个合适的虚拟机版本。
下面我们就以VMware-workstation-full-10.0.7-2844087原版虚拟机为例,为大家剖析虚拟机的安装。
前期准备: 直接百度vm官网下载vm虚拟机安装文件和win7iso系统文件
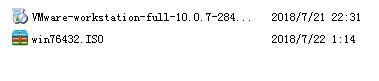
2、打开已经下载好的虚拟机安装包,出现以下界面:
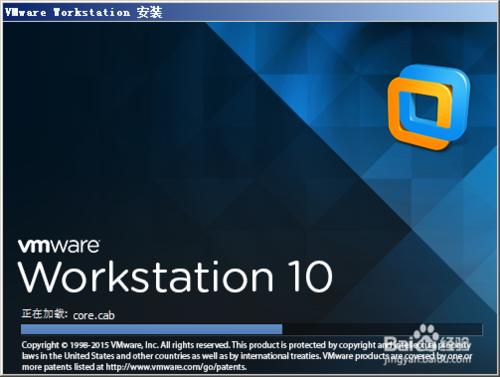
- 选择下一步,继续 接受协议
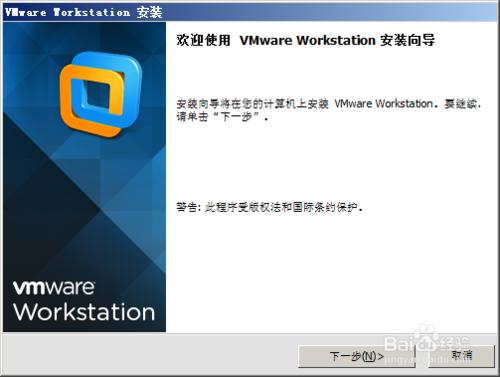

- 选择更改安装位置,修改到磁盘空间较大的盘或软键盘,不建议直接安装到系统C盘。选择好安装盘符并建立好目录然后一直下一步直到最后下面最后一幅图执行安装~
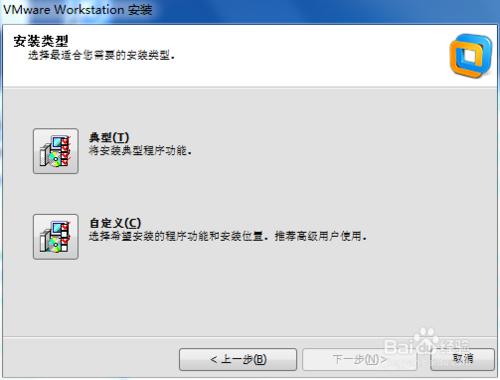
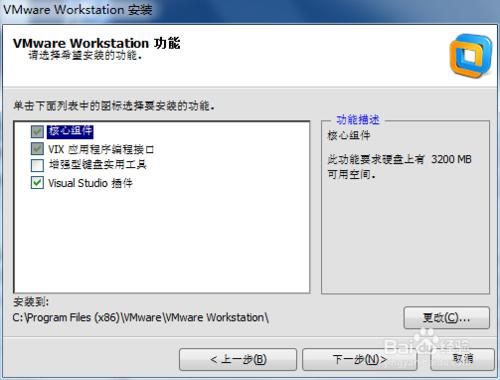

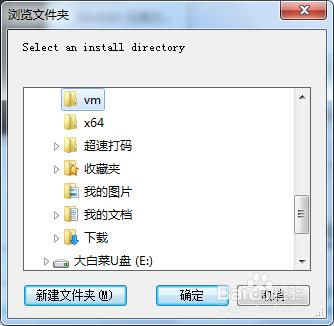

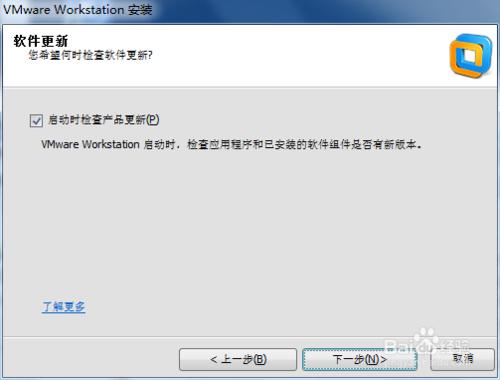
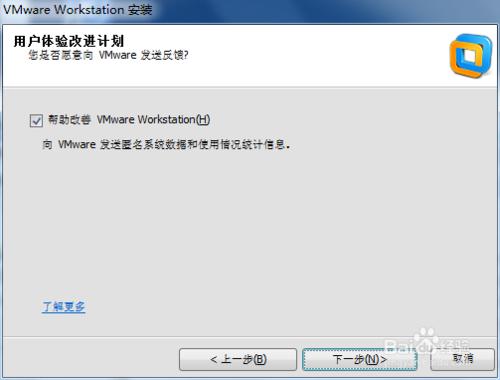
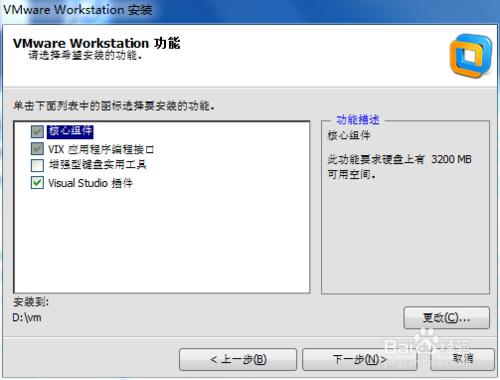
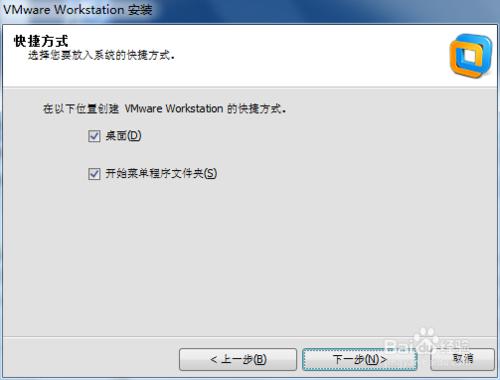
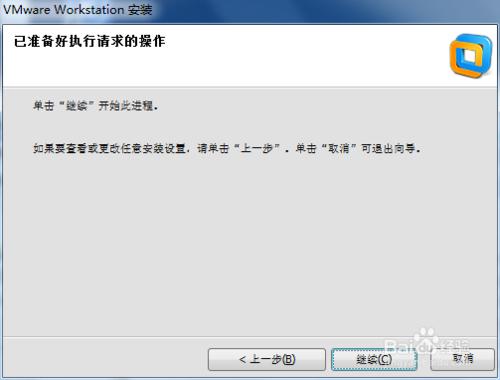
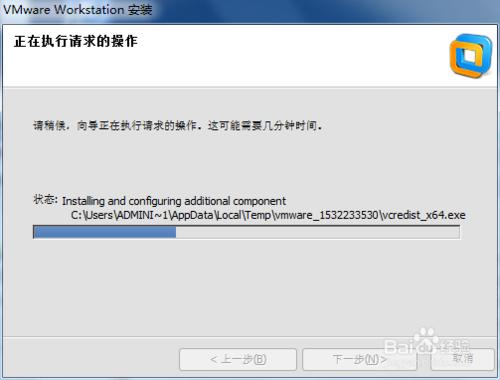
- 以上完成后,出现以下画面直接点许可证,输入密钥,然后点输入,完成就好了
- 许可证百度。

- 安装完毕许可证后出现以下画面及桌面回出现以下图标说明vm虚拟机软件安装完毕
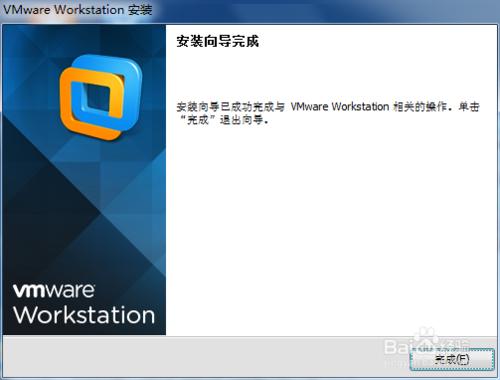
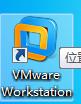
- 接着安装操作系统至虚拟机打开桌面产生的虚拟机图标然后出现如下画面选择不更新
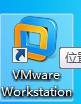
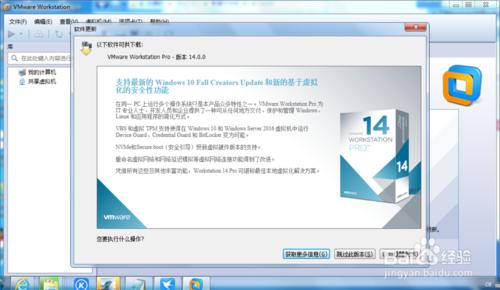
- 1.虚拟机界面,选择创建新的虚拟机 2..直接典型安装,点下一步 3
- .安装程序文件。浏览,选择刚才下载好的系统,选择好之后下一步4.选择刚才的系统版本,我这里用的是win764,可以根据自己下载的系统来选择 5.选择好虚拟机的安装地址,还是找空间大的,别装C盘 6.虚拟机大小,一般选择500G大小就可以当然不会真的占用空间。如电脑配置较高、硬盘容量较大的,可适当增大。在这里我们选择 虚拟磁盘单个文件,这样方便管理。之后点击下一步 7.虚拟机已配置完毕,之后点击完成,重启虚拟机即可,安装完成系统了。(如果对想修改硬件可以直接在自定义硬件里面自己来修改虚拟机的配置)

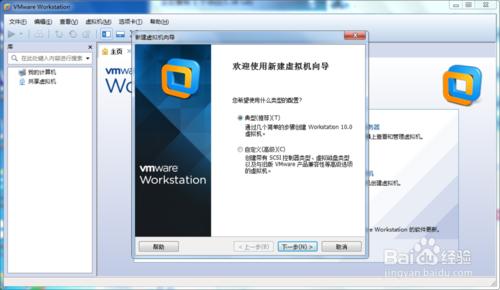
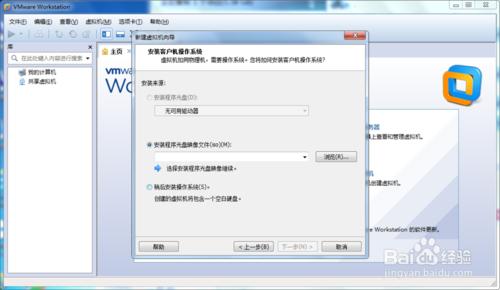

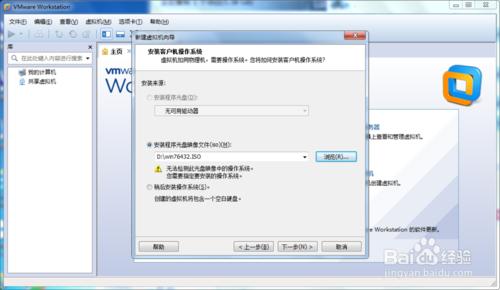
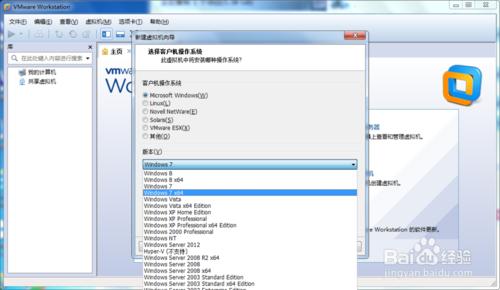

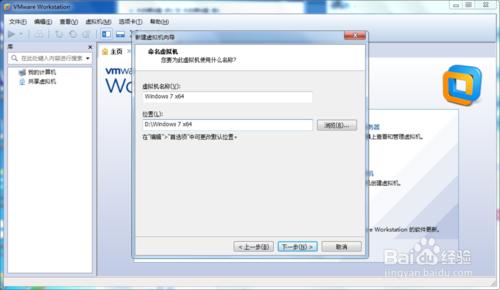
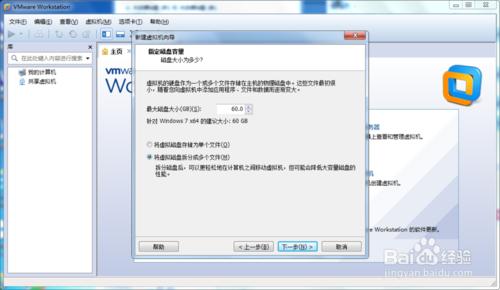
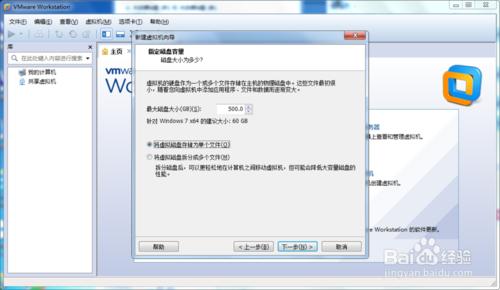

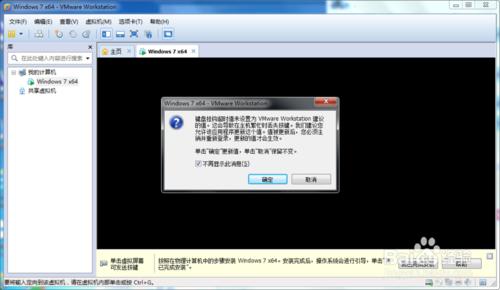
- 以上建立完毕接着以下就是win7系统安装过程其他系统安装流程大同小异,首先是进到系统iso文件的pe系统桌面
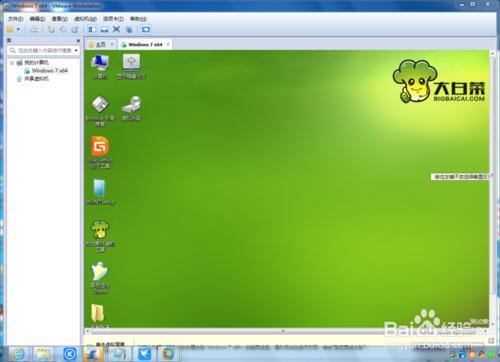
- 接着点击桌面的diskgen软件进行虚拟机硬盘分区再这里我只分了两个区按图操作
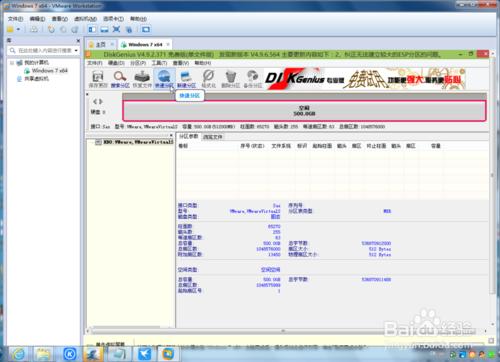


- 分区好后点开桌面的pe装机工具然后选择c盘接着选择好要装的ghost文件包我选择的是win764的接着点确定就开始安装了按流程图


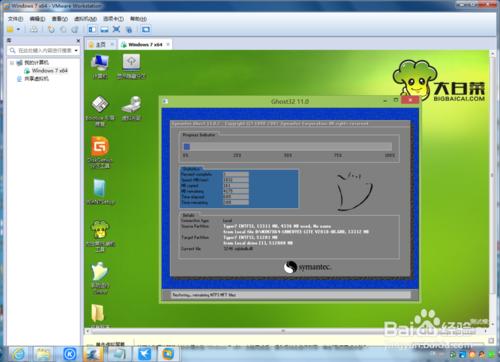
- 上面最后图出现的蓝色条走到最后的时候就是安装完毕准备从启动出现以下画面记得重启动之前把win7iso文件退出才能接着自动一步一步安装以下图就是安装过程最后就是安装完毕进到系统的画面




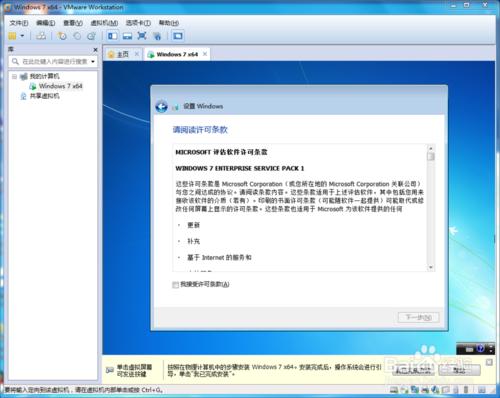
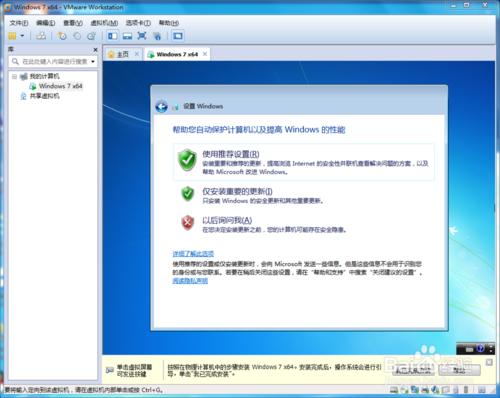


注意事项
- 记得安装完毕装下加强工具
- 系统最好用ghost版本的iso方便快捷




















 2218
2218

 被折叠的 条评论
为什么被折叠?
被折叠的 条评论
为什么被折叠?








