在VMware中安装CentOS7系统方法
下载镜像
http://mirrors.aliyun.com/centos/7/isos/x86_64/CentOS-7-x86_64-DVD-2003.iso
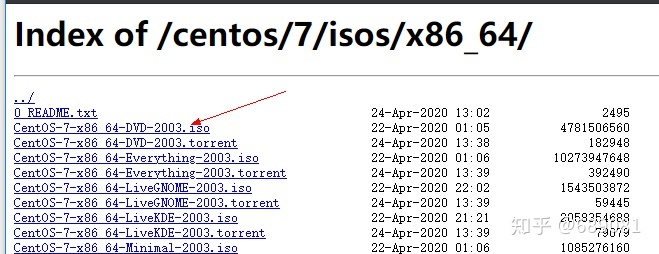
设置VMware
打开VMware,点击创建新的虚拟机
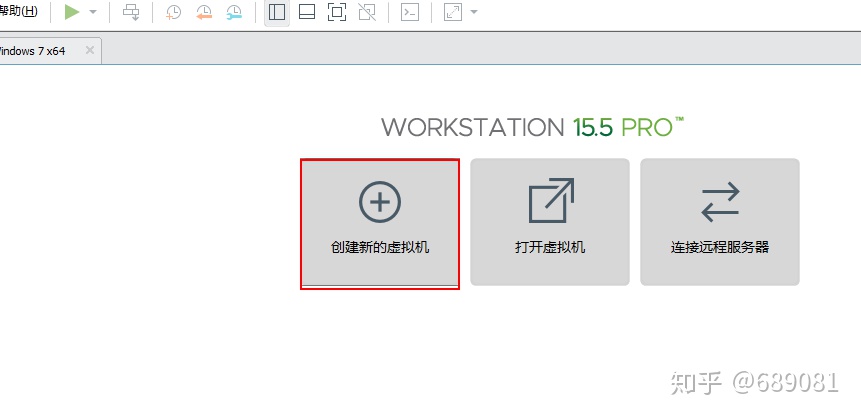
选择典型,下一步
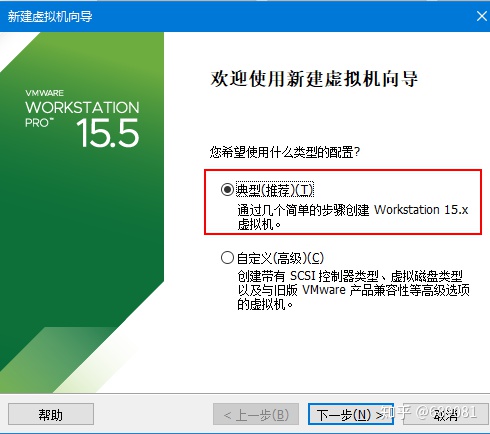
选择稍后安装这个操作系统
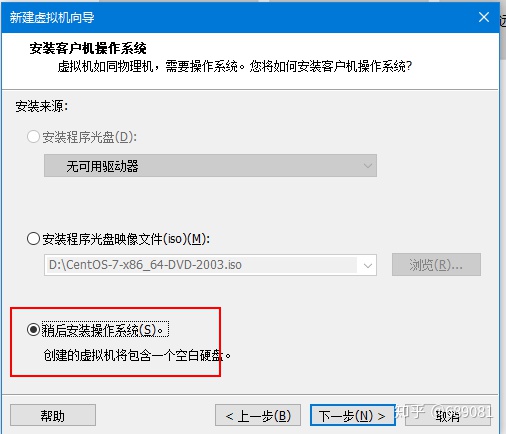
选择linux系统,版本选择centos7 64位
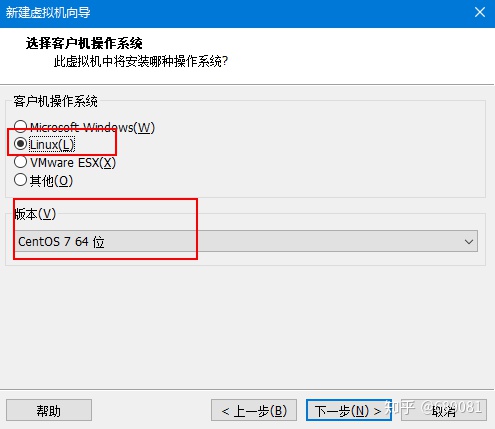
设置一个名称,选择一个存放系统文件的路径
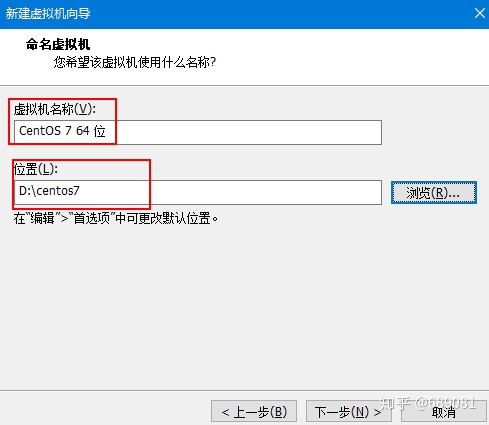
自己输入分配磁盘大小,可根据硬盘大小灵活配置

点击自定义硬件
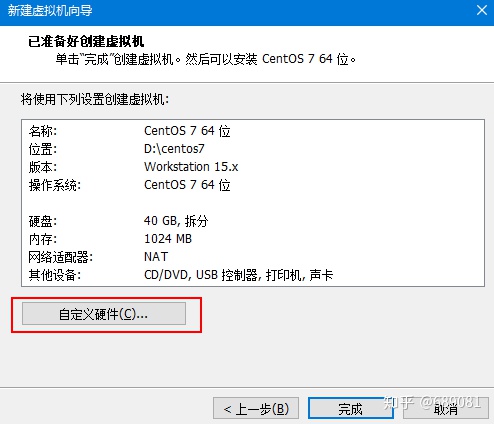
内存我这里设置2G,根据本身内存大小定
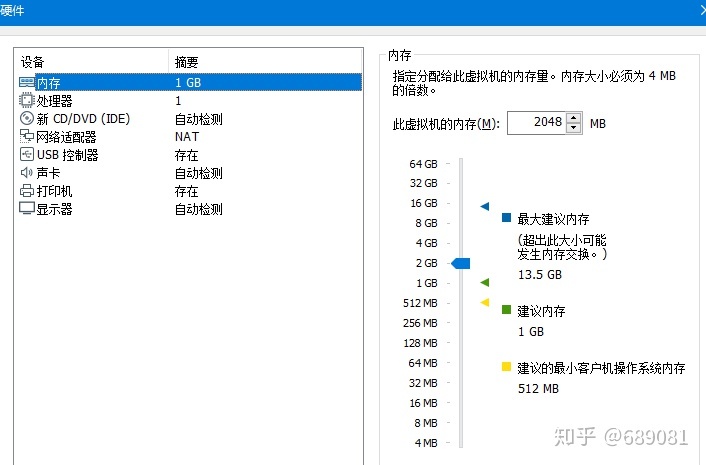
设置处理器,处理器数量就设置为1,内核数量数量我这里设置为6。这里应该怎么设置我也不是很清楚,之前安装win7的时候内核数量设置成默认的1,结果比较卡,后面我设置成6,就比较流畅了。
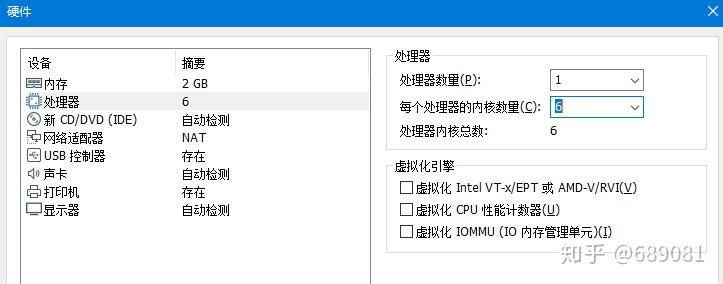
设置好镜像
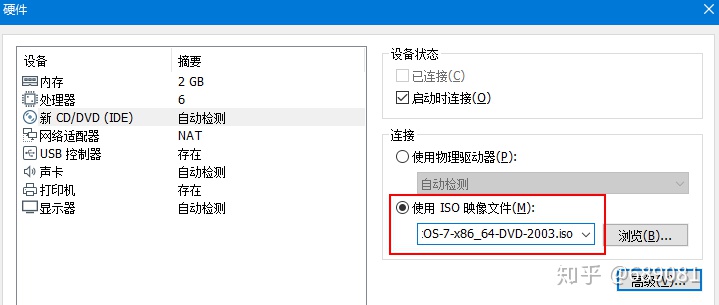
点击关闭,完成
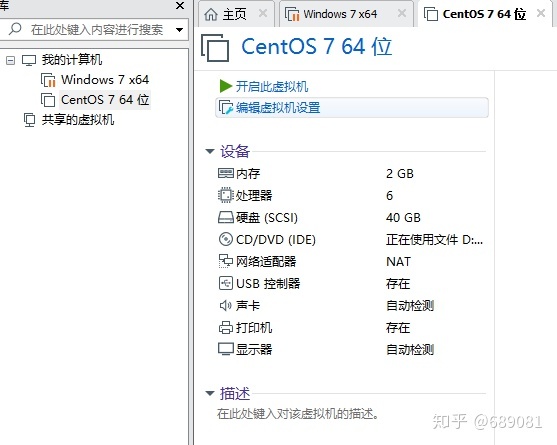
开启虚拟机
选择Install CentOS 7,回车开始安装
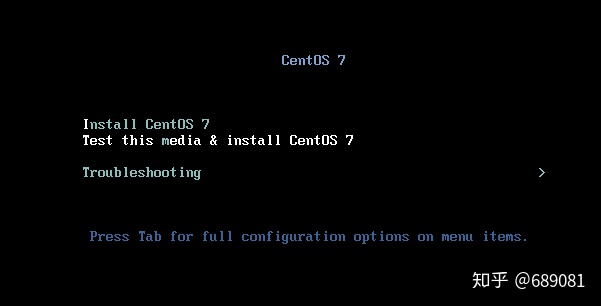
进入语言选择界面,自己选择想要的语言,点继续
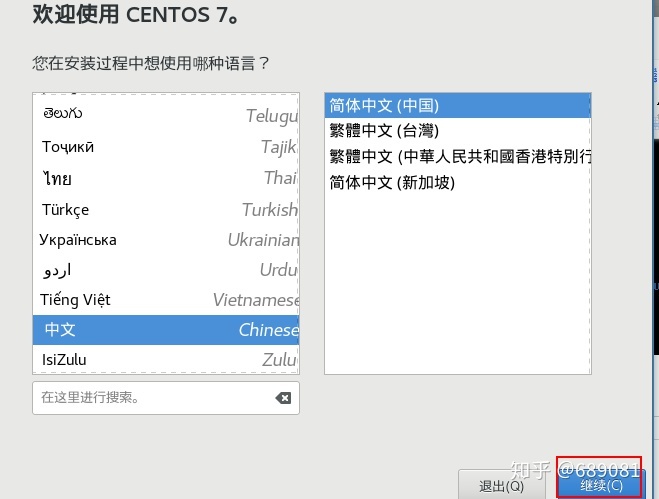
安装源点击进去后直接点完成
软件选择先最小安装,也可以自定义,然后开始安装
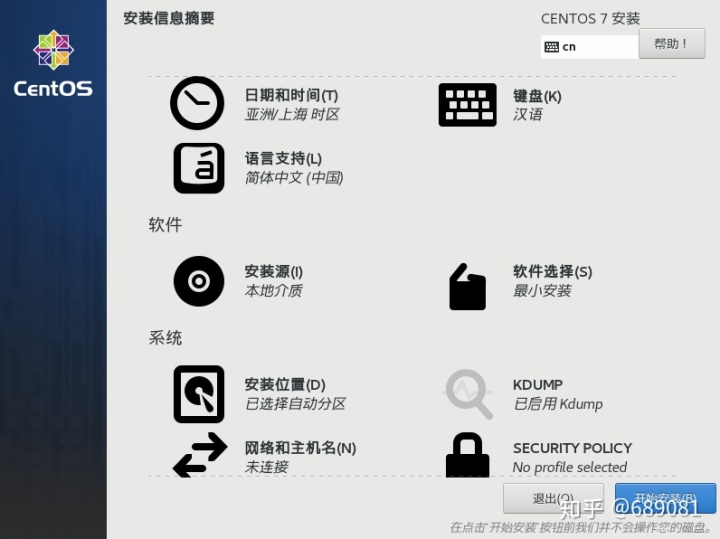
设置root密码
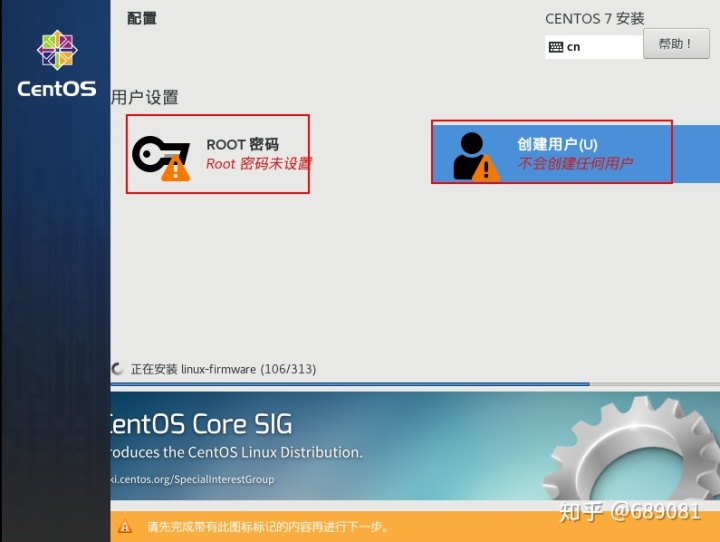
等待安装完成然后重启就行了。
原文VMware安装CentOS7操作系统




















 385
385

 被折叠的 条评论
为什么被折叠?
被折叠的 条评论
为什么被折叠?








