下载ISO镜像,CentOS镜像下载地址http://mirrors.neusoft.edu.cn/centos/7/isos/x86_64/,选择所需镜像文件,如下图所示:
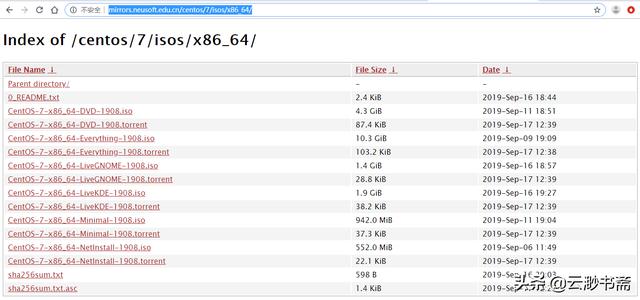
图 1 下载ISO镜像
创建虚拟机,以管理员身份运行VMware Workstation,点击"创建新的虚拟机",如下图所示:
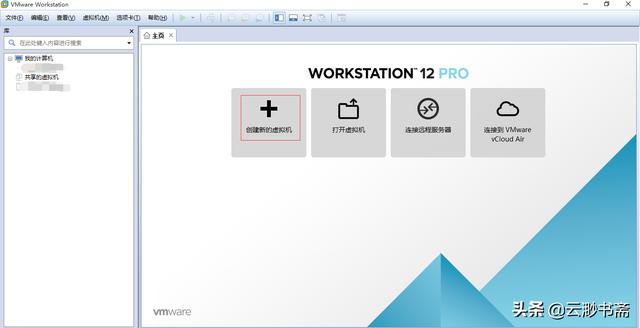
图 2 创建新的虚拟机
类型配置,选择"自定义(高级)(C)",点击"下一步",如下图所示:
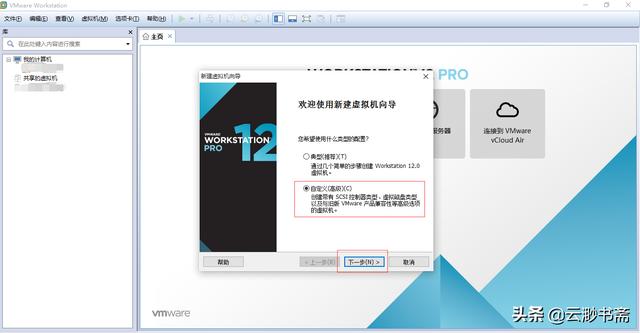
图 3 新建虚拟机向导-类型配置
虚拟机硬件兼容性,选择"Workstation 12.0",点击"下一步",如下图所示:
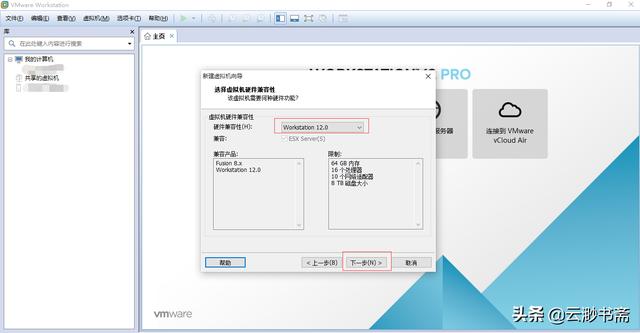
图 4 新建虚拟机向导-虚拟机硬件兼容性
安装客户机操作系统,选择"稍后安装操作系统(S)",点击"下一步",如下图所示:
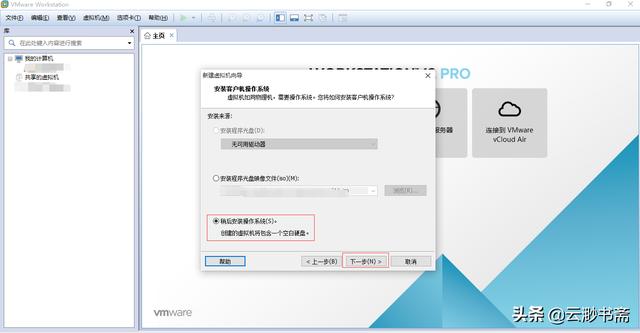
图 5 新建虚拟机向导-安装客户机操作系统
选择客户机操作系统,选择"Linux(L)",版本(V)选择"CentOS 64位",点击"下一步",如下图所示:
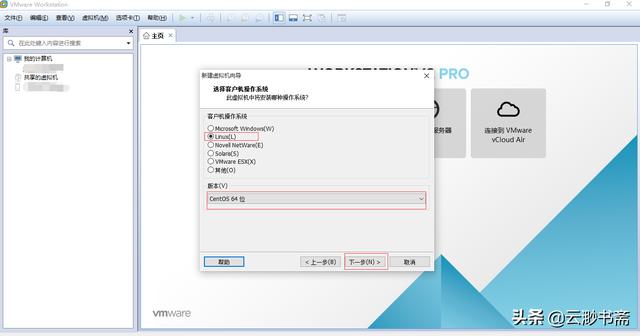
图 6新建虚拟机向导-选择客户机操作系统
命名虚拟机,虚拟机名称(V)自定义命名,位置(L)自定义选择目录,点击"下一步",如下图所示:
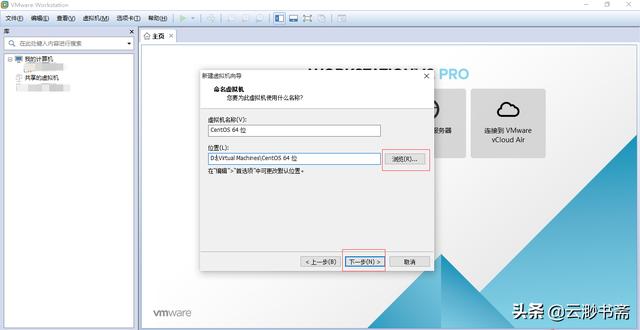
图 7新建虚拟机向导-命名虚拟机
处理器配置,处理器数量(P)选择2,每个处理器核心数量(C)选择2,点击"下一步",如下图所示:
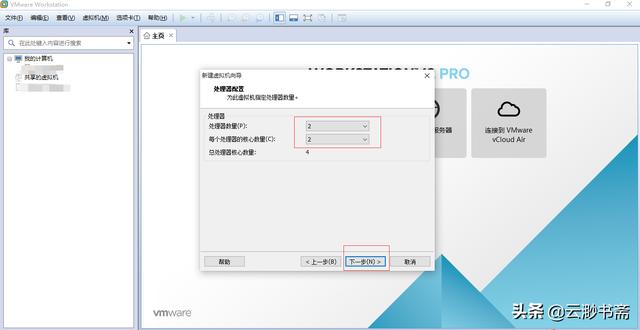
图 8新建虚拟机向导-处理器配置
虚拟机内存,次虚拟机的内存(M)2048MB,点击"下一步",如下图所示:
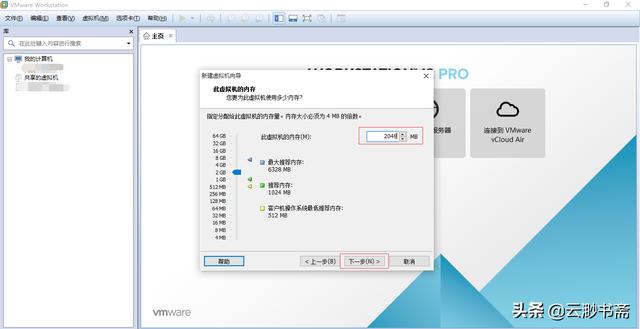
图 9新建虚拟机向导-虚拟机内存
网络类型,选择"使用网络地址转换(NAT)(E)",点击"下一步",如下图所示:
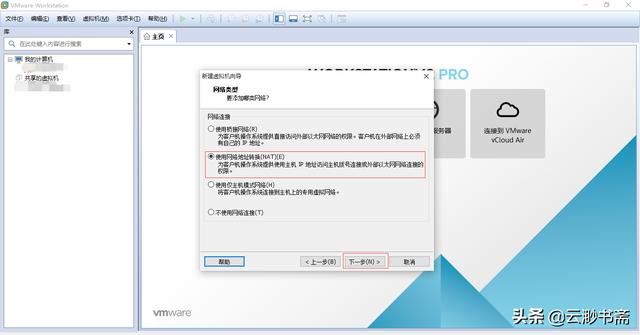
图 10新建虚拟机向导-网络类型
I/O控制器类型,选择"LSI Logic(L)",如下图所示:
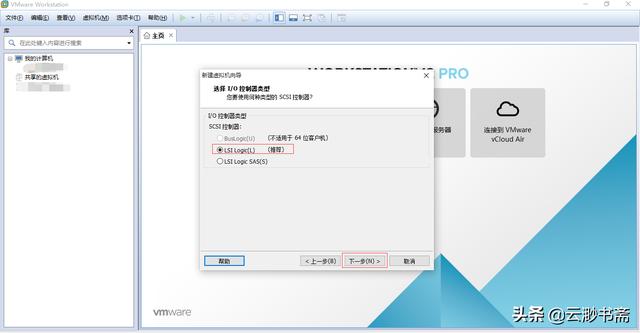
图 11新建虚拟机向导-选择I/O控制器类型
磁盘类型,选择"SCSI(S)",点击"下一步",如下图所示:
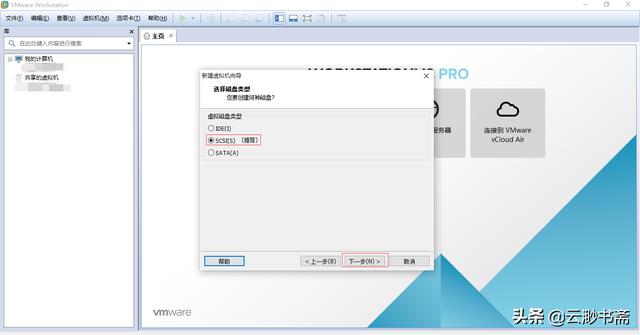
图 12新建虚拟机向导-选择磁盘类型
选择磁盘,选择"创建新虚拟机磁盘(V)",如下图所示:
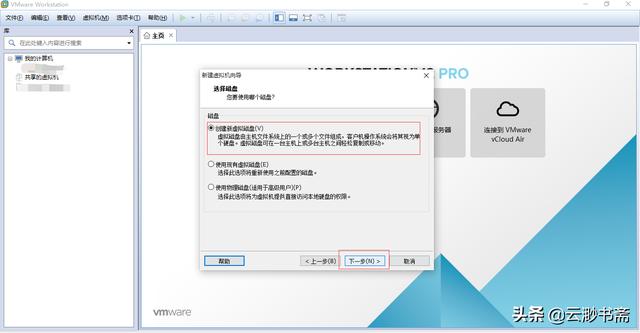
图 13新建虚拟机向导-选择磁盘
指定磁盘容量,最大磁盘大小(GB)(S)填写20.0,选择"将虚拟磁盘拆分成多个文件(M)",点击"下一步",如下图所示:

图 14新建虚拟机向导-指定磁盘容量
指定磁盘文件,默认即可,点击"下一步",如下图所示:

图 15新建虚拟机向导-指定磁盘文件
完成,虚拟机创建完成,点击"完成",如下图所示:
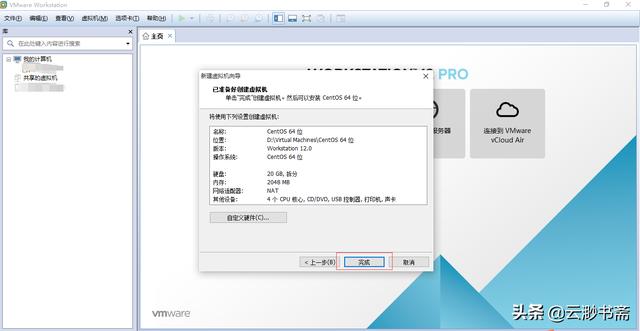
图 16新建虚拟机向导-虚拟配置参数
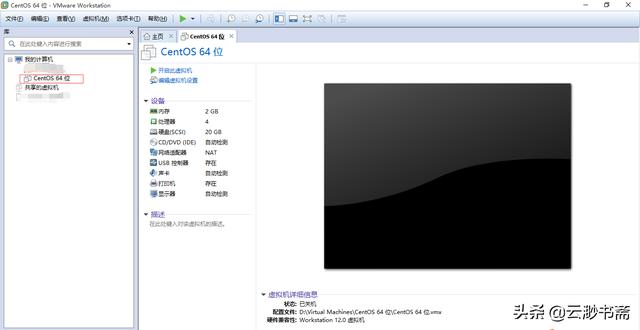
图 17 新建虚拟机向导-虚拟机创建完成
ok,以上就是VMware安装CentOS 7操作系统详细操作教程(创建虚拟机),看完记得转发、点赞和收藏。想了解更多内容,请关注本小编,如果有错误,欢迎批评指正,感谢支持。
PS:由于篇幅有限,如果有想了解如何安装虚拟机的同学,请浏览VMware安装CentOS操作系统详细操作教程(安装虚拟机)
(云渺书斋)




















 549
549

 被折叠的 条评论
为什么被折叠?
被折叠的 条评论
为什么被折叠?








