Wifi信号图,我们都很熟悉了,手机左上角的那个图标,走到哪,Wifi信号,都是现在的我们关注的重点。一旦失去了信号,好像我们就和世界脱节了一样,那个着急啊!

既然,大家都这么熟悉了,那,Excel中,如何绘制Wifi信号图表呢?
这节,我们就来看下,如何使用Excel制作仿Wifi信号的可视化图表。
如下效果
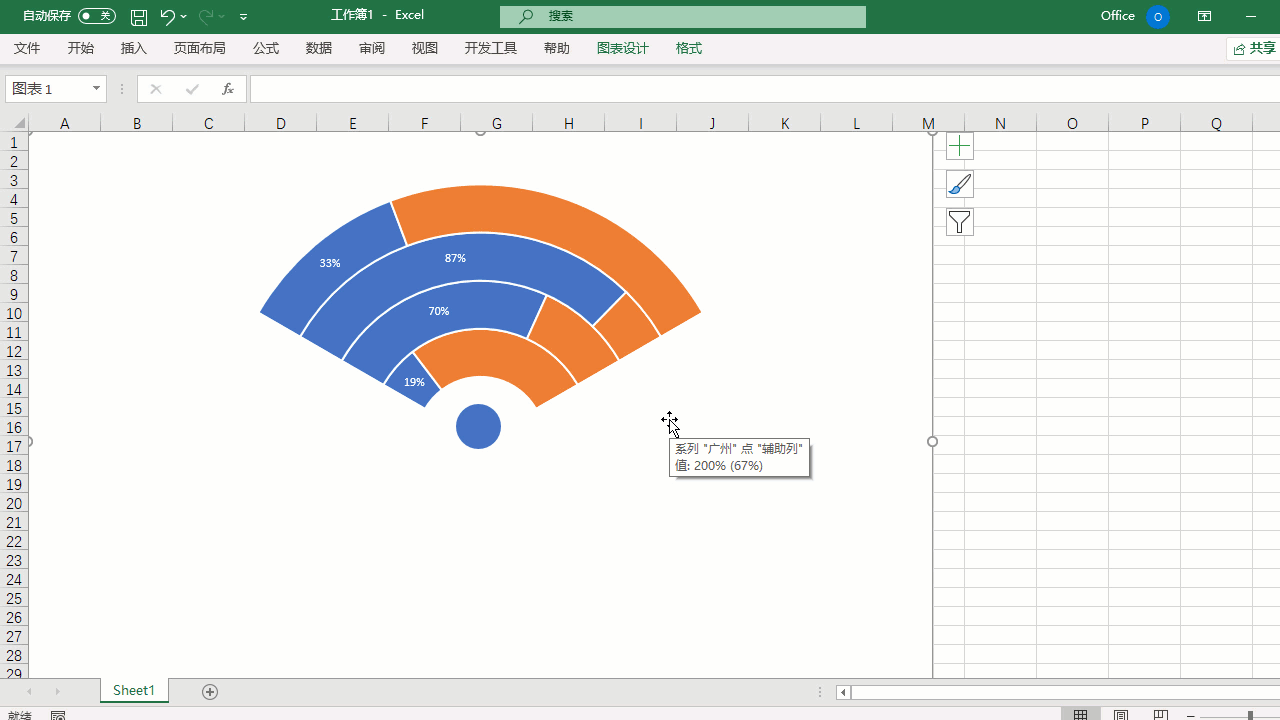
制作方法,其实很简单,三个步骤:
1、 准备数据;
2、 绘制Wifi信号图
3、 美化Wifi信号图
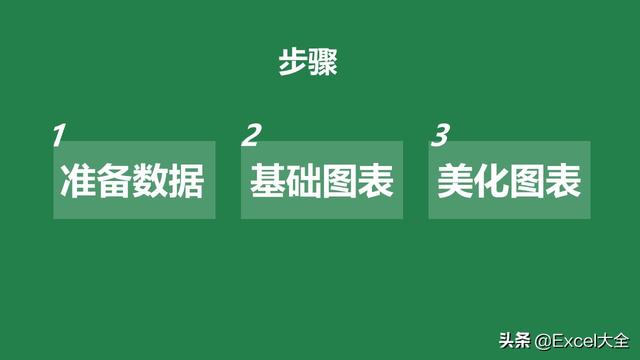
第一步:准备数据
如下所示,A列为地区,B列为每个地区销售目标的完成情况。
在源表的基础上,我们再添加两个辅助列:
C列,使用公式:=1-B列的完成率;
D列,使用固定值,输入2;
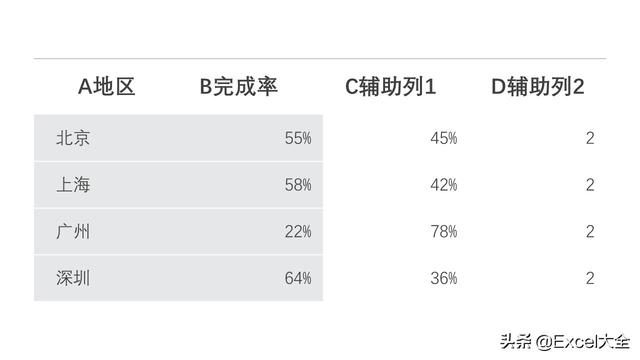
这里,为何要添加辅助列呢?
Wifi信号图,其实,就是圆环图的一小部分。通过添加辅助列,在此基础上制作的圆环图,B、C、D列就组成了一个完整的圆环图,B和C就是我们需要的Wifi基本图形了。
第二步:插入圆环图,制作Wifi图
好了,上一步中,数据准备好了,那,就可以在此基础上插入圆环图了。
选择数据区域,菜单选择插入,在图表中选择圆环图,然后,再切换下图表的行/列,如下所示:
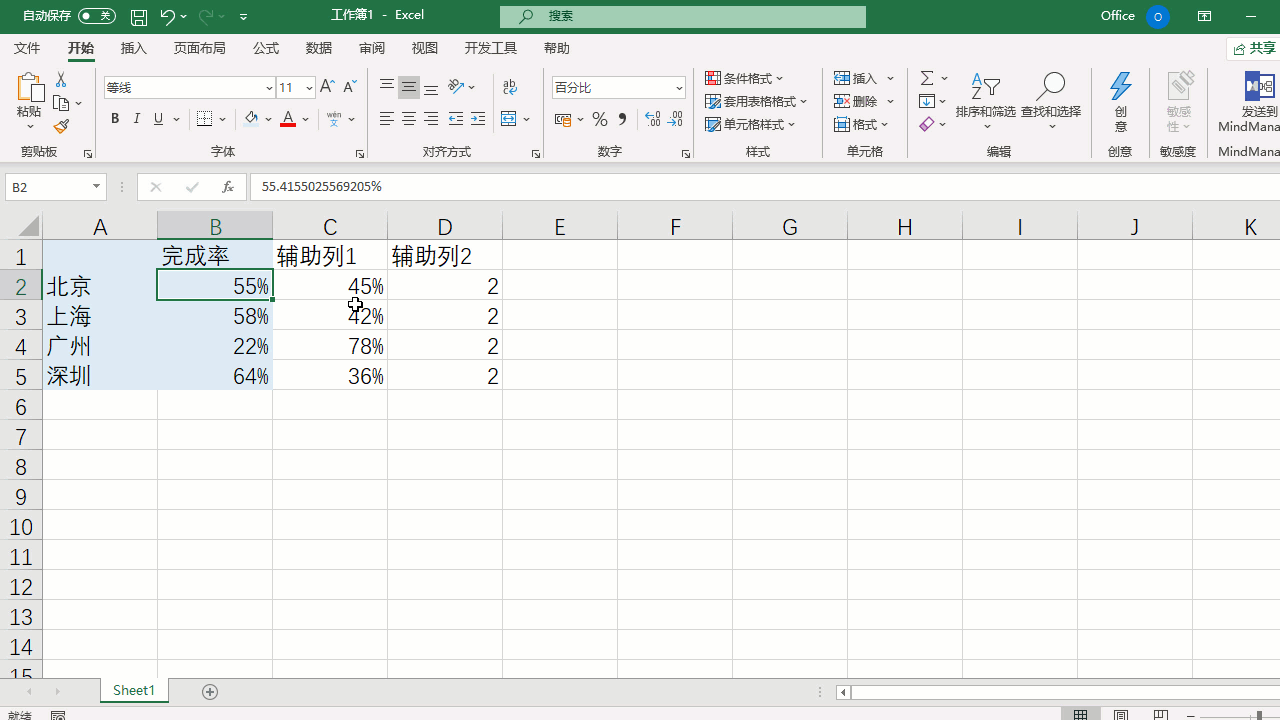
这里为何要切换图表的行/列呢?
因为,默认的圆环图,每一层图例表示的是各地区的完成率,比如,最外层的那个环,表示的是A列(北京、上海、广州、深圳)的辅助列2的数值(2、2、2、2),这,并不是我们想要展现的,通过切换行/列,才能变成我们所需要的方式。
接下来,我们把Wifi信息图外部分,填充为白色,达到隐藏效果,并调整扇区的角度和大小,最后再图形的下方会绘制一个小小的圆形,组成一个完整的Wifi信号图,如下所示:
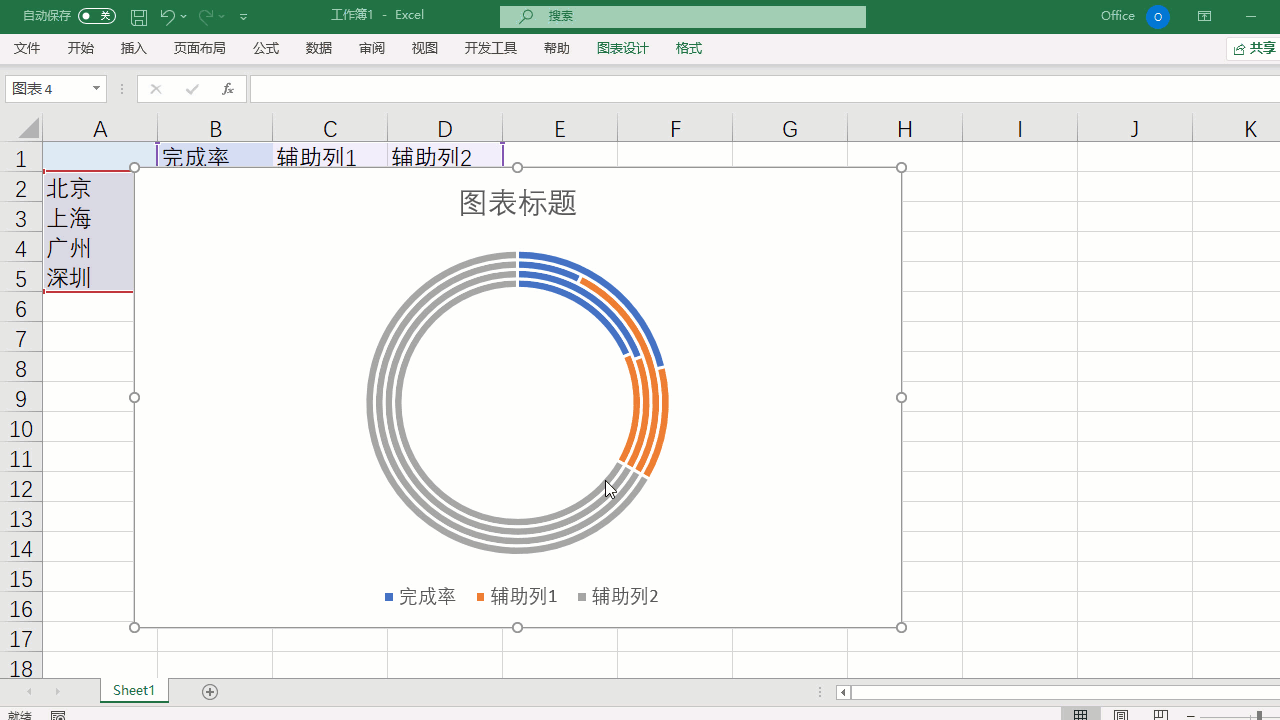
第三步:美化Wifi图
最后一步,就是对Wifi信号图进行美化,比如,去掉图表中无关的要素,给扇区添加数据标签,调整颜色等等。
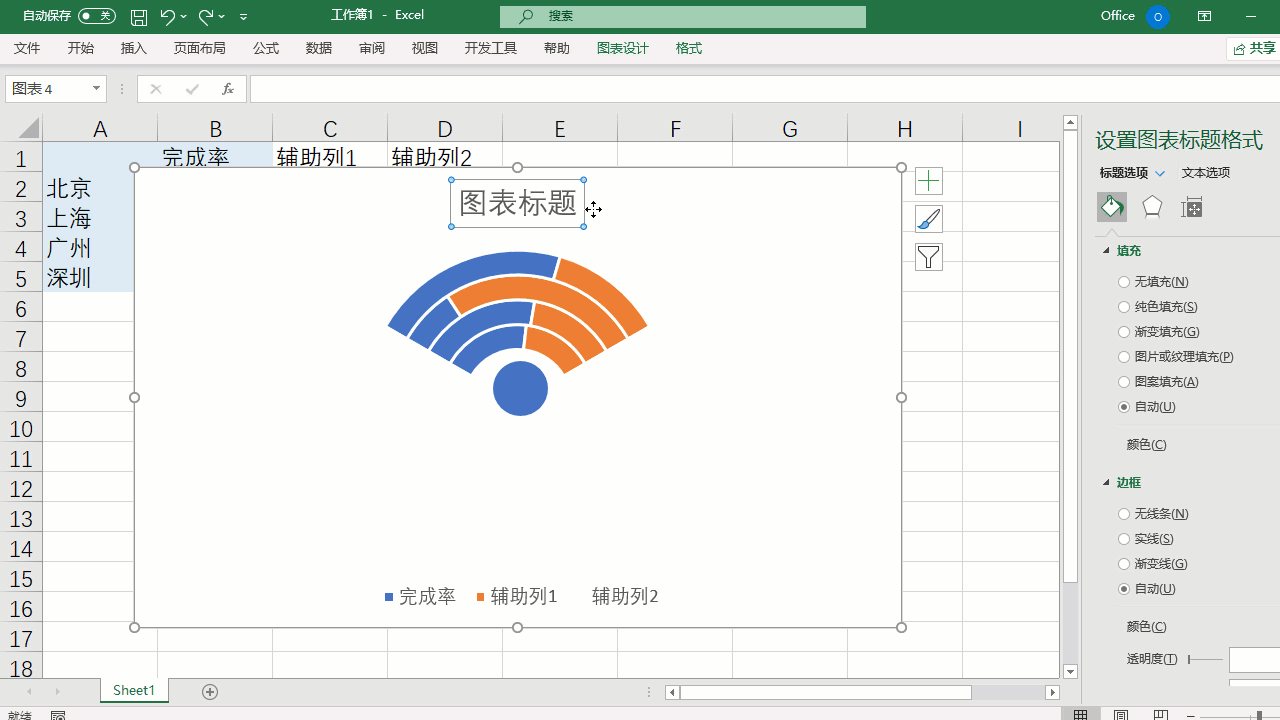
好了,一个批量的Wifi信号图表,就制作完成了。
小结
此节,我通过4个动画教程,演示了Wifi信号图的3个制作步骤,赶紧动手试试呗!
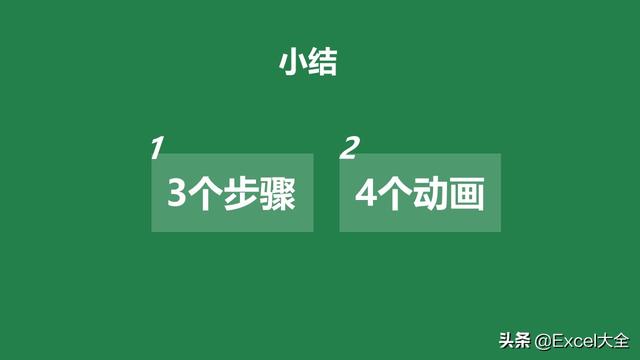







 本文详细介绍了如何在Excel中制作仿WiFi信号的可视化图表。通过准备数据、插入圆环图并美化,只需3个简单步骤,即可创建出具有实际效果的WiFi信号图表。在数据基础上添加辅助列,然后利用圆环图功能,最后进行美化,去除无关元素,实现图表的专业展示。
本文详细介绍了如何在Excel中制作仿WiFi信号的可视化图表。通过准备数据、插入圆环图并美化,只需3个简单步骤,即可创建出具有实际效果的WiFi信号图表。在数据基础上添加辅助列,然后利用圆环图功能,最后进行美化,去除无关元素,实现图表的专业展示。














 488
488

 被折叠的 条评论
为什么被折叠?
被折叠的 条评论
为什么被折叠?








