windows 快速搜索工具 Listary 使用总结
缘由
listary 入门
高级搜索语法
快捷键
备份和还原
在某个程序中禁用 listary
简单实例
后记
缘由
用 listary 已经数年,不过一直停留在最基本的功能上。快速启动应用、搜索文件以及 Ctrl+G 跳转到文件夹,这是我使用频率最高的操作,其他功能不甚了解。
现在类似的工具比较多,比如 utools 也是不错的工具。我曾试用过一段时间,不过并无太多惊艳之处。最后还是回到了 listary。也许是日久生情。
可惜 listary6 开发停滞不前,问题较多。目前推荐使用 18 年的 listary 5.00.2843 版。虽然缺少一些新功能,但对于普通用户而言,listary5 绝对绰绰有余。
本文主要是个人通读 listary 帮助文档[1]以及一些教程文章[2]的总结。借此加深对 listary 的了解,提高工作效率。
listary 入门
listary 可以在 windows 资源管理器或支持的第三方文件管理器(比如我钟爱的“Directory Opus[3]”)中直接搜索文件。
搜索不包含空格时,listary 先列出应用程序。如果只搜索文件,在搜索查询中的任意位置添加一个空格即可。
listary 有两种模式。使用“键入时查找”激活时,弹出在 在资源管理器的右下角。这是文件管理器模式.
按两次Ctrl快捷键激活时,它会弹出在在屏幕中间。这是 启动程序模式。- 文件管理器模式: 此模式主要用于文件搜索。列表式搜索栏显示在当前文件管理器窗口(例如资源管理器)中。文件夹在当前文件管理器窗口中打开。禁用应用程序启动、Web 搜索等功能。
- 启动程序模式: 所有功能在此模式下都可用。列表式搜索栏显示在屏幕中间。文件夹在新的文件管理器窗口中打开。
高级搜索语法
搜索语法中最重要的一点是支持文件名的首字母搜索。
在搜索时加上
\指定父文件夹:搜索
notepad.exe在Windows文件夹内:搜索
Photo.jpg在My Documents文件夹内:搜索
Photo.jpg在磁盘D:\中:d:\photophoto doc\photo doc\my\my\doc\photowin\notewin\ notenote win\
用搜索过滤器搜索特定文件夹中的特定的文件扩展名或文件夹。具体为,键入搜索过滤器关键字后跟冒号
:,可以在列表选项 – 搜索中添加自己的搜索过滤器。默认搜索过滤器
示例
搜索一个文件夹 同
game作为其名称的一部分:folder: gamegame folder:folder:文件夹file:文件doc:文章pic:图片audio:音频video:视频
快捷键
搜索结果中的快捷键。可以在列表选项 – 快捷键中更改它们:
- 按键盘
↓或Ctrl + N: 选择下一个项目。 - 按键盘
↑或Ctrl + P: 选择上一个项目(其实tab键也能选择下个选项)。 →或Ctrl + O: 输入所选搜索结果的“操作”菜单。Esc: 隐藏列表搜索栏 / 退出操作。
- 按键盘
命令快捷键在以下情况工作:
您可以在列表选项 – 菜单 – 命令中更改这些热键(从下拉菜单中选择它)。
win10 2004版本实测,以上命令除Ctrl + Shift + O无法在 windows 资源管理器使用,其他均可。不过在第三方文件管理工具中,如directory opus只有Ctrl + Shift + C能偶尔成功运行,不过这个快捷键是该软件自带的快捷键。因此第三方文件管理工具很可能无法使用这些快捷键。Ctrl + G: 让文件对话框导航到资源管理器中的当前文件夹。Ctrl + Shift + C: 将 Explorer 中所选文件的路径复制到剪贴板。Ctrl + Shift + R: 打开当前文件夹的命令提示符。Ctrl + Shift + X: 显示 / 隐藏文件扩展名。Ctrl + Shift + H: 显示 / 隐藏隐藏文件。Ctrl + Shift + O: 让文件对话框在资源管理器中打开所选文件。Ctrl + Shift + E: 打开当前文件夹的新资源管理器窗口。
- 可以看到列表搜索栏或菜单。您可以直接在文件对话框中使用这些热键,因为默认情况下可以看到列表搜索栏。
- 或者,在列表选项 – 当前应用程序的应用程序设置中选中“启用列表热键”设置。默认情况下会对 Windows 资源管理器进行检查,因此您可以直接在资源管理器中使用这些热键,而无需先激活 Listary()。
动作快捷键,即在 Listary 中选择搜索结果后,困使用以下快捷键:
Ctrl + Enter: 打开此搜索结果的父文件夹。Ctrl + Shift + C: 将此搜索结果的路径复制到剪贴板。Ctrl + C: 将此搜索结果复制到剪贴板(文件格式)。Alt + S: 打开发送到菜单。Alt + O: 为此结果打开打开方式菜单。
备份和还原
Listary 的所有设置都存储在一个 UserData 文件夹中:
- Windows Vista/7/8/10:
C:\Users\\AppData\Roaming\Listary\UserData
在备份或恢复设置之前,请退出Listary。目前可以手动备份。
在某个程序中禁用 listary
有时候在某些程序中输入,会自动调用 listary,比如 Ditto 的剪贴板历史窗口。Ditto 的剪贴板历史窗口,一经激活不需要定位到搜索框即可搜索。而此时 listary 会画蛇添足,也打开个搜索窗口。我们完全可以在 Ditto 中禁用 listary,具体见 故障排除 | Listary 中文网[4]。
简单实例
这里给几个关键字功能的运用实例。
listary 已经预置了一些关键字:
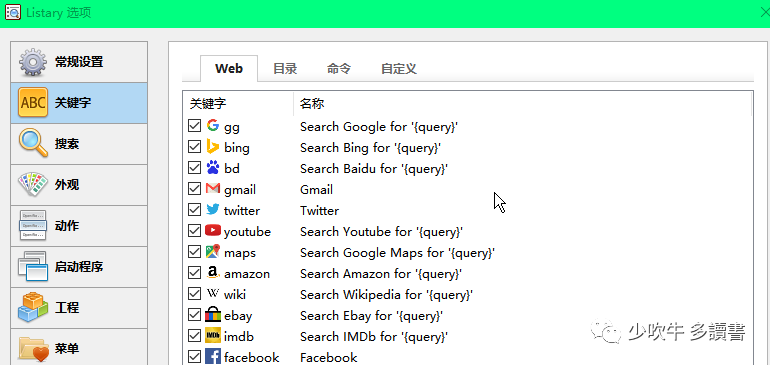
如果想快速搜索知乎可用:
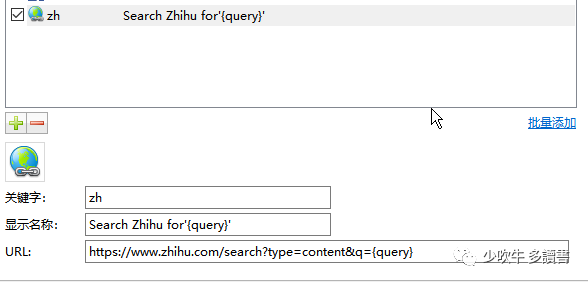
快速用欧路词典主窗口查词:
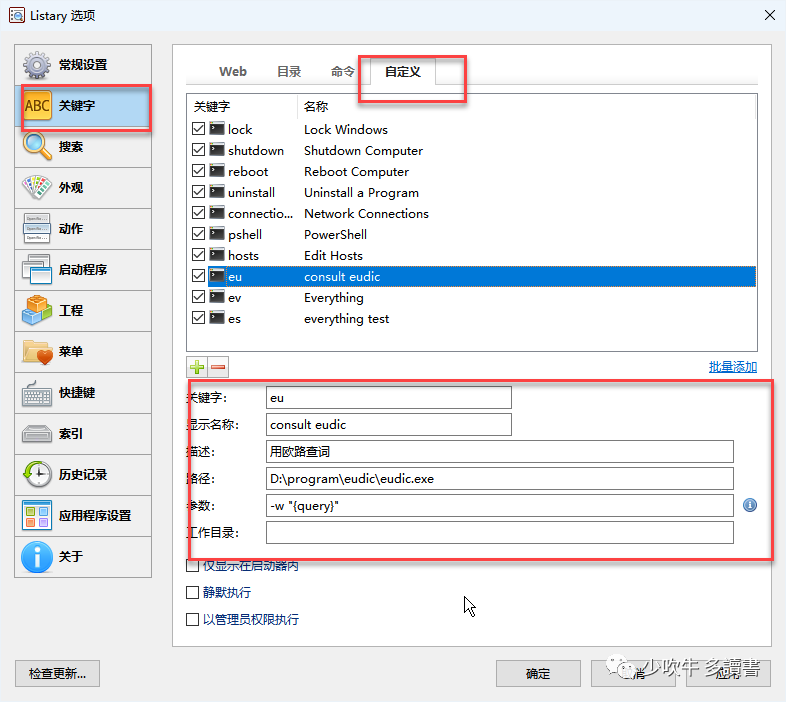
这时在激活搜索栏,输入 关键字+Word 即可在欧路主窗口查词。
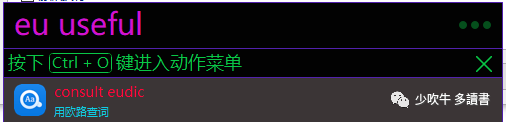
注意,参数中的 {query} 必须加引号,如果不加引号将无法查询词组(因为词组有空格)。
调用 everything 进行全局搜索:
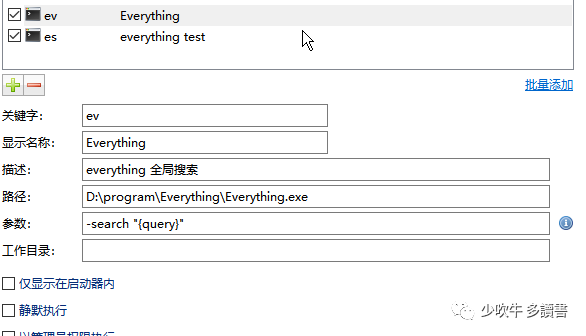
后记
本文的内容比较粗浅,主要是对 listary 软件知识进行疏理,至于软件的使用技巧还需慢慢学习探索。
参考资料
[1]listary 帮助文档: https://www.listarypro.com/docs
[2]一些教程文章: https://www.jb51.net/softjc/686324_all.html
[3]Directory Opus: https://blog.csdn.net/m0_37639589/article/details/88947257
[4]故障排除 | Listary中文网: https://www.listarypro.com/docs/troubleshooting




















 4万+
4万+

 被折叠的 条评论
为什么被折叠?
被折叠的 条评论
为什么被折叠?








