点击上方蓝字 关注星标★不迷路
关注星标★不迷路
 本文作者:宋振中
本文编辑:小叮
大家好,我还是那个少年——喜欢 Office 十年却仍处在「热恋期」的振中~
相信不少朋友在工作中经常遇到双层饼图,但是能熟练用 Excel 画出双层饼图的,好像并不太多。
那么今天咱们就来一起搞透双层饼图,有机会在部门同事面前小露一手。
首先我们来看一下今天用到的数据源,这是一家公司不同地区分公司的销售业绩,想要将它进行可视化的呈现,能清楚地看出每个大区及每家分公司的业绩占比。
本文作者:宋振中
本文编辑:小叮
大家好,我还是那个少年——喜欢 Office 十年却仍处在「热恋期」的振中~
相信不少朋友在工作中经常遇到双层饼图,但是能熟练用 Excel 画出双层饼图的,好像并不太多。
那么今天咱们就来一起搞透双层饼图,有机会在部门同事面前小露一手。
首先我们来看一下今天用到的数据源,这是一家公司不同地区分公司的销售业绩,想要将它进行可视化的呈现,能清楚地看出每个大区及每家分公司的业绩占比。
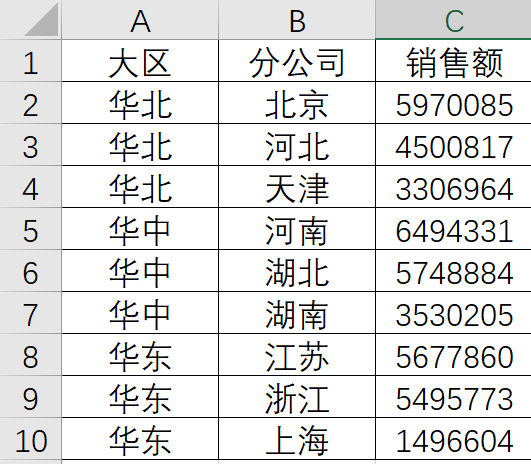

传统饼图与双层饼图
在了解双层饼图之前,我们先来看看传统饼图及其局限性。▋传统饼图及其局限性
传统饼图表示占比关系,显示子项目数据占总额的百分比,在这个案例中,每个分公司销售额的占比。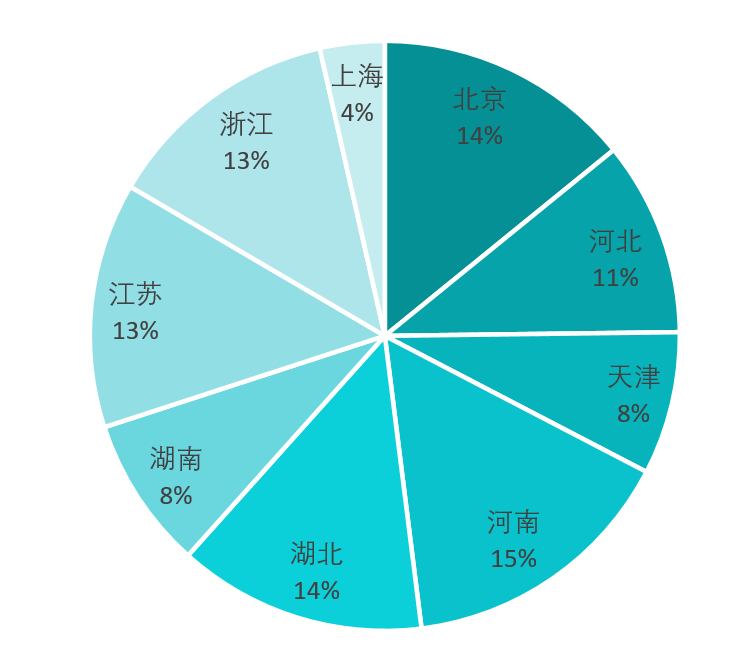 传统饼图的局限性:
❶ 只能用于一个系列数据的占比;
❷ 子项目以 5 个为佳,若超过 7 个,则考虑使用条形图、双层饼图或复合饼图。
传统饼图的局限性:
❶ 只能用于一个系列数据的占比;
❷ 子项目以 5 个为佳,若超过 7 个,则考虑使用条形图、双层饼图或复合饼图。
▋双层饼图及其局限性
针对传统饼图的两种局限,我们使用双层饼图可以解决: ❶ 当有两个分类时,可以使用双层饼图。 比如在这个案例中,不仅有分公司的销售数据,还可以计算出每个大区的销售数据,将两类数据通过双层饼图的形式呈现出来。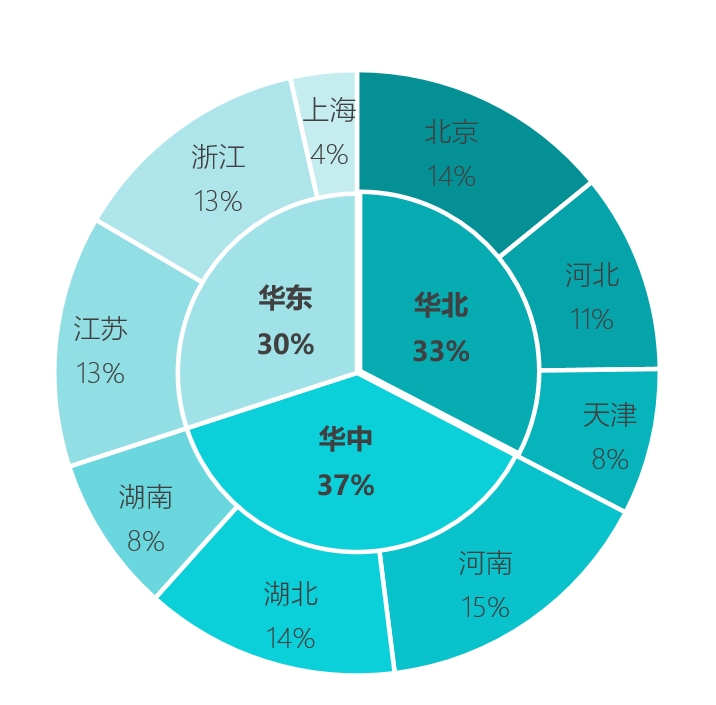 ❷ 子项目类别太多时,可以适当地手动进行归纳分类,然后用双层饼图呈现。
比如针对下面的手机品牌销售数据,由于子项目较多,可以对其进行归纳分类。
❷ 子项目类别太多时,可以适当地手动进行归纳分类,然后用双层饼图呈现。
比如针对下面的手机品牌销售数据,由于子项目较多,可以对其进行归纳分类。
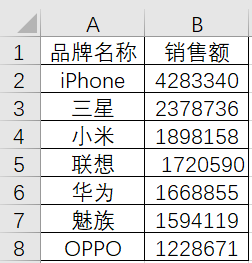 如分为国外品牌和国产品牌:
如分为国外品牌和国产品牌:
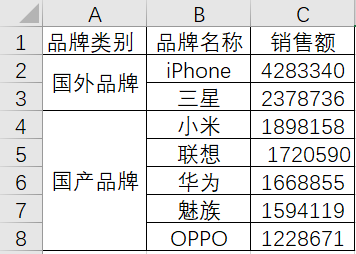 在此基础上,做出双层饼图,数据的关系就更加清晰明了。
在此基础上,做出双层饼图,数据的关系就更加清晰明了。
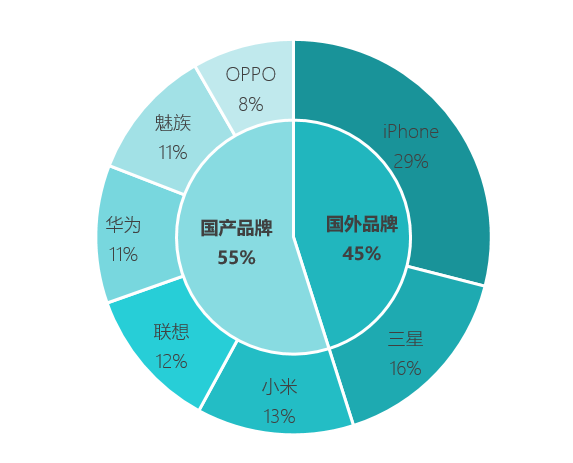 双层饼图的局限性:
双层饼图的局限性:
❶ 只能表达两个类别的数据占比,无法表达 3 层以上数据关系;
❷ 用来表达数据的占比,无法表达数据变化趋势。
 双层饼图制作技巧
双层饼图制作技巧
双层饼图在表达一些数据关系时,可视化效果确实很不错,可是该如何制作呢?
接下来,我们就一步步地学习。
一共 8 大操作,每一步操作都拆分成了容易理解的小步骤,层层递进,0 基础的同学也照样做得出来。
为了便于大家看清楚每一步的操作细节,我还贴心地准备了动图演示,还等什么?赶紧一起学起来吧!
▋数据改造
首先在原表格的基础上对数据进行加工,求出每个大区的销售额之和。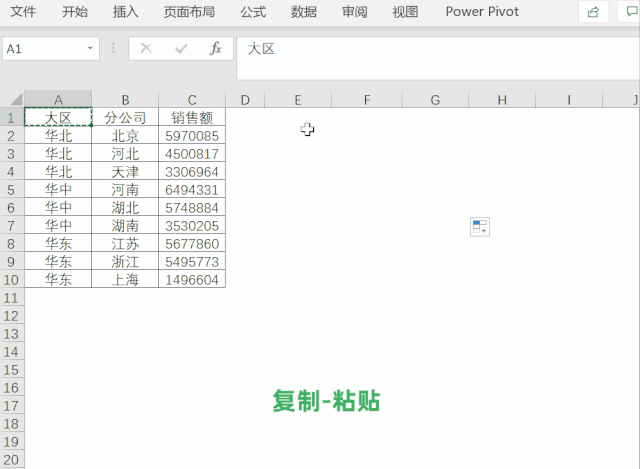 注:我们将数据改造成下面表格的形式,也同样可以:
注:我们将数据改造成下面表格的形式,也同样可以:

▋插入基础饼图
选中三个大区对应的销售额数值,直接插入饼图。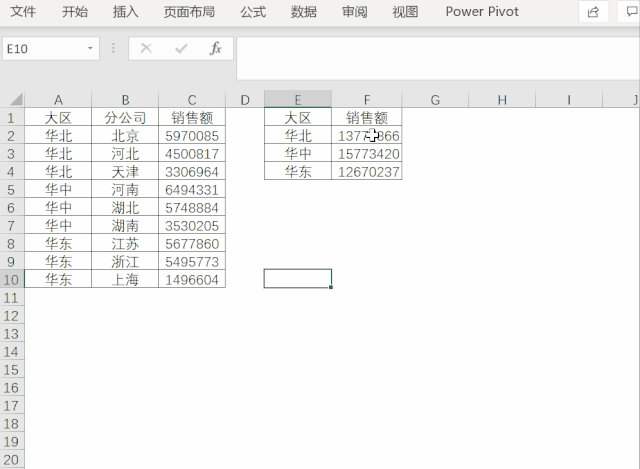
▋添加数据
在图表上【单击右键】-【选择数据】,然后将每个分公司的销售数据添加进来。 注意看动图的演示,在这一步暂不设置水平分类轴标签。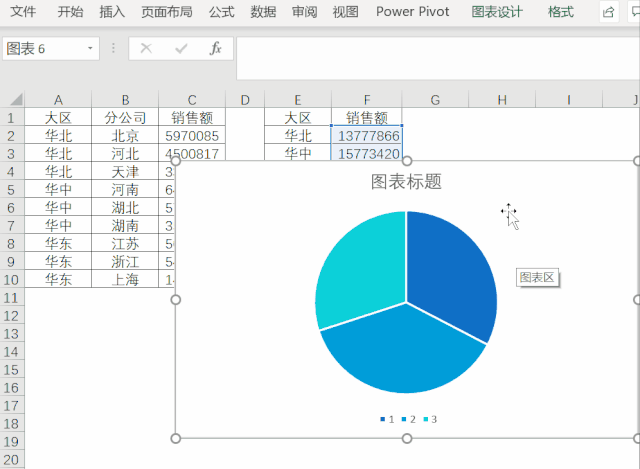 在上一步,添加了数据后,之所以在图形上看不出来,原因是两个系列的饼图完全重合,只能看到最顶层的图形
(最先添加的系列数据,即大区的销售数据在最顶层)
。
在上一步,添加了数据后,之所以在图形上看不出来,原因是两个系列的饼图完全重合,只能看到最顶层的图形
(最先添加的系列数据,即大区的销售数据在最顶层)
。
▋更改系列图表类型
鼠标先选中系列,单击右键,选择【更改系列图表类型】,将【系列 1】勾选为【次坐标轴】。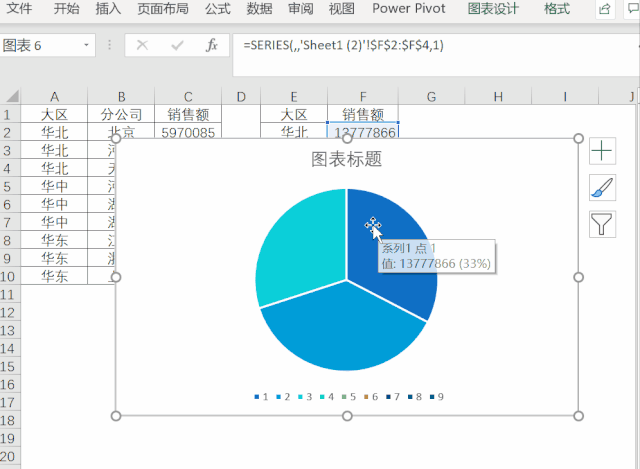 至此,从直观的视觉上,我们仍分辨不出两个饼图,原因仍然是:两个饼图层叠在一起了。
至此,从直观的视觉上,我们仍分辨不出两个饼图,原因仍然是:两个饼图层叠在一起了。
▋饼图分离
选中饼图,【单击右键】-【设置数据系列格式】,【饼图分离】选项默认值是 0%,随意拖动至一个非 0 的数值,就会发现饼图分离开来了。 然后单独选中每一块饼图(不可同时拖动),将其拖动至中心位置即可。动图的操作演示如下: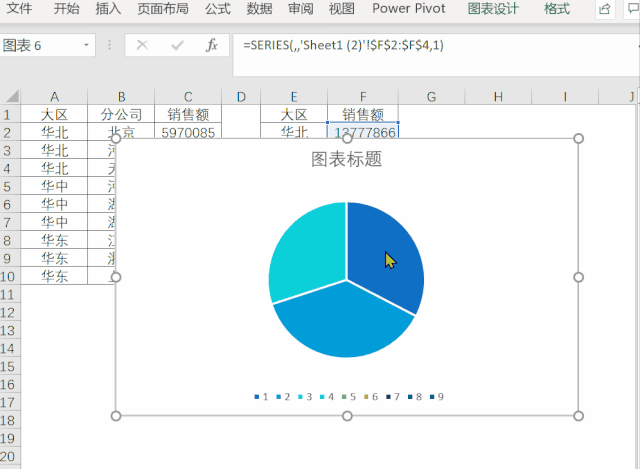
▋设置水平(分类)轴标签
到这一步为止,我们还没有对数据源选择水平(分类)轴的标签。操作如下: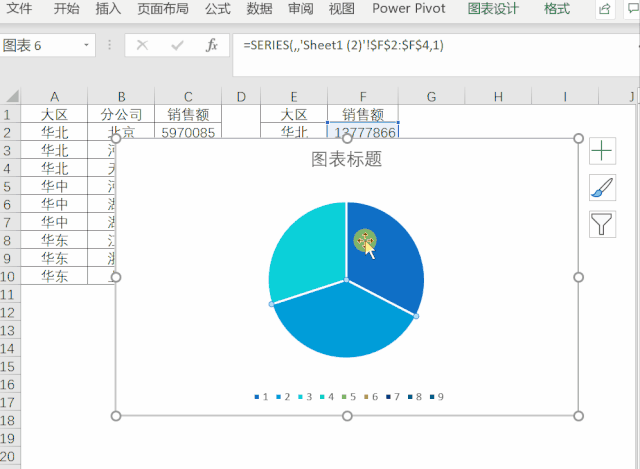 这一步必须在【更改系列图表类型】操作——即将两个系列的数据拆分为主坐标轴和次坐标轴之后,方可进行。
因为如果两个系列的数据没有分次坐标轴,使用同一个坐标轴时,两个系列的数据无法分别设置不同的水平(分类)轴标签。
这一步必须在【更改系列图表类型】操作——即将两个系列的数据拆分为主坐标轴和次坐标轴之后,方可进行。
因为如果两个系列的数据没有分次坐标轴,使用同一个坐标轴时,两个系列的数据无法分别设置不同的水平(分类)轴标签。
▋添加数据标签
在两个饼图上分别单击右键,【添加数据标签】,默认会显示为销售额的值。 接着【设置数据标签格式】,勾选上【类别名称】和【百分比】,取消【值】。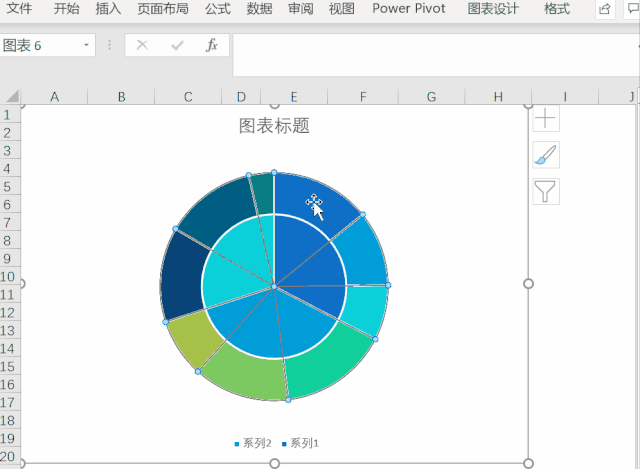 对于饼图来说,我们主要看每个项目的占比,在数据标签选项中勾选【百分比】即可显示为百分比的形式。
如果没有在第 6 步设置水平(分类)轴标签,那么在这里勾选【类别名称】后就不会正确显示,可以用【单元格中的值】选项手动选择单元格区域的方式来解决,如下图:
对于饼图来说,我们主要看每个项目的占比,在数据标签选项中勾选【百分比】即可显示为百分比的形式。
如果没有在第 6 步设置水平(分类)轴标签,那么在这里勾选【类别名称】后就不会正确显示,可以用【单元格中的值】选项手动选择单元格区域的方式来解决,如下图:
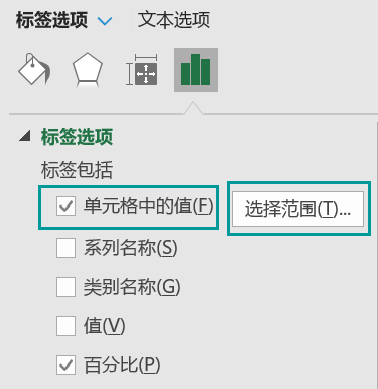
▋更改配色方案
接着,我们可以为双层饼图重新应用一个配色方案,在这里我们选择【图表设计】-【更改颜色】-单色系: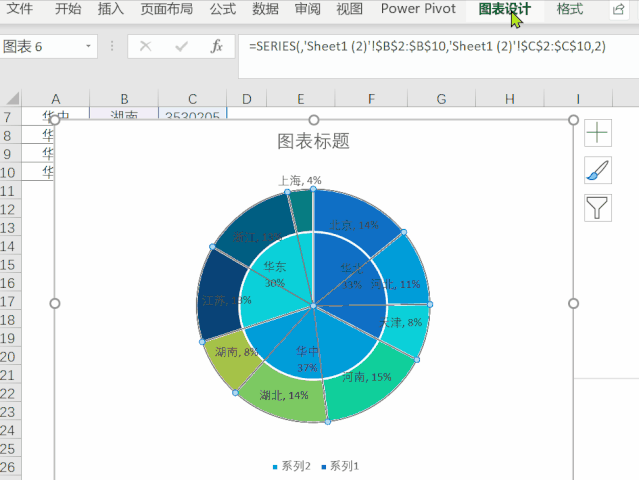 到此,双层饼图的制作,就已经基本结束。
最后的细节设置(如删除图例、字体格式设置等)这里就不再赘述啦。
我们来总结一下制作双层饼图的 8 个步骤:
到此,双层饼图的制作,就已经基本结束。
最后的细节设置(如删除图例、字体格式设置等)这里就不再赘述啦。
我们来总结一下制作双层饼图的 8 个步骤:
第 1 步:数据改造 第 2 步:插入基础饼图 第 3 步:添加数据 第 4 步:更改系列图表类型 第 5 步:饼图分离 第 6 步:设置水平(分类)轴标签 第 7 步:添加数据标签 第 8 步:更改配色方案
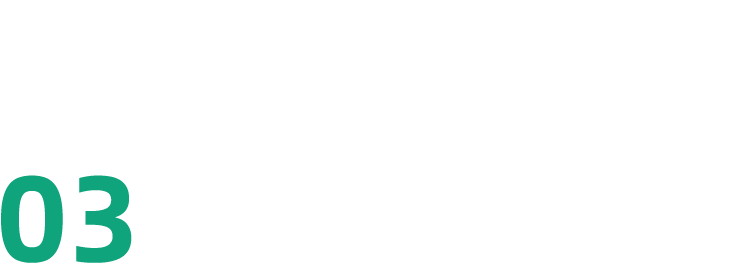
双层饼图的配色小技巧
双层饼图的配色,如果稍不注意,可能就会显得十分杂乱,比如下图的颜色搭配: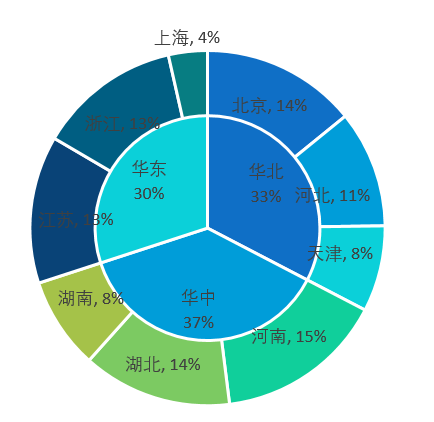 那么在双层饼图颜色搭配时,有哪些实用的小技巧呢?
那么在双层饼图颜色搭配时,有哪些实用的小技巧呢?
▋直接套用单色配色方案

▋选用同色系的颜色搭配
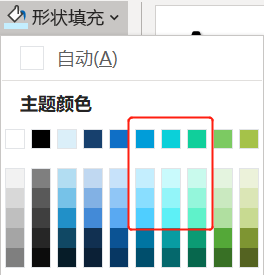 下面的搭配便是从主题色中选取的 3 个色系颜色。
下面的搭配便是从主题色中选取的 3 个色系颜色。
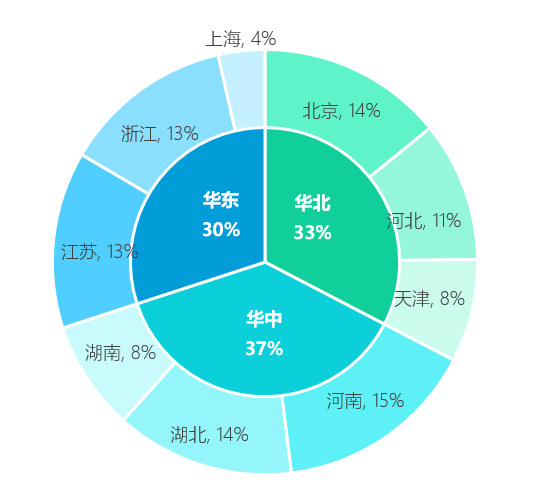
▋更改主题颜色
有同学可能会发现,你们的主题颜色与我上方的截图不尽相同。 其实 Office 系统为我们已经提供了不少专业美观的色彩方案,在【页面布局】选项卡中,选择主题颜色即可一键换色,是不是很方便呢?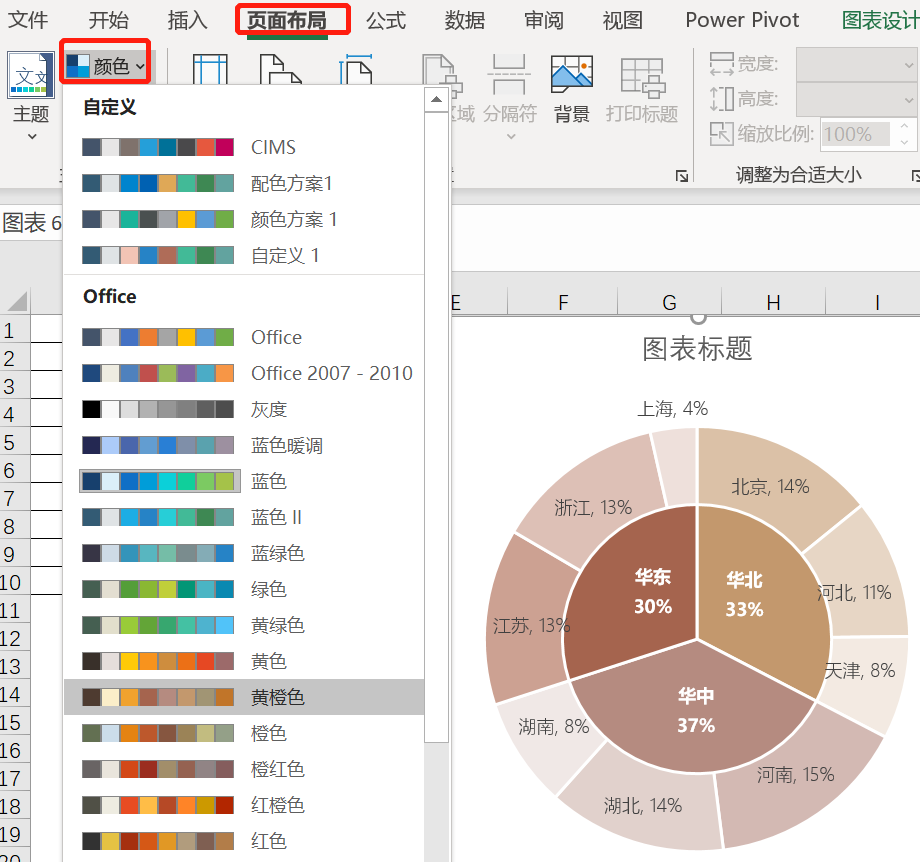 在这里我们也可以自定义一套自己喜欢的颜色搭配方案。
好了,以上就是今天想要和你分享的内容。
学会了之后,可以在下方留言区下载课后练习素材哦,检验学习成果的时候到啦~
工作中做图表,经常遇到数据太多没思路、五颜六色看不清的情况,
为了帮助更多同学轻松、高效做图表,我们专门推出了
Excel 图表课!即使你是
Excel 图表
零基础小白,也能带你入门,掌握图表美化秘籍,使数据呈现更清晰直观,汇报更加分!
课程不限时间次数,手机电脑,随时随地都能学习!还有专属学员群、在线答疑服务……今天小 E
特地为你们申请了 30 元优惠,到手价仅需
139 元!
仅限今天
前 50 名
,数量有限,先到先得!
在这里我们也可以自定义一套自己喜欢的颜色搭配方案。
好了,以上就是今天想要和你分享的内容。
学会了之后,可以在下方留言区下载课后练习素材哦,检验学习成果的时候到啦~
工作中做图表,经常遇到数据太多没思路、五颜六色看不清的情况,
为了帮助更多同学轻松、高效做图表,我们专门推出了
Excel 图表课!即使你是
Excel 图表
零基础小白,也能带你入门,掌握图表美化秘籍,使数据呈现更清晰直观,汇报更加分!
课程不限时间次数,手机电脑,随时随地都能学习!还有专属学员群、在线答疑服务……今天小 E
特地为你们申请了 30 元优惠,到手价仅需
139 元!
仅限今天
前 50 名
,数量有限,先到先得!
 ↑↑↑现在扫码,还可免费试看!
↑↑↑现在扫码,还可免费试看!






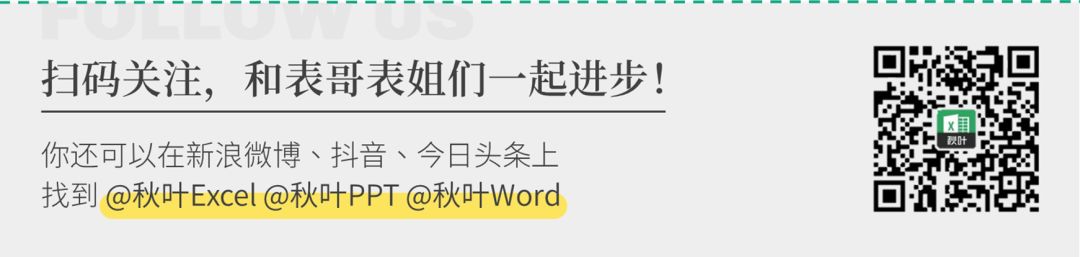
你的在看
就是我的动力 !

























 被折叠的 条评论
为什么被折叠?
被折叠的 条评论
为什么被折叠?








