我们在生活中,常常需要提交各种不同底色的照片,如果每一次都要去照相馆重新照的话就会浪费时间和钞票(有钱有闲的请忽略以下内容)。其实如果对照片精细程度要求不是很高,而且自己又没有任何Photoshop基础的话,可以巧用WORD里面的图片编辑功能,结合矩形形状功能,只需要简单几步即可轻松的随意更换证件照的底色。
第1步:使用“图片工具”菜单下的“删除背景”功能删除背景色。工具位置如下图
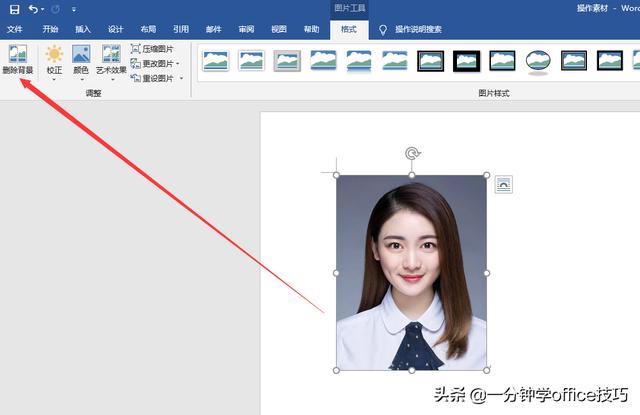
工具位置
第2步:点击“删除背景”之后出现如下的功能区。
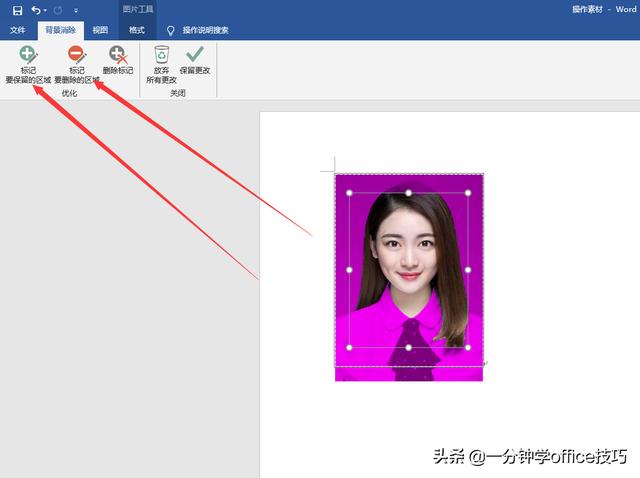
功能区
第3步:点击功能区上的“+”号,在图片拖动鼠标,标记好要保留的区域。点击功能区上的“-”号,在图片拖动鼠标,标记要删除的区域(要删除的区域就是紫色的那一部分,保留区域就是非紫色的那一部分)。设置好删除区域为证件照片的底色。如下图
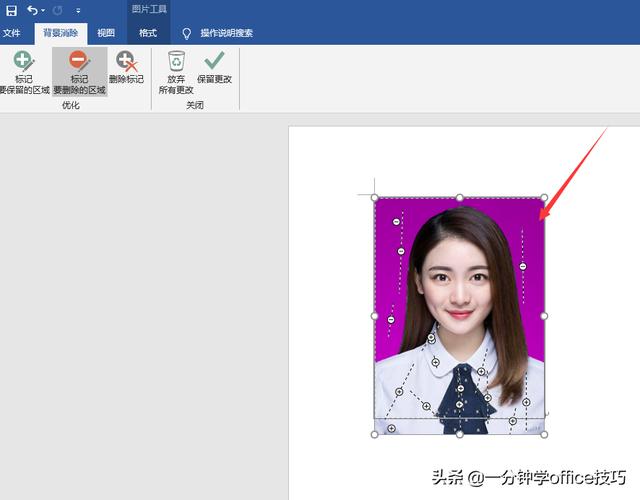
标记区域
第4步:选中图片,点击”图片”按钮,点击右侧的“填充”按钮(油漆桶形状),选择一种填充颜色即可更改底色。如下图
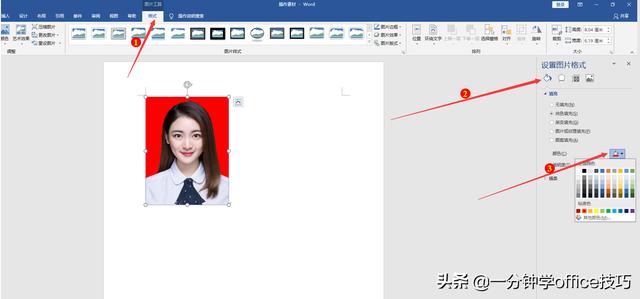
填充底色
注意:如果照片的尺寸不标准,可以使用调整图片的长宽来设置成标准的尺寸。如下图:
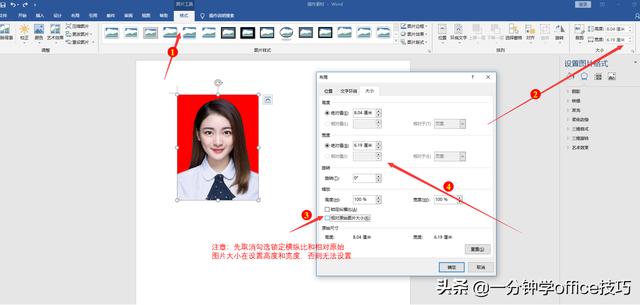
调整图片大小
标准尺寸的对应的长宽距离如下图:
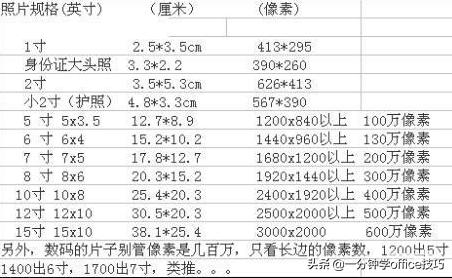
标准尺寸对应长宽距离
更多操作技巧请点击右上角,关注我的头条号,每天一分钟,手把手教您一些小技巧,助您快速提高工作效率!




















 1634
1634

 被折叠的 条评论
为什么被折叠?
被折叠的 条评论
为什么被折叠?








