二、系统制作篇
如何制作一张windows7/10 安装盘,嗯,方法很多,例如用微软官方工具啊,UltraISO等等很多第三方工具。本分旨在利用windows既有的程序来简单制作一个既能安装win7也可以安装win10的,并且包含独立工具分区的双系统安装盘。在正式开工前,首先我们需要先从各种渠道找到原版的windows7/10 ISO镜像。最稳妥的渠道就是从MSDNItellyou下载。(具体可以百度MSDNitellyou)第一个就是。建议硬盘上留一个Windows 10或者7的光盘镜像以备不时之需。像我因为很多原因收藏了很多安装盘的ISO。
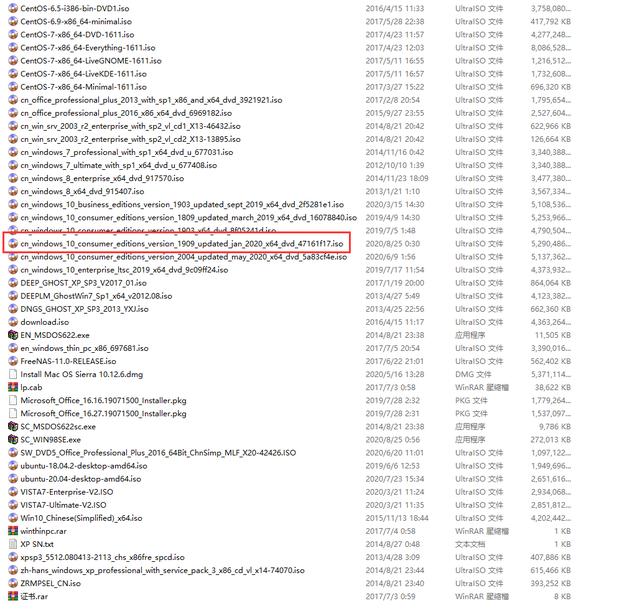
然后将ISO解压缩至硬盘待用,Win7系统使用Winrar等解压缩工具。Win10可以直接提取ISO镜像里的内容。
将选定的光盘镜像文件解压缩
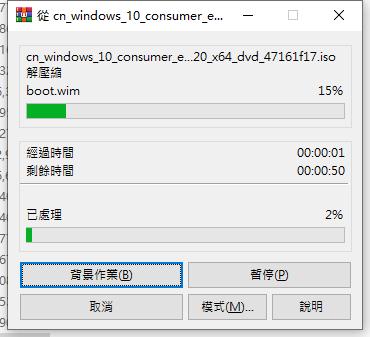
一、利用磁盘管理工具分区创建2个 windows 10 安装分区,及一个工具分区
首先分区,我将第一个区设置为win10 系统安装盘
右键我的电脑→→管理→→选择磁盘管理→→找到这块盘→→点鼠标右键选择新建简单卷→→下一步→→指定卷大小
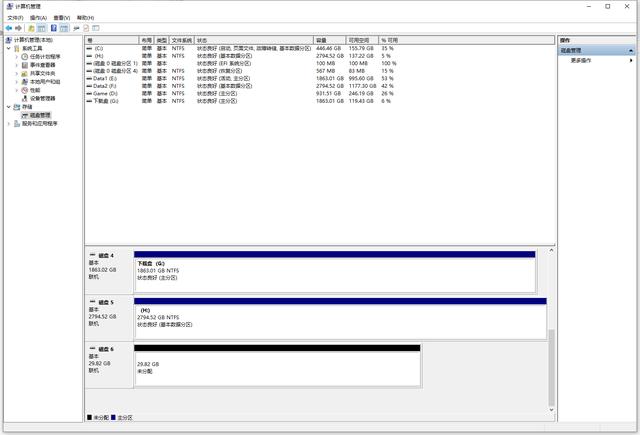
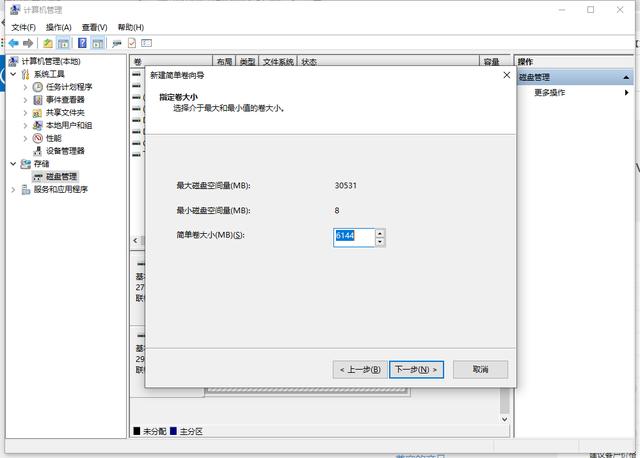
win10 系统盘是 5G,所以我们选择本分区的空间为 6G 也就是1024X6=6144MB。
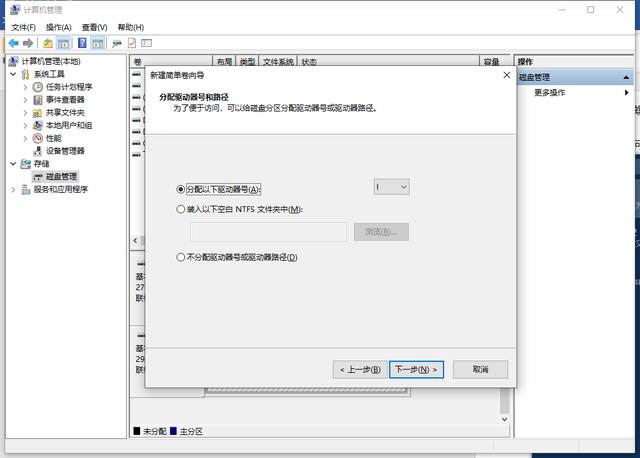
分配驱动器号和路径,这一步可以直接默认,点击下一步。
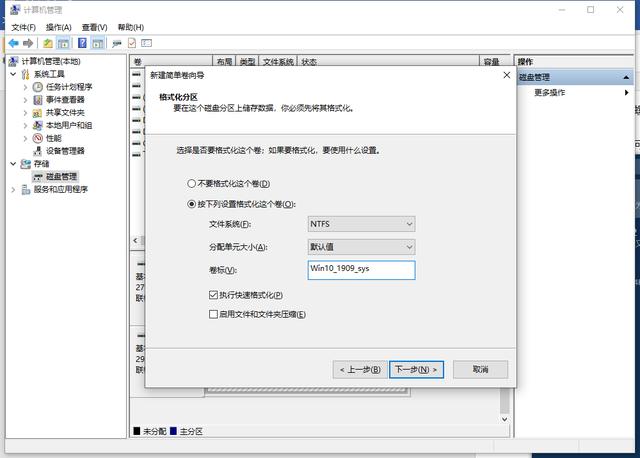
选择分区并且格式化分区。这里为了避免麻烦通通选成ntfs分区,勾选快速格式化,卷标为了方便辨识我起了个win10_1909_sys。这里大家可以随意。
点击下一步,并且点击完成。就会完成分区划分并且格式化。
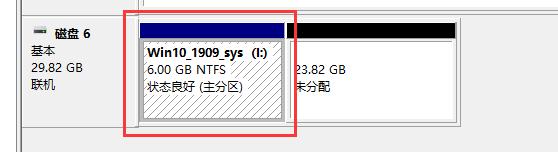
这里我们已经可以看到分区已经生成并且可以使用。
使用同样的办法划分win7的分区。
win7 系统安装文件是 4.3G,所以我们选择本分区的空间为 5G 也就是1024X5=5120MB。
分配驱动器号和路径,同样默认
格式化分区,在这里别忘了选成NTFS分区。卷标我起了个win7_USB3_NVME。
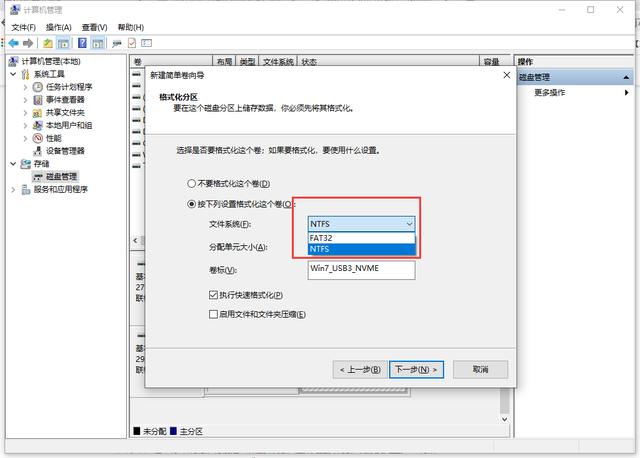
点击下一步,并且点击完成。
OK,两个分区都做完了,
我们开始准备工具分区。过程如上,剩下的空间都丢给工具来放置一些常用软件好了。
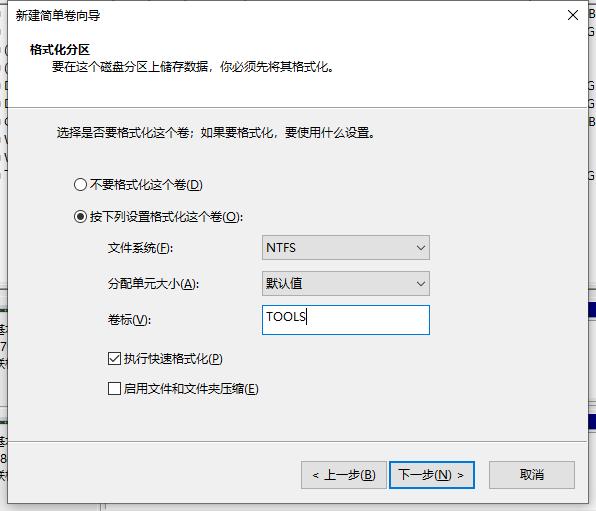
二、复制系统安装文件
将解压缩后的 Win10和 Win7系统安装文件分别复制进两个分区。
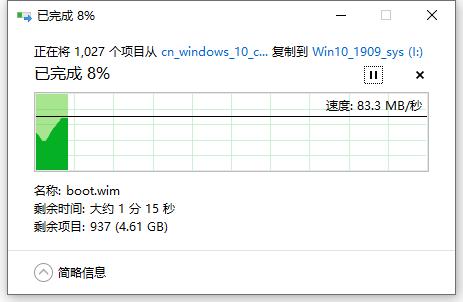
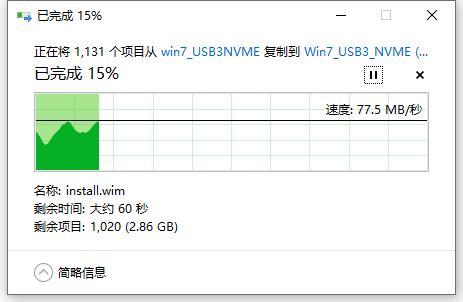
三、激活一个Windows 系统安装分区
激活安装分区,这里我们要用到windows的分区命令diskpart
点击开始菜单,
然后输入diskpart ,选择管理员模式运行,然后按下回车
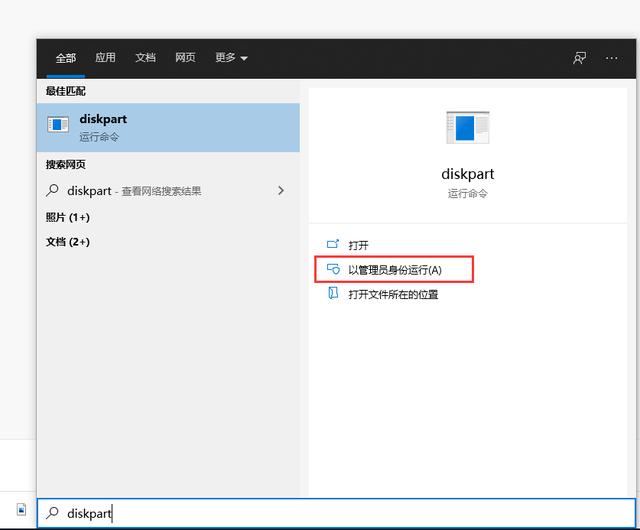
然后会打开diskpart命令行
1、输入命令 list disk 回车 来显示所有的磁盘
在这里我们找到了我们这张32G的系统盘是磁盘6
2、下面输入Select disk 6 选择磁盘6作为我们将要进行操作的磁盘
3、输入 list partition 列出 磁盘6上的所有分区
4、我们看到了分区1是 win10系统安装文件所在的分区,那么我们就激活它作为安装盘。输入:select partition 1 选择分区1进行操作
5、输入active
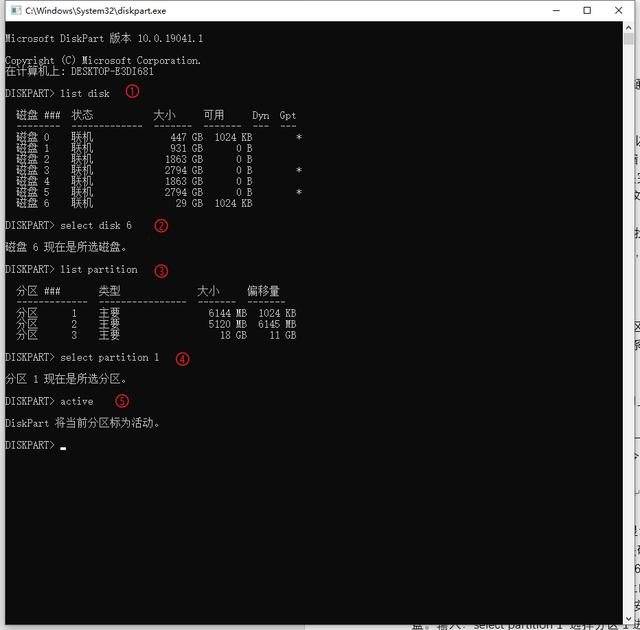
当看到“”DiskPart 将当前分区标为活动“”后。
说明已经激活成功,这张盘已经可以legacy引导模式来启动引导windows 10了。
下面我们去试试。
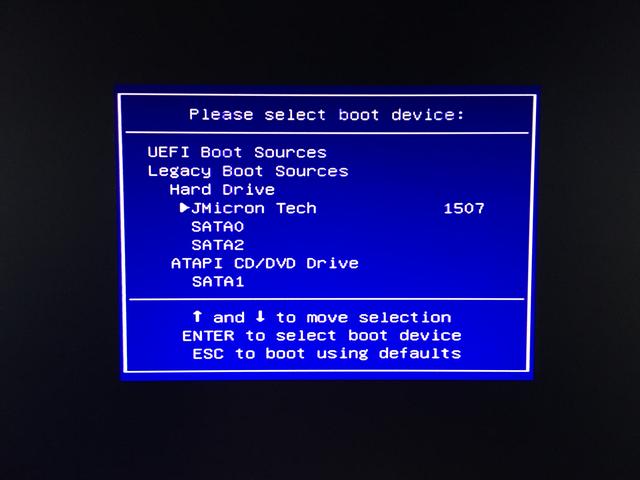
在Legacy Boot Sources 中选择制作的盘
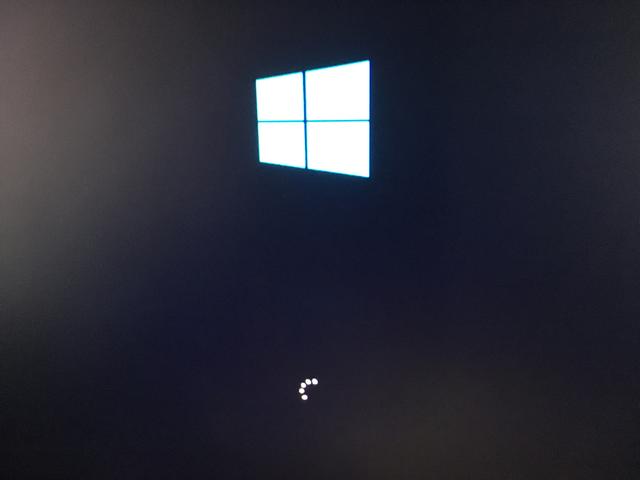
载入的Windows 10安装程序中
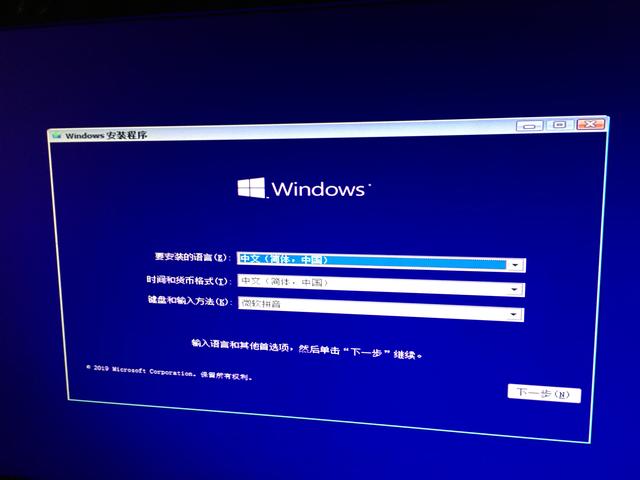
进入安装程序
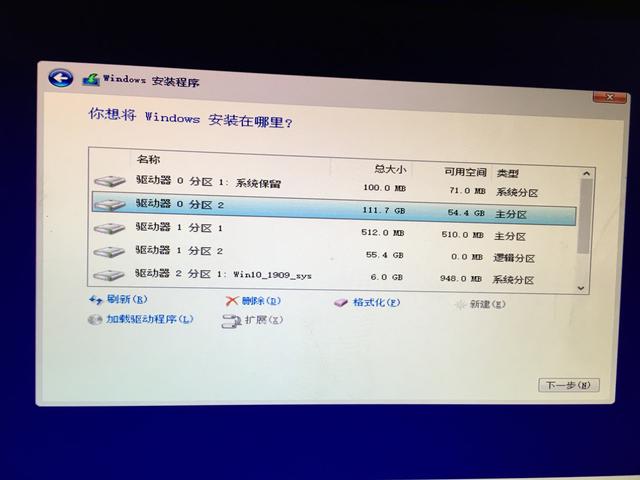
如果我们不想安装win10想安装另一个分区的win7怎么办?
就在这个界面 按Shfit + F10 调用出CMD命令符
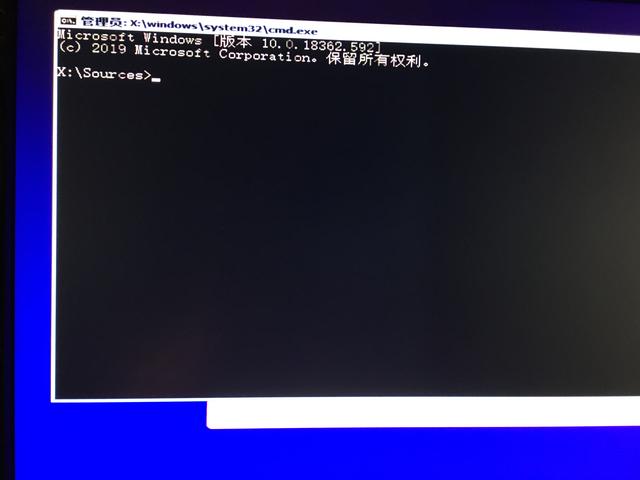
按照激活win10分区的方法把激活的活动分区改为Win7的即可。
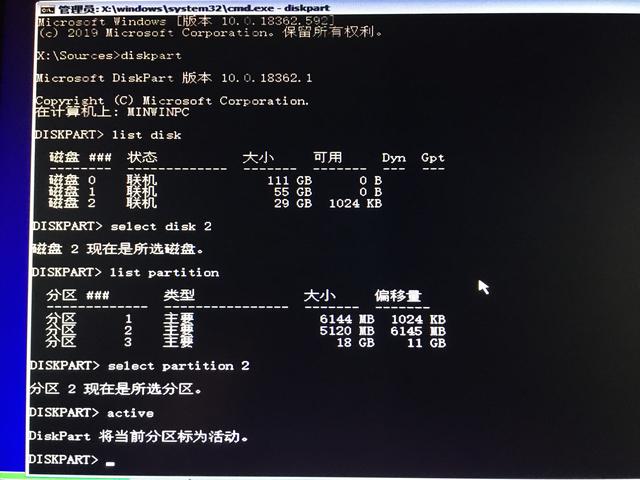
然后重启计算机,。
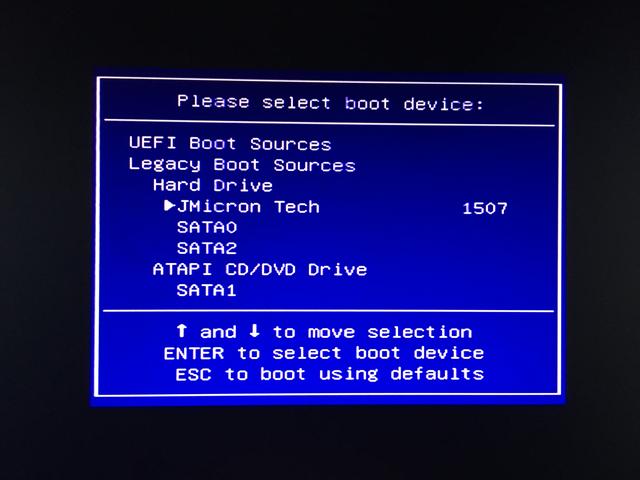
继续选择我们的系统盘。
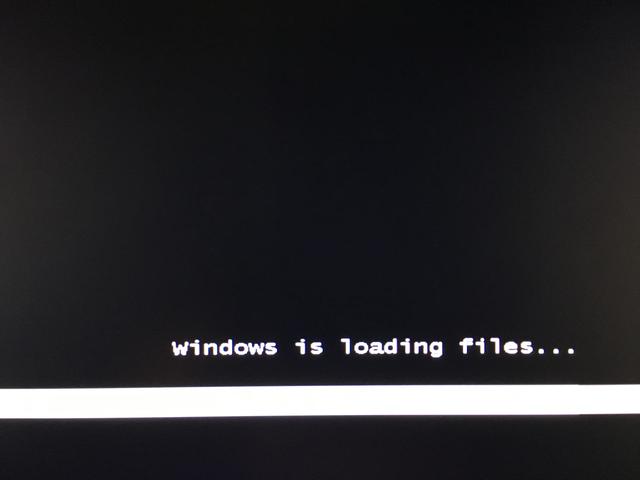
然后就从第二分区开始载入win7安装程序
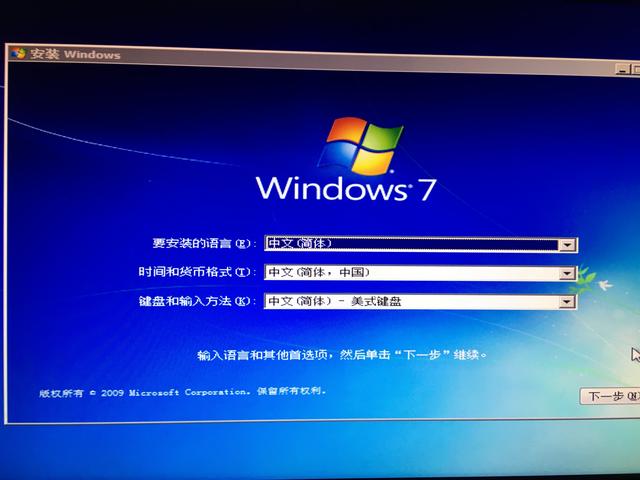
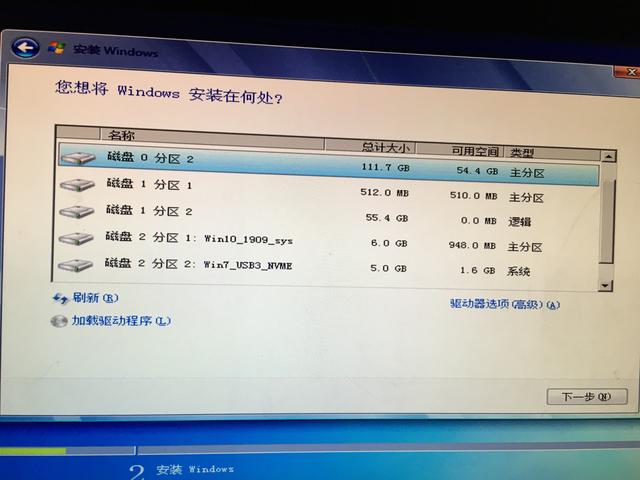
至此,安装盘制作完成。都可以在安装界面通过调用CMD界面来是用diskpart 命令来切换所需要的激活的安装系统分区,来实现不同系统的安装。同理只要你的硬盘够大,可以建NNN个分区把windows10 从1809 -2004 通通来一遍。一个盘放N个版本的操作系统,安装时通过diskpart来自由切换。




















 1919
1919

 被折叠的 条评论
为什么被折叠?
被折叠的 条评论
为什么被折叠?








