在Excel表格中提取单元格信息中的数字、字母、文字是我们经常会遇到的问题,今天为朋友们分享两种方法解决快速提取信息。
一.使用Excel最强大的数据拆分快捷键Ctrl+E提取数字。手动复制好一个数据之后在下方单元格按住Ctrl+E就可以快速拆分。
1.实例要求:
根据B列的信息提取所有人的身份证号、联系方式和年龄。
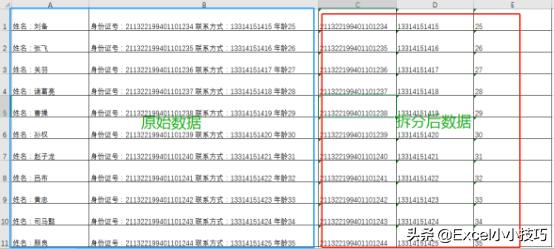
2.动态演示:
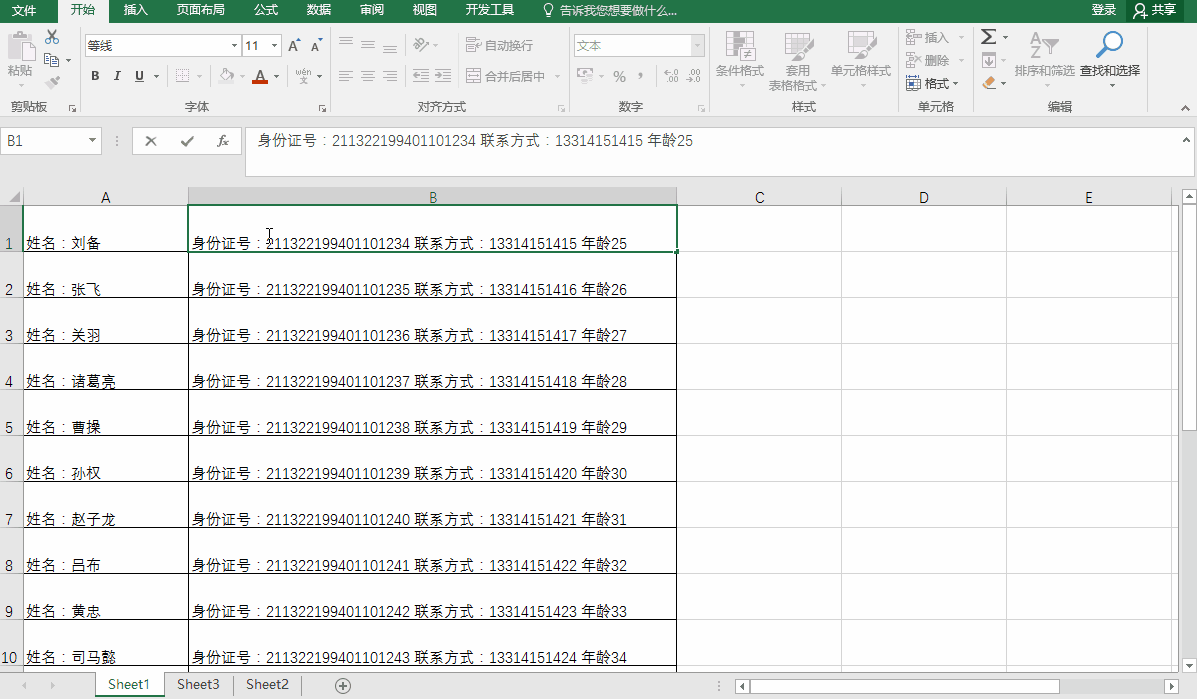
3.Ctrl+E不仅可以快速提取数字还可以提取文字和字母,但是在低版本的Excel中没有这个功能。
如果数字很少时可以通过复制粘贴然后在按住Ctrl+E快速提取,如果数值有几百个甚至更多效率会非常低,接下来为朋友们分享第二种方法。
二.借助Word强大通配符功能。
1.常用通配符介绍:
[0-9] 所有数字
[A-Z] 所有大写字母
[a-z] 所有小写字母
[a-zA-Z] 所有字母
上述通配符括号内加上!表示所有非括号内内容。列如[!0-9] 代表的是:所有非数字
[一-龥] 所有中文汉字
[^1-^127] 所有英文字符(包括所有大写和小写字母和英文输入法下输入的标点符号)
[!^1-^127] 所有中文汉字和中文标点符号
2.实例要求:
提取B列所有的数字并求和
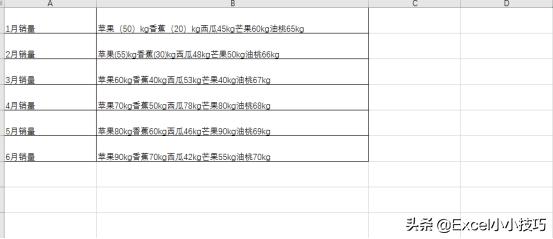
3.操作步骤:
(1)在Excel表格中复制信息,到Word中粘贴。
(2)在Word中打开查找替换窗口。查找[一-龥],替换为空白;勾选使用通配符。
(3)将Word中保存下来的信息复制到Excel表格中,将单位kg替换为+。
(4)在后一列输入任意一个字母A,复制前面所有数字和+号,注意不复制最后一个+号;按住Ctrl+E智能填充。
(5)打开查找替换窗口,查找A替换为=。
4.动态演示:
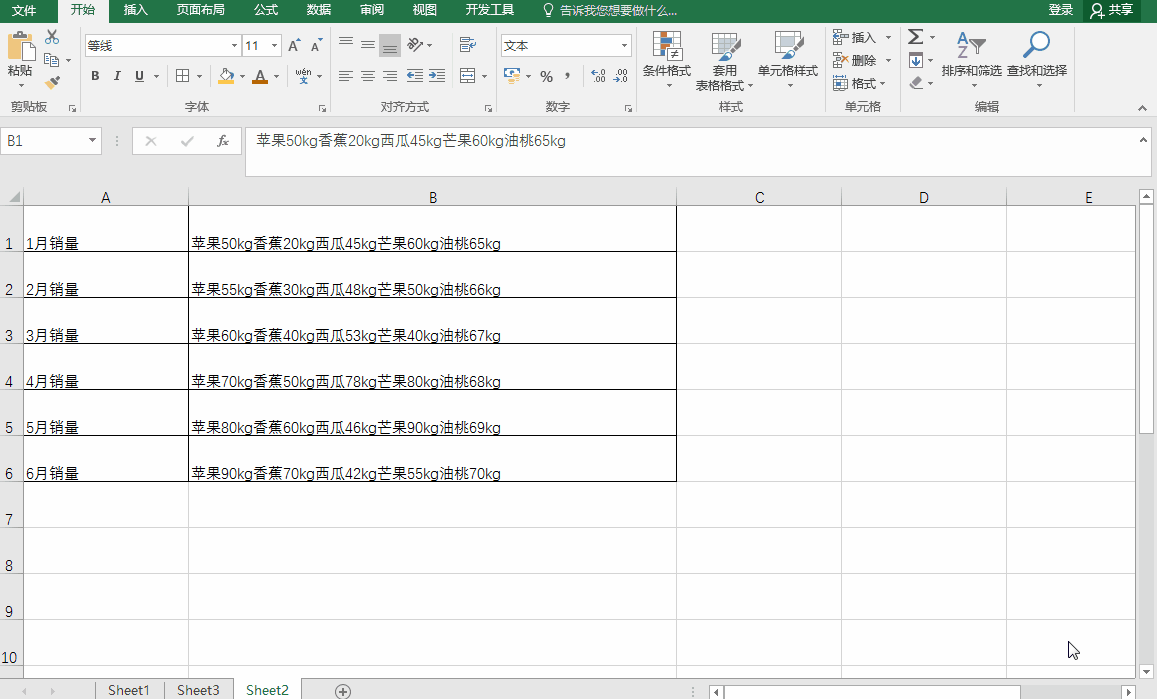
5.同样的方法利用前面介绍的通配符可以提取其他信息。
总结,Ctrl+E和Word通配符配合使用可以实现更强大的提取功能。
























 被折叠的 条评论
为什么被折叠?
被折叠的 条评论
为什么被折叠?








