许多企业用户都遇到过这种问题:使用 Tableau Desktop 的员工发生异动,原电脑没有注销 License 就被抹盘重装,导致这个 License 在其他电脑也没法激活,影响使用。
的确,如果企业根据用户角色将 License 分发下去,由用户自行管理和使用,就难免出现上述问题。

建议企业采用:基于登录名的许可证管理(LBLM:Login-based license management)。
管理员只需要管理 Tableau Server 的一个或多个 License 即可( Tableau Online 无需管理任何 License ),不需要再管理 Tableau Desktop 或 Tableau Prep Builder 产品密钥;用户直接在产品激活的对话框中,通过连接服务器来激活产品。
如何设置基于登录名的许可证管理呢?今天的栗子,一睹为快!

本期《举个栗子》,我们要给大家分享的 Tableau 技巧是:基于登录名的许可证管理( LBLM )。
基于登录名的许可证管理,需要确保满足以下条件,方能启用。
A、确保产品密钥支持
如何查看密钥是否支持登录名的许可证管理?
以 Windows 为例,进入 Tableau Server 所在的服务器,以管理员身份运行命令提示符,输入以下 tsm 命令:tsm licenses list
看到 LBLM 为:true,并且存在 Creator 用户,意味着支持基于登录名的许可证管理。

B、确保 Tableau Server 服务器能访问外网
使用基于登录名的许可证管理时,Tableau Server 会联系 Tableau 托管的授权运行 (ATR) 服务。若要诊断与(ATR) 服务的连接,请将以下 URL :https://atr.licensing.tableau.com/_status/healthz,粘贴到浏览器中或 curl 命令提示符处。
C、确保 Tableau 产品及版本匹配
Tableau Online、Tableau Server 2020.1 及以上版本、Tableau Desktop 2020.1 及以上版本、Tableau Prep Builder 2020.1.3 及以上版本。
----------------------------------------------------------->>
具体步骤如下:
1、在Tableau Server上启用
首先,需要在 Tableau Server 上启用:基于登录名的许可证管理。在命令提示符处键入以下命令:
tsm configuration set -k licensing.login_based_license_management.enabled -v truetsm pending-changes apply
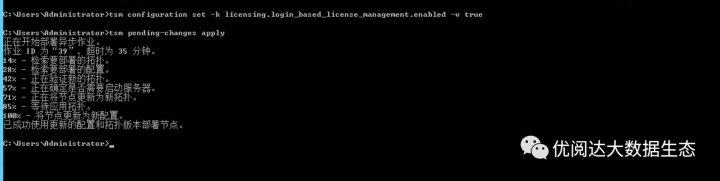
2、在Desktop或Prep Builder上启用
其次,在 Tableau Desktop 或 Tableau Prep Builder 上启用:基于登录名的许可证管理。根据实际情况,可在安装时或安装后分别启用,也可以在 MacOS 环境启用。
➤ 安装时启用:
用管理员身份导航到安装包的路径,并运行安装程序 .exe 文件。打开 cmd,输入以下命令(注意文件名后面的版本号,下面以2020.1.0版为例):
tableauDesktop-64bit-2020-1-0.exe /quiet /norestart ACCEPTEULA=1 ATRREQUESTEDDURATIONSECONDS=43200或tableauPrepBuilder-64bit-2020-1-0.exe /quiet /norestart ACCEPTEULA=1 ATRREQUESTEDDURATIONSECONDS=43200
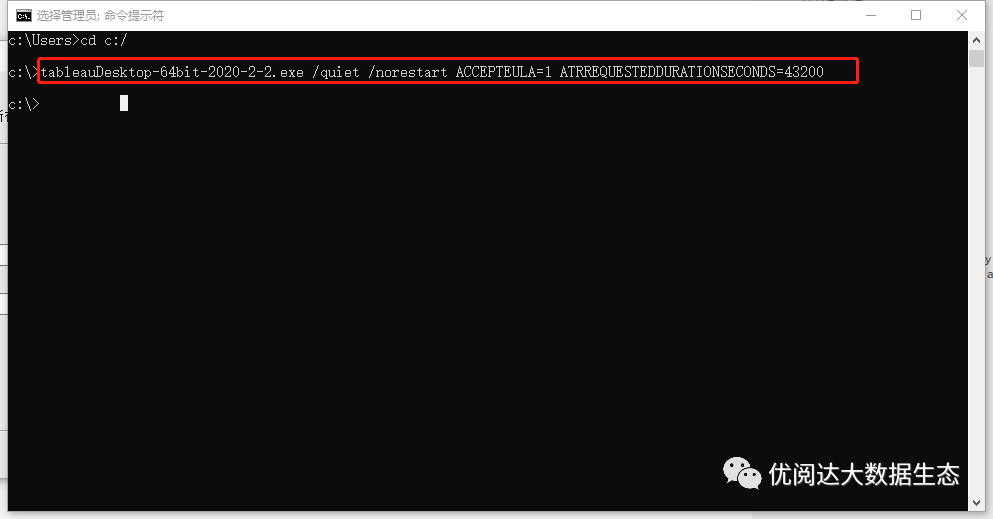
Tips:此示例为用命令去安装 Desktop,根据 ATRREQUESTEDDURATIONSECONDS 参数可以指定激活持续的时长(秒)。如果直接点安装包安装就无法指定激活持续的时长,直接安装激活时长的设定下面会提及。
➤ 安装后启用:
如果已安装 Tableau Desktop,就需要通过编辑 Windows 注册表来更改基于登录名的许可证管理设置。
若要使基于登录名的许可证管理成为登录选项(安装 Desktop 时,LBLM 默认为:enable,若满足前文提及的基于登录名的许可证管理条件,又无法使用基于登录名的许可激活,使用以下方法设置LBLM=required),请执行以下操作:reg.exe add HKEY_LOCAL_MACHINESOFTWARETableauATR /f /v LBLM /d required
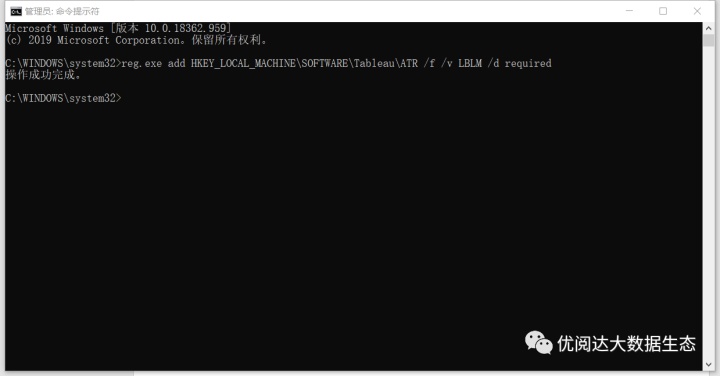
设置完后 Win+R 打开运行窗口,输入 regedit,并点确定。打开注册表,找到以下路径: 计算机HKEY_LOCAL_MACHINESOFTWARETableauATR,看到 LMBL 值为 required 说明设置成功了。
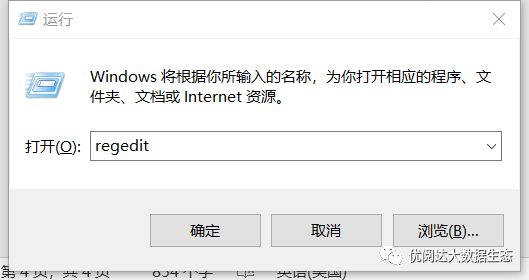
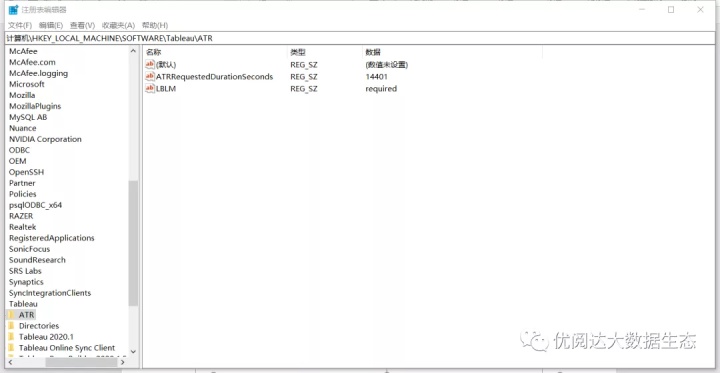
➤ 在 MacOS 环境启用
在 MacOS 上更改 基于登录名的许可证管理 设置,需要在终端窗口中运行以下命令以更新首选项文件,然后安装或重新启动 Tableau Desktop。若要使基于登录名的许可证管理成为登录选项,请执行以下操作:sudo defaults write /Library/Preferences/com.tableau.ATR LBLM "required "
3、更改授权运行(ATR)持续时间
然后,需要更改授权运行 (ATR) 持续时间。基于登录名的许可证管理在确定 ATR 持续时间时使用以下分层结构。
- ATR 服务:建立适用于所有用户/安装的最短(4 小时)和最长(3 个月)ATR 持续时间。如果 Tableau Server 或 Tableau Desktop 未指定任何内容,则它指定默认 ATR 持续时间(2 周)。
- Tableau Server:可根据需要为所有 Tableau Desktop 安装指定最长 ATR 持续时间 (licensing.login_based_license_management.max_requested_duration_seconds)。此 ATR 持续时间设置将覆盖 ATR 服务最大设置(3 个月),并且必须在 ATR 服务最小值(4 小时)和最大值(3 个月)范围内。
- Tableau Desktop:可以根据需要为安装它的计算机指定 ATR 持续时间 (ATRREQUESTEDDURATIONSECONDS)。此设置必须在 ATR 服务最小值(4 小时)和最大值(3 个月)范围内。此本地 ATR 持续时间将覆盖 ATR 服务或 Tableau Server 设置的任何持续时间。但是,此默认 ATR 持续时间不能超过 Tableau Server 上设置的最长 ATR 持续时间。
在 Tableau Server 上更改 ATR 持续时间
若要设置 ATR 持续时间,请进行以下操作。进入Tableau Server所在的服务器,以管理员身份运行命令提示符,输入以下两个tsm命令:tsm configuration set -k licensing.login_based_license_management.default_requested_duration_seconds -v <value in seconds>和tsm pending-changes apply
若要设置 ATR 最长持续时间,请在命令提示符处键入以下两个命令:tsm configuration set -k licensing.login_based_license_management.max_requested_duration_seconds -v <value in seconds>和tsm pending-changes apply
通过编辑注册表在 Tableau Desktop 上更改 ATR 持续时间
若要使用默认值 14 天以外的其他持续时间长度,请更新ATRRequestedDurationSeconds 注册表设置,编辑注册表,并在HKEY_LOCAL_MACHINESOFTWARETableauATR 中更新 ATRRequestedDurationSeconds,如下所示
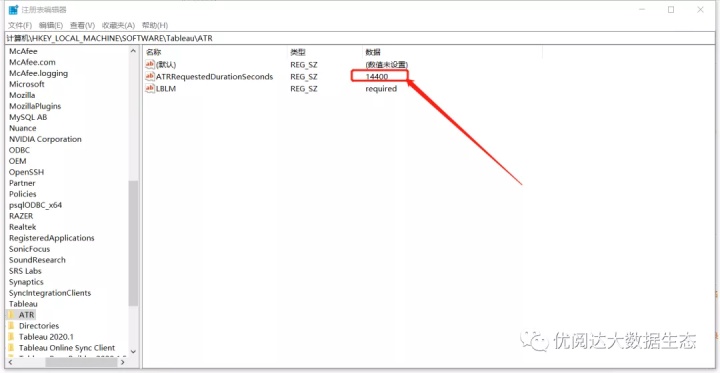
示例添加 14400 以设置 4 小时的持续时间。重新启动 Tableau 以使更改生效。
在 MacOS 版 Tableau Desktop 上更改 ATR 持续时间
sudo defaults write /Library/Preferences/com.tableau.ATR ATRRequestedDurationSeconds -string "43200"
4、激活Tableau Desktop
最后,激活 Tableau Desktop:
➤ 此时, “激活 Tableau ”屏幕将包括“通过登录到服务器进行激活”选项。
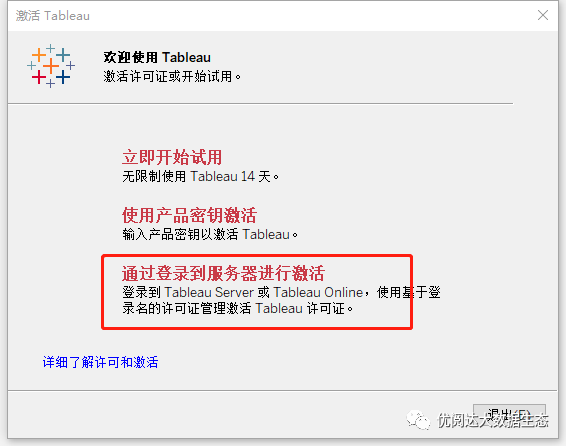
➤ 输入 Tableau Server URL,然后单击“连接”。
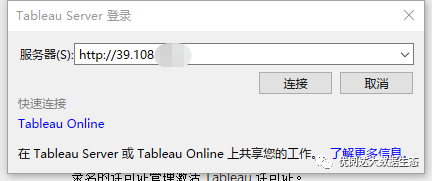
➤ 输入具有 Creator 角色订阅的用户的有效凭据,然后单击“确定”。
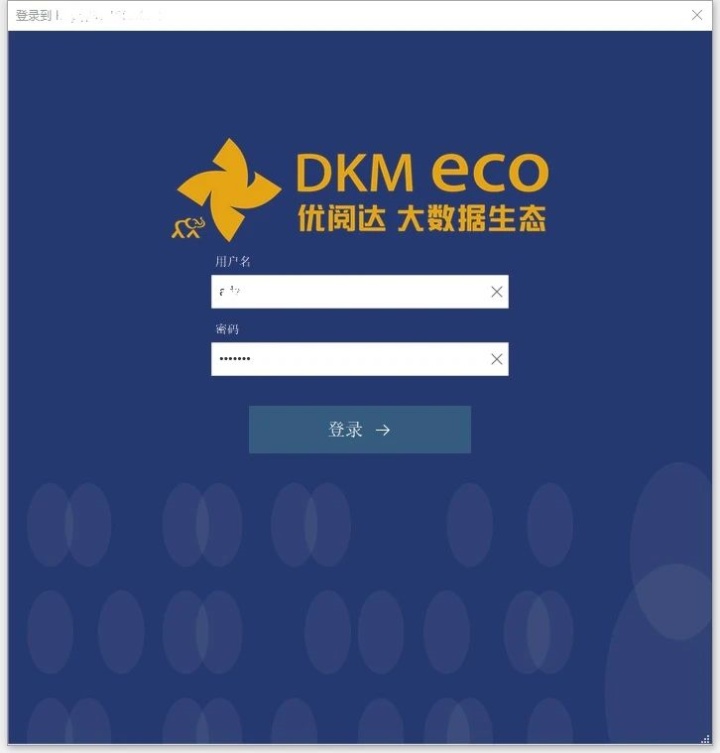
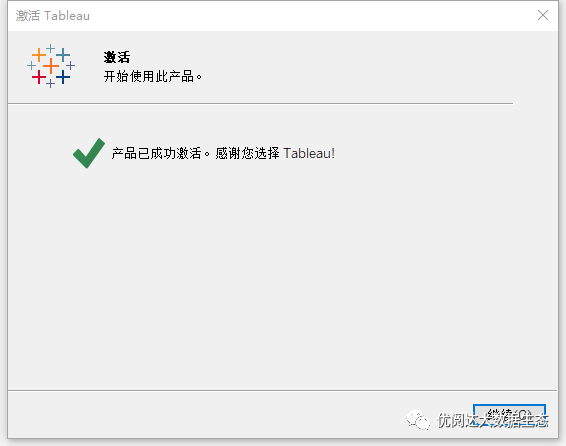
今天的 Tableau 技巧,你 Get 到了吗?赶快试试看吧!
下一期《举个栗子》,再会~

文章部分信息来源于网络,如有侵权请告知!





















 1万+
1万+

 被折叠的 条评论
为什么被折叠?
被折叠的 条评论
为什么被折叠?








