
——word2016系列教程之"图片插入技巧"
图文混排是word文档编辑的基本技能,创建一篇图文并茂的文书档案,产品手册,学术论文等,需要插入图片这是必不可少的。小伙伴们在使用Word插入图片时,肯定遇到过诸如这样问题:图片大小不一需要调整;图片乱跑;图片移不动;图片只显示一部分;图片显示边框等等。花了大量的时间,整得你烦躁不安,就是不能解决。

今天,小编就来教小伙伴们几种方案,让你轻松插入图片,满足排版需要。
一、不让图片乱跑
1. "布局锁定"图片
具体操作:
第一步:选中图片——在"图片工具格式"选项卡下——单击"位置" ——在弹出的列表中选择"其他布局选项",如图。
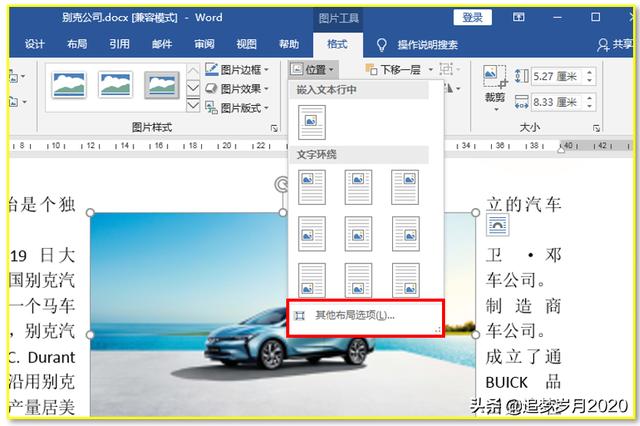
第二步:打开的"布局"对话框——在"水平"中设置"绝对位置(具体位置)"并在"右侧"中选择"栏"——在"垂直"中设置"绝对位置(垂直具体位置)"并在"下侧"中选择"页面"——在"选项"中勾选"锁定标记"和"表格单元格中的版式"——单击"确定",如图。
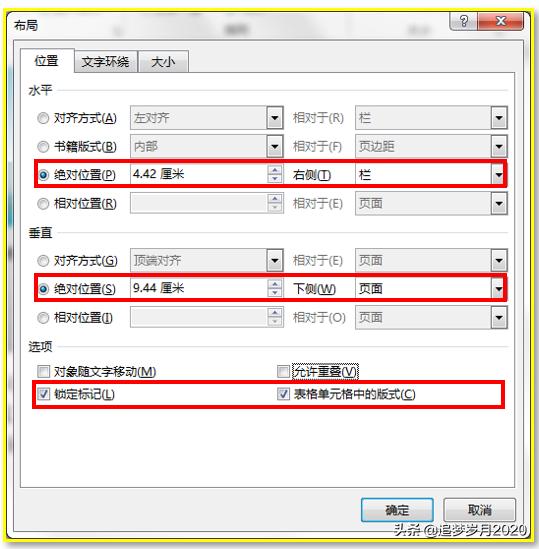
2.表格定位图片
用表格排版图片,还有很多的优点。不会出现直接将图片插入文字出现的若干问题,比如图片不显示或显示不全,也不会出现进行文档排版时,图片与文字发生错乱的现象,而且删除也很方便,可以一次删除所有图片,也可行选择性删除部分图片。
具体详见,我3月31日上传的《万万没想到,Word中表格还有这功能》这篇内容,在本文末,单击 "了解更多",查看。
实操演练:
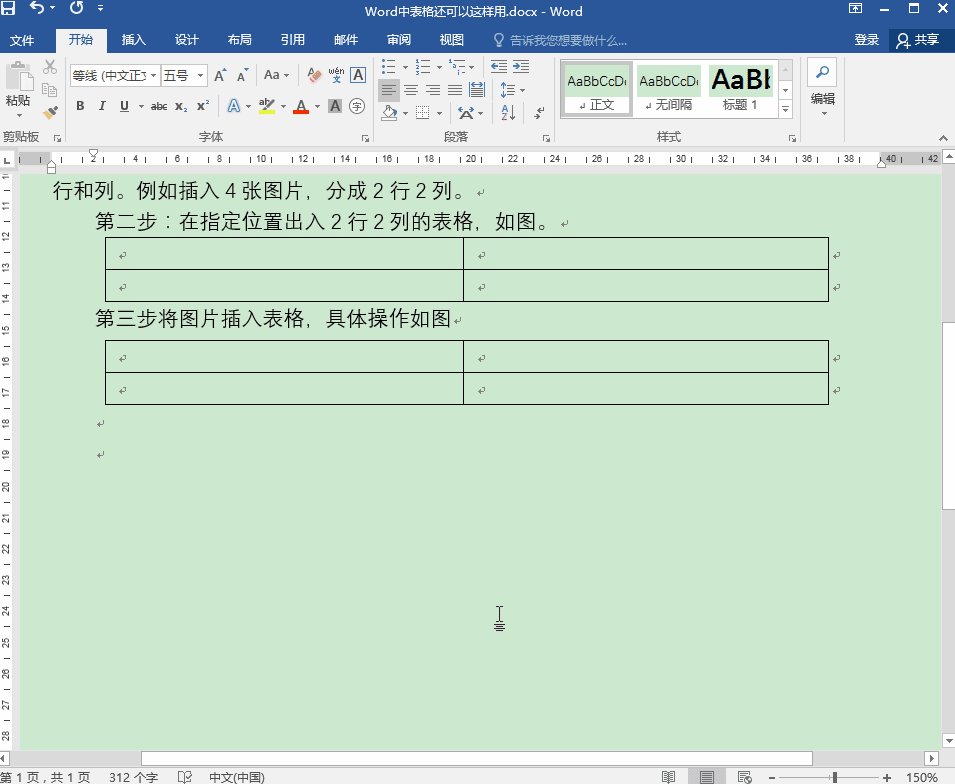
特别提醒:表格定位图片,最后记得将表格的边框线去掉,这样图片才美观。
二、轻松移动图片
在Word中插入图片,默认的环绕方式是"嵌入式",因此不能移动,有时为了使得图文混排更好看,就需要移动图片的位置。
具体操作:单击图片——在"图片工具格式"选项卡下——点击"环绕文字"按钮——在弹出的列表中选择"任意一种文字环绕方式"( "嵌入型"除外),即可移动图片。
实操演练:
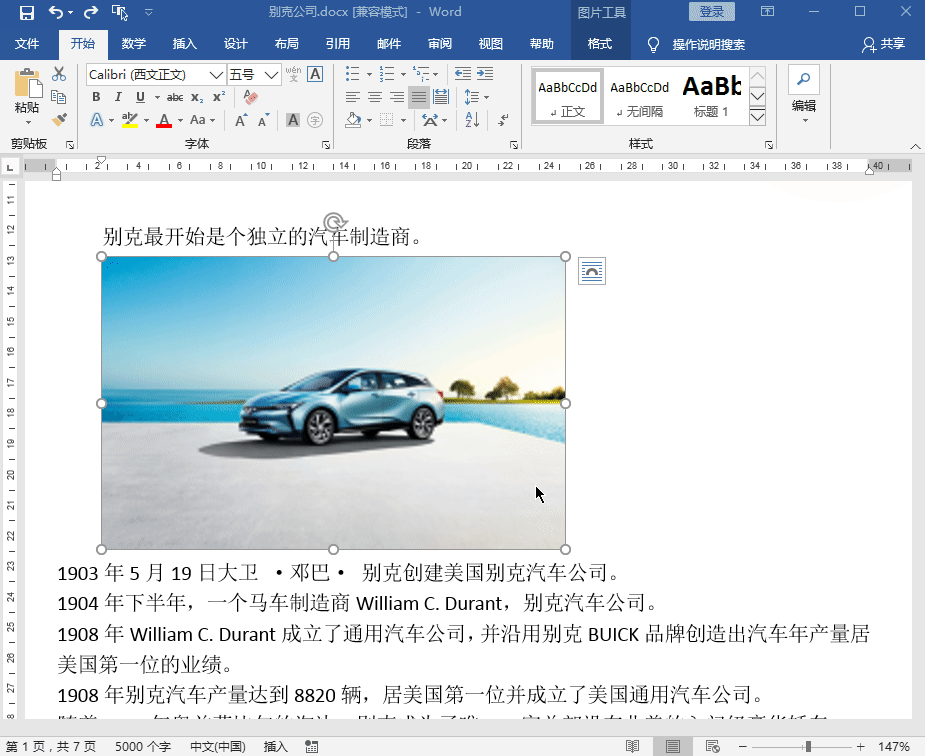
三、完整显示图片
你可能遇到过,在Word中插入图片之后,图片只显示了一部分。如何才能让它完整显示呢?造成这个现象的原因是,图片所在段落中的"行间距"被设为了"固定值"。
具体操作:选择图片——点击"开始"——在"段落"选项组右下角,点击 "段落设置"按钮——打开"段落"对话框——在"间距"栏中将"行距"设置为"单倍行距"或其他选项——单击"确定",即可完整显示图片。
实操演练:
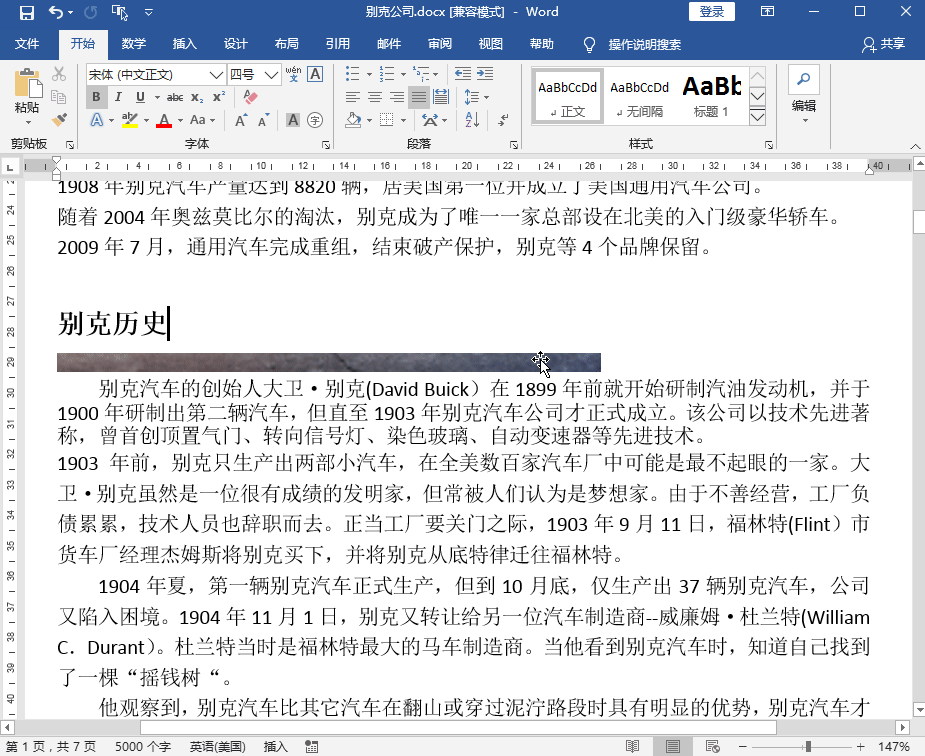
四、解决不显图片只显示边框的问题
你发现,在Word中插入图片之后,图片只显示了边框,不知道这是怎么回事?造成这个现象的原因是,"Word选项"对话框中勾选了"显示图片框"复选框造成的。
具体操作:单击"文件"——单击"选项"命令——打开"Word选项"对话框——选择"高级"选项卡——在"显示文档内容"栏中——取消勾选"显示图片框"选项——单击"确定"按钮,如图。
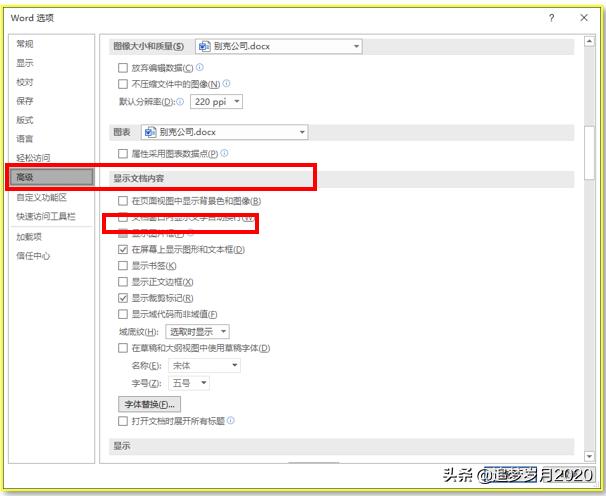
实操演练:
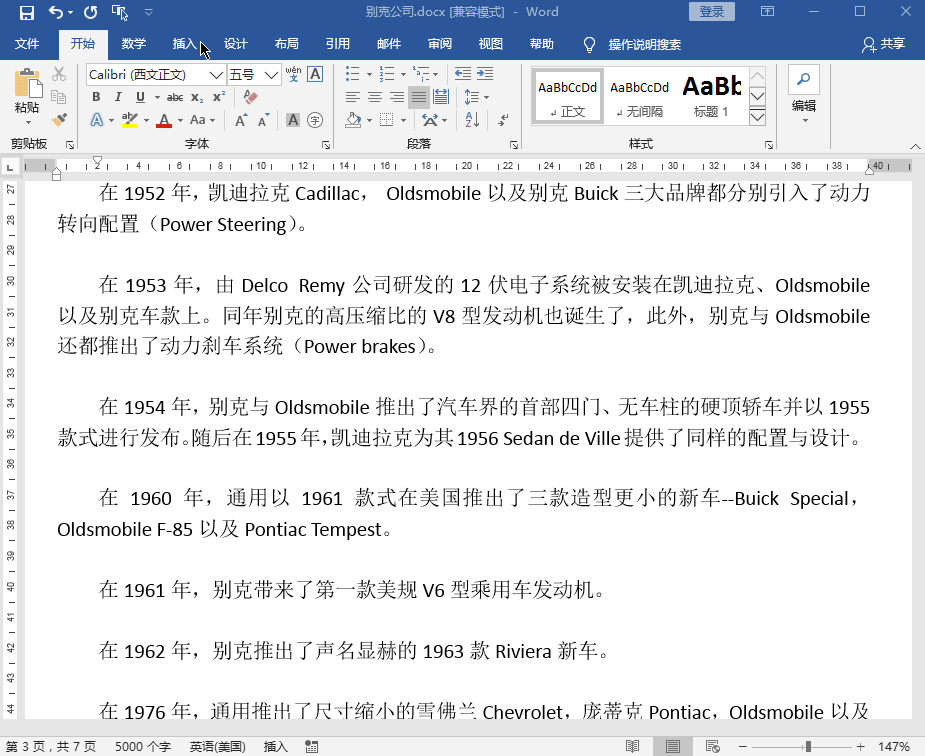
各位小伙伴,今天的知识就是这些,自己去探索吧!如果你有任何问题,关注我评论留言,小编看到,会在第一时间回复你。
思维决定命运,方法决定效率!
更多Word操作技巧,将陆续更新,请关注!!






















 458
458

 被折叠的 条评论
为什么被折叠?
被折叠的 条评论
为什么被折叠?








