前面两篇文章分别介绍了怎样对整篇WORD文档进行保护、对文档中的表格内容设置局部保护,今天我们来学习一下如何防止别人对WORD文档中的指定节内容进行修改。
应用场景
下图文档一共有2页,每页为单独的1节。第1节内容允许他人进行修改,第2节内容不允许他人修改。要实现这样的效果,我们要单独对第2节进行保护设置。
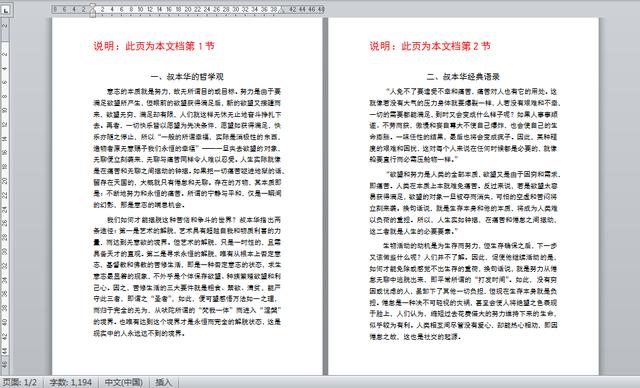
给文档划分不同的节后,每个节可以分别设置不同的格式
操作步骤
1、单击[审阅]选项卡[保护]功能组中的[限制编辑]按钮。

2、文档左侧出现[限制格式和编辑]对话框,勾选[限制对选定的样式设置格式]和[仅允许在文档中进行此类型的编辑]前面的方框。在[编辑限制]下的编辑框中选择[填写窗体],再单击[填写窗体]下面的[选择节]按钮。

3、在弹出的[节保护]对话框中,仅勾选[节2]前面的方框,单击确定按钮。
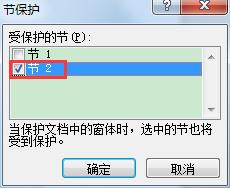
4、返回[限制格式和编辑]对话框,单击[是,启动强制保护]按钮。
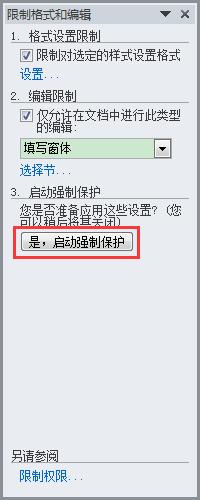
5、弹出[启动强制保护]对话框,输入新密码、确认新密码,单击[确定]按钮。
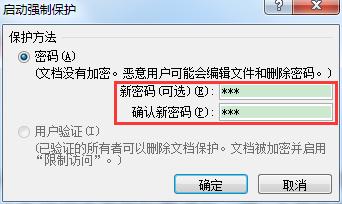
6、返回文档,仅第1节内容可以选中并进行编辑,第2节内容无法选中、编辑。如需停止对第2节内容的保护,点击[限制格式和编辑]对话框下方的[停止保护]按钮,并在弹出的[取消保护文档]对话框中输入前面设置好的密码即可。
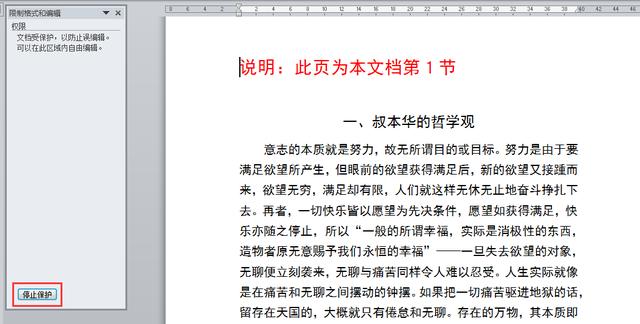
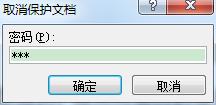
我是@芳芳办公笔记,如果觉得有用,欢迎收藏、关注!





















 4609
4609

 被折叠的 条评论
为什么被折叠?
被折叠的 条评论
为什么被折叠?








