
当我们需要在Word中输入一些不常见的公式或复杂的化学符号时,我们应当如何输入呢?那肯定是利用公式编辑器呀!那么公式编辑器到底在哪里呢?这里,易老师就来为大家分享一下,Word中被隐藏的公式编辑器3.0,如何调出并使用。
被隐藏的公式编辑器3.0
首先,进入「插入」-「文本」-「对象」-「对象」,在「对象类型」中,我们向下拖动滚动条,选择「Microsoft公式3.0」,点击确定。此时,就会弹出一个公式编辑器,上面有众多常用的公式和数学符号供我们使用。当插入完公式后,我们将光标移动到文档窗口空白处单击,即可返回到文档状态。

1、退出公式编辑状态:当插入完公式后,我们只需将光标移动到文档窗口的任意空白处单击,即可退出编辑公式状态,返回到文档窗口。
2、调整公式大小:如果你觉得输入的公式太小,我们可以先单击公式将其选中,然后将光标移动到公式边缘,直接拖动公式边缘将其放大。
3、进入公式编辑状态:双击公式即可再次进入编辑状态。
直接插入数学公式
当然,除了上述方法外,我们还可以通过「插入」-「符号」-「公式」,在「内置」中有许多种不同类型的公式可以供我们使用,你可以选择一种接近自己想要的公式,然后进行编辑修改。当然,你也可以直接点击进入下方的「插入新公式」,然后在「公式工具」-「设计」中插入适合自己公式的「结构」。

依次选择不同的结构,然后输入对应的字母。
相关技巧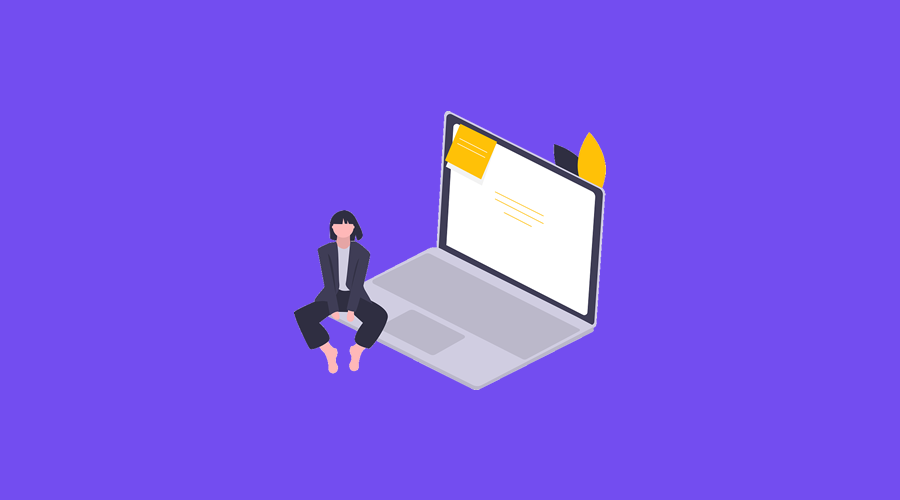 / WORD联盟Word从F1~F12功能键的功能你都知道吗
/ WORD联盟Word从F1~F12功能键的功能你都知道吗
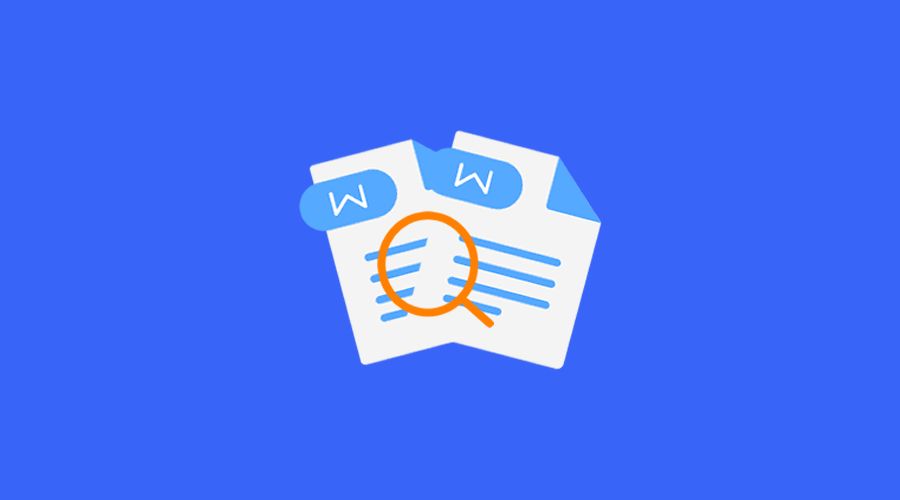 / WORD联盟两个文档对比,快速找出修改痕迹!
/ WORD联盟两个文档对比,快速找出修改痕迹!

▽点击「






 本文介绍如何在Word中使用隐藏的公式编辑器3.0输入复杂公式和化学符号,并提供了调整公式大小及重新进入编辑状态的方法。
本文介绍如何在Word中使用隐藏的公式编辑器3.0输入复杂公式和化学符号,并提供了调整公式大小及重新进入编辑状态的方法。
















 571
571

 被折叠的 条评论
为什么被折叠?
被折叠的 条评论
为什么被折叠?








