作为功能强大的数学公式编辑器,MathType可以轻松输入各种复杂的公式和符号,与 Office文档完美结合,小研通过举例给大家详细介绍几个MathType中具体的操作技巧,快拿小本本记下来!

如何设置MathType下标的正斜体?
1.进入到编辑界面,利用MathType上标与下标模板中的下标模板来编辑出公式或变量的下标,此时会发现下标是斜体,因为变量是斜体。2.选中下标,点击MathType菜单栏中的 样式->文本。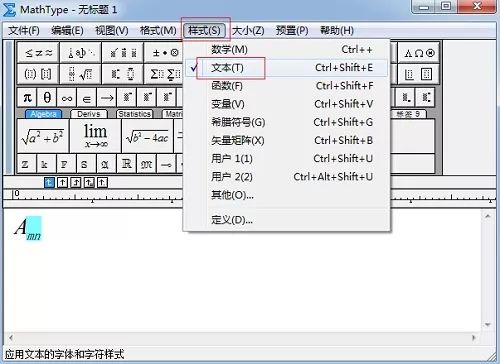
将下标设置成文本样式
3.将下标设置成文本以后,再次选中下标,点击MathType菜单中的样式->定义,在弹出的“定义样式”对话框中,将“文本”后面的“斜体”勾取消,然后确定。如果之前你的文本已经取消了斜体的选项,那就可以不用操作这一步了,步骤3后就可以直接出来你想要把结果。
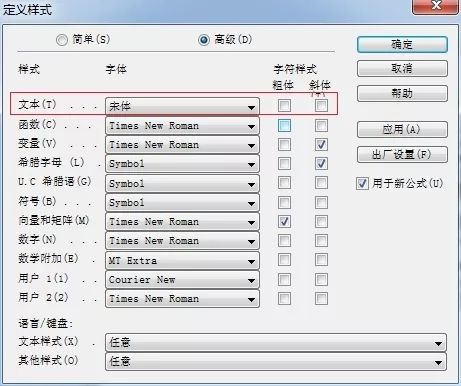
将文本的斜体取消
4.再回到MathType编辑界面,这时就会发现下标已经变成了正体,不再是斜体了。
如何在mathtype输入空格?
方法一 使用空格键
空格有5种宽度,具体操作如下:
0单位宽度空格:Ctrl+K加0,或Shift+Space
1单位宽度空格:
点击菜单中的样式->文本,按下Space键,这样就可以在MathType输入空格了。
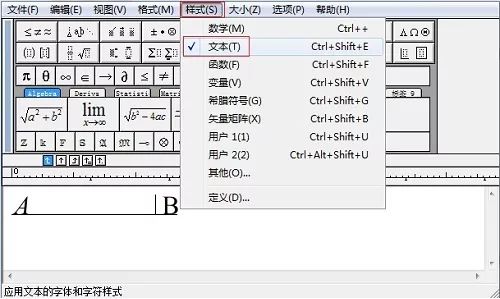
在样式中选择文本,按下Space键
或使用快捷组合键输入。按住Ctrl+Alt不放,多按space空格键,可以连续输入多个空格。或者使用Ctrl+K加1。
细空格:Ctrl+K加2
粗空格:Ctrl+K加3
全角空格:Ctrl+K加4
方法二 使用制表符
直接使用快捷键Ctrl+Tab可输入一个制表符,如果间隔不够可以点击多次。制表符可以轻松地将多行公式对齐,因此在对齐时比较常用。例如:

在1和3后面分别按下Ctrl+Tab键
你Get到了吗~

如何在mathtype中调整公式大小?
方法一 定义间距
1.进入MathType编辑页面,格式->定义间距。

在“格式”菜单中选择“定义间距”
2.拉动滚动条,找到“非运算符间距”,输入合适的数值,再将其它项目进行设置,点击“应用”后再点击“确定”
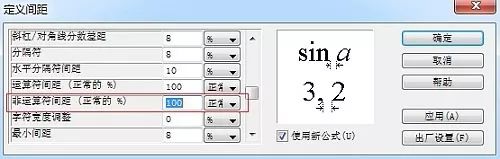
在定义间距中调整间距
方法二 在Word中换行
在word中开始->段落->换行和分页->文本对齐方式,调节在段落中的对齐方式。
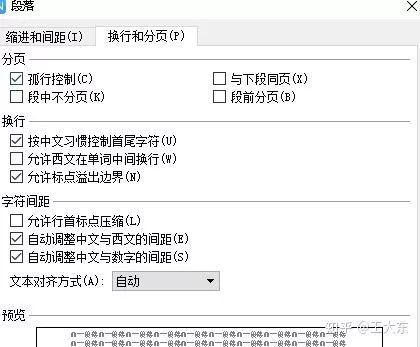
在“换行和分页”中调整文本对齐
如何在MathType中
批量修改公式字体和大小?
1.双击论文中的任意一个公式,打开MathType公式编辑器软件。
2.单击菜单栏中的大小->定义命令,打开“定义尺寸”对话框。如果使用的是英文版MathType,点击size->define即可。
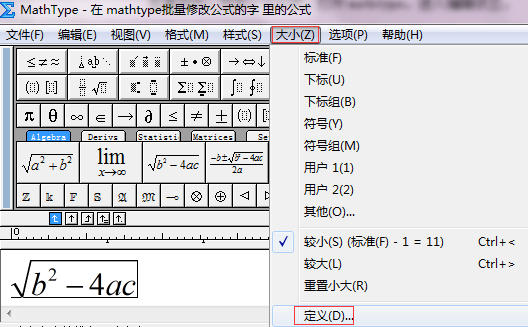
大小—定义—定义命令
3.在“定义尺寸”对话框中,通过更改pt值的大小可以达到修改MathType字体的效果。英文版下为“Full”。
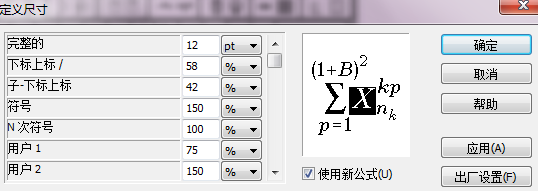
更改定义尺寸中的pt值
4.菜单栏中的选项->公式选项->保存到文件,选择保存路径。英文版的MathType点击preference->equation preference -> save to file
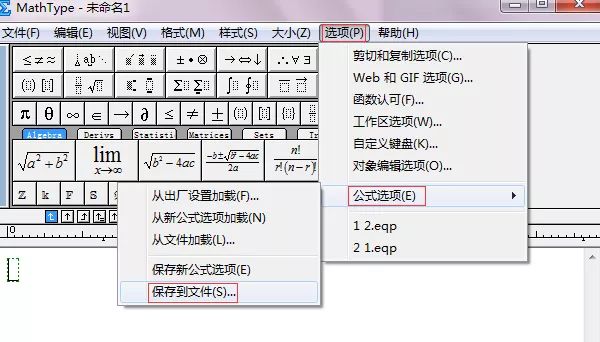
在选项菜单栏选择保存
5.关闭MathType软件后,点击word文档中的MathType->Insert Number->format equation,打开format equation对话框。

打开format equation对话框
在format equation对话框中,点击MathType preference file下的browse,选择文件来源,勾选whole document即可。
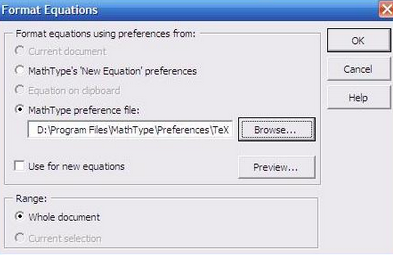
勾选Range中的Whole document
通过以上操作步骤,即可完成在MathType公式编辑器中批量修改公式字体和大小。

如何在MathType引用公式编号功能?
MathType提供四种类型的公式输入:inline、display style、left numbered display style、right numbered display style,分别是文本中的公式、没有编号的单行公式、编号在左边、编号在右边。这些功能都已经在安装MathType后集成在word的按钮上了,将鼠标悬停在相应的按钮上就可以看到具体的功能描述。
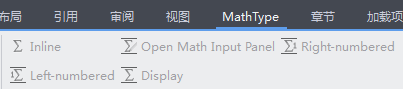
“Insert Inline Equation”用于在正文段落中插入小公式或变量符号等。
“Insert Display Equation”用于插入无编号公式。
“left numbered display style”插入带左编号的公式。
“right numbered display style”插入带右编号的公式。
1.正文中引用公式编号的方法:
将鼠标置于引用公式编号的地方,单击工具栏中的“Insert Equation Reference”,此时在插入点会出现“equation reference goes here”,双击需要插入的公式编号即可。
2.在已有的公式前插入新公式的方法:
MathType可以自动修改公式序号,包括正文中引用的公式编号,如果编号没有更新,点工具栏中的MathType->Insert Number->Update Equation Numbers即可,这就可以不用手动修改编号,并且不易出错。
如何将MathType嵌入word中?
1.在每一章节的正文中插入MathType分节符
主菜单上选择MathType菜单插入段/分节符,在新段落输入这一章节的段号,例如插入第4章,输入4即可。
2.修改MathType方程号码的格式
在主菜单上选择MathType菜单中选中“章号码”、“方程号码”、“分隔符()”、“分隔符”,点击即可修改系统默认的格式。
3.利用MathType输入方程
打开MathType公式编辑器软件,输入需要插入的公式,点击文件->更新MathType插入公式,点击退出MathType软件,即可显示刚才插入的公式。

选择文件菜单下更新Mathtype插入公式
4.在Word内的方程后面插入方程编号
在Word主菜单上选择MathType菜单->插入方程编号(N),就会在方程的后面出现该方程的编号。
以上就是本期小研爱科研的内容啦~
你学会了吗?
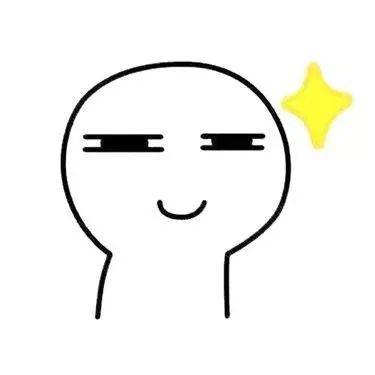
部分图文 || MathType中文官网
编辑 || 冯缘
责任编辑 || 韩怡





















 8670
8670

 被折叠的 条评论
为什么被折叠?
被折叠的 条评论
为什么被折叠?








