完成屏幕设计后,您可以将各屏幕互相连接,以便直观地了解用户如何体验您的应用程序或网站。Adobe XD 允许您创建交互式原型,直观地展示如何在屏幕或线框之间导航。您可以预览交互,验证用户体验并对设计进行迭代,从而节省开发时间。您还可以录制交互过程并与利益相关者分享,以获取他们的反馈。放大/缩小并查看原型特定部分的细节。
如何在 Adobe XD 中创建交互式原型?Adobe XD Mac版下载www.macdown.com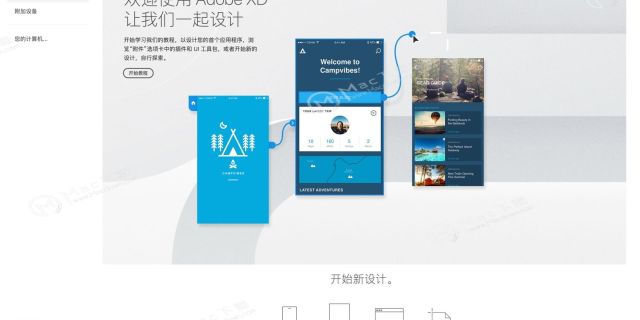
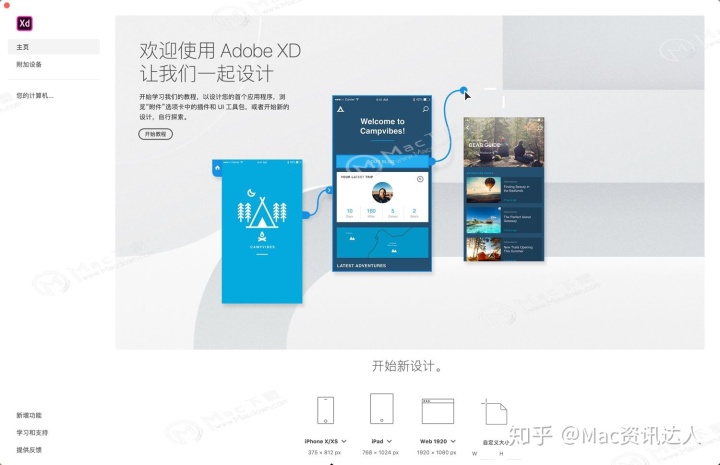
设置“主页”屏幕
1.“主页”屏幕是您的应用程序或网站的第一个屏幕。您的用户会通过“主页”屏幕开始在应用程序或网站中进行导航。
此外,如果您在预览原型时并没有选择任何内容,预览将从“主页”屏幕开始。也就是说,默认情况下,您的“主页”屏幕会被设置为第一个添加连线的画板。
切换到“原型”模式。
2.单击要设置为“主页”屏幕的画板。左上角会出现一个灰色的主页图标。
点击“主页”图标。它会变成蓝色,提示该画板或屏幕现已成功设置为“主页”屏幕。
3.如需将另一画板设为“主页”屏幕,只需单击与该画板关联的主页图标即可。
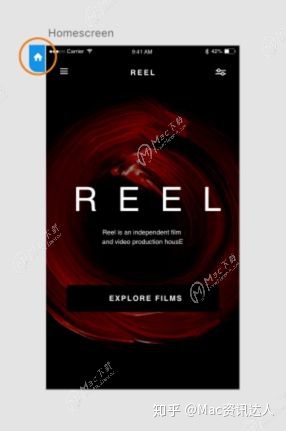
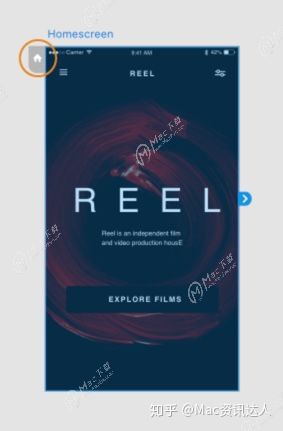
将交互式元素链接到目标屏幕
在开始链接画板或屏幕之前,请适当地命名画板。这样做有助于您确定要将指定屏幕链接到哪个屏幕。1.切换到“原型”模式。2.单击要链接的对象。
对象上出现带箭头的连接手柄。将鼠标悬停在手柄上,光标会变为连接器。
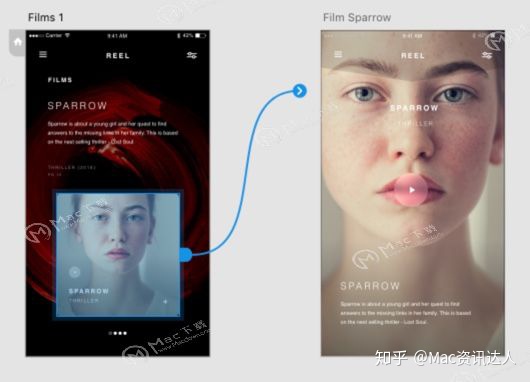
3.单击并开始拖动鼠标,可以看到连接器。在目标画板或屏幕上释放鼠标。
当您连接第一个元素时,该元素所在的画板将设为主画板。4.在出现的弹出窗口中,您可以指定以下内容:过渡选项和过渡持续时间:如果您想要在过渡到另一个画板时让滚动位置保持不变,请选择“保留滚动位置”。这个选项对于导航栏或固定页脚的原型设计非常有用。如果用户在原始画板中滚动,下一个画板会识别原始画板中的滚动位置。通过单击画板或画板中的任何元素,您可以控制滚动位置,从而在从一个屏幕切换到下一个屏幕时保留原始位置。此控件可防止在项目文件中反复来回滚动。例如,如果用户在画板 A 上向下滚动到 y=1,000,那么过渡到画板 B 后,默认位置也会是 y=1,000。如果未在原始画板中定义滚动,则“保留滚动位置”选项处于非活动状态。叠加:如果要模拟状态或过渡(如下拉菜单和滑动键盘),请选择“叠加”。
按 Esc 键或在弹出窗口之外单击,可将其解除。
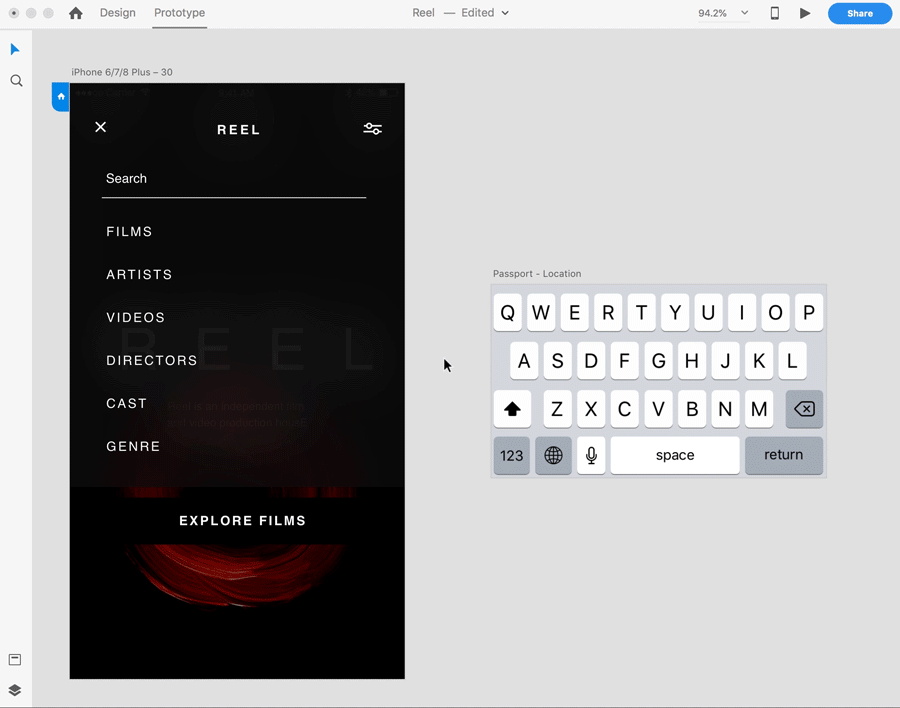
5.重复上述步骤,链接项目中的所有交互式元素。提示:
在“原型”模式下如何更快地创建交互:
您可以在不同画板之间复制和粘贴对象。对象及其交互会一同被复制和粘贴。
您也可以单独复制和粘贴交互。复制一个对象,右键单击另一个对象,然后选择“粘贴交互”。只有交互会被粘贴。
如需将元素指向另一屏幕,请再次单击手柄并将其拖至所需的屏幕。
如需查看特定画板的连接,请选择画板标题。
如需删除交互,请将连接器的目标手柄从目标画板拖到草稿区域。
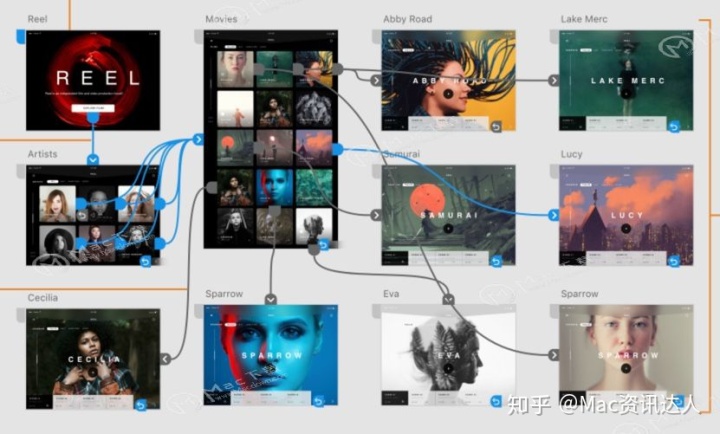
注意:灰色链接指示传出连接,蓝色链接显示传入连接。使用定时过渡
Adobe XD 中的定时过渡使您能够创建丰富的原型体验,例如登记流程、到另一屏幕的自动重定向或进度条。就像点击触发过渡一样,您可以使用“延迟”来指定过渡持续时间。例如,当您创建登记流程时,您可以使用“延迟”选项在画板之间关联和过渡。
作为设计人员,您还可以使用时间来触发到另一个画板的过渡。例如,如果您要设计登记流程,则可以使用定时过渡从应用程序流的初始屏幕入手,然后在几个登记屏幕之间自动过渡。为登记流程创建定时过渡
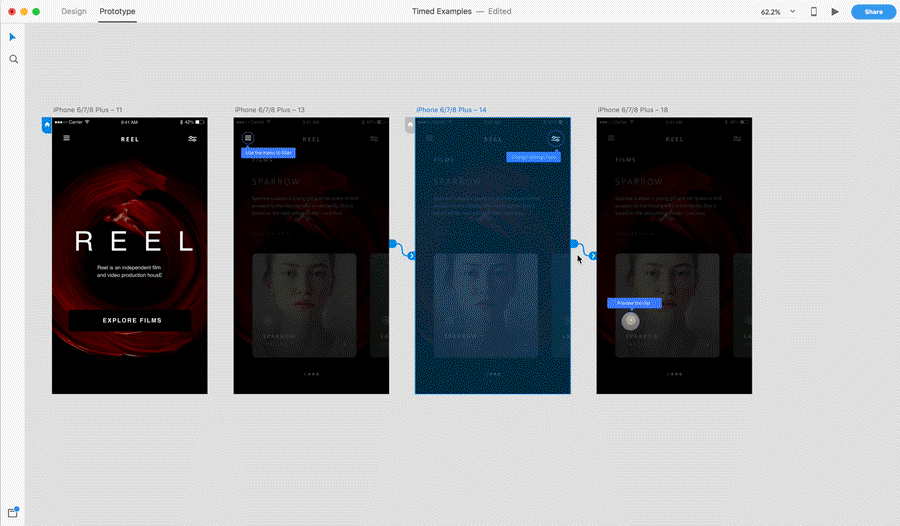
1.在 XD 中,切换到“原型” 模式。
2.要查看连接器,请选择画板并将鼠标指针悬停在手柄上。
3.单击连接器并将其从源画板拖放到目标画板。当您连接第一个元素时,该元素所在的画板将设为主画板。
4.在“触发条件”弹出窗口中,设置以下选项:
触发条件:将其设置为“时间”。
时间延迟:以“秒”为单位设置过渡延迟期。
持续时间:以“秒”为单位设置过渡持续时间。
操作:将它设置为“过渡”。
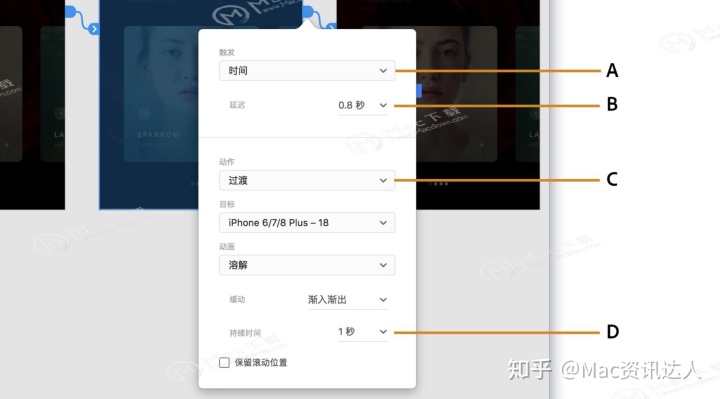
5.选择“桌面预览” 图标 可预览更改。查看 Web 上的原型链接
在桌面应用程序中,单击右上角的“共享”按钮并选择“共享以审阅”。创建链接后,您可以复制链接并在浏览器上打开原型。在 XD 桌面应用程序中设计时间过渡时,会进行该过渡。
要停止时间过渡,请按后退箭头键或后退箭头导航按钮,返回上一屏幕。
当您第一次停止过渡时,Adobe XD 会显示时间过渡已停止的通知。要恢复,请按向右箭头导航按钮或向右箭头键盘键。与上一个画板链接
1.在“原型”模式下,选择要链接的元素。出现小箭头时,单击箭头,它会自动将操作设置为上一个画板。您还可以将元素链接到画板,然后选择“操作”>“上一个画板”。
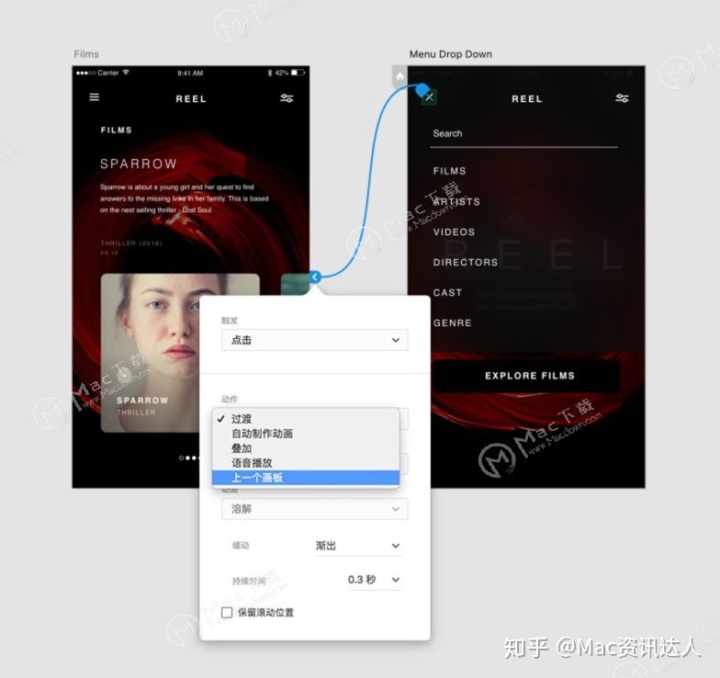
2.当“操作”设置为“上一个画板”时,图标会发生变化。
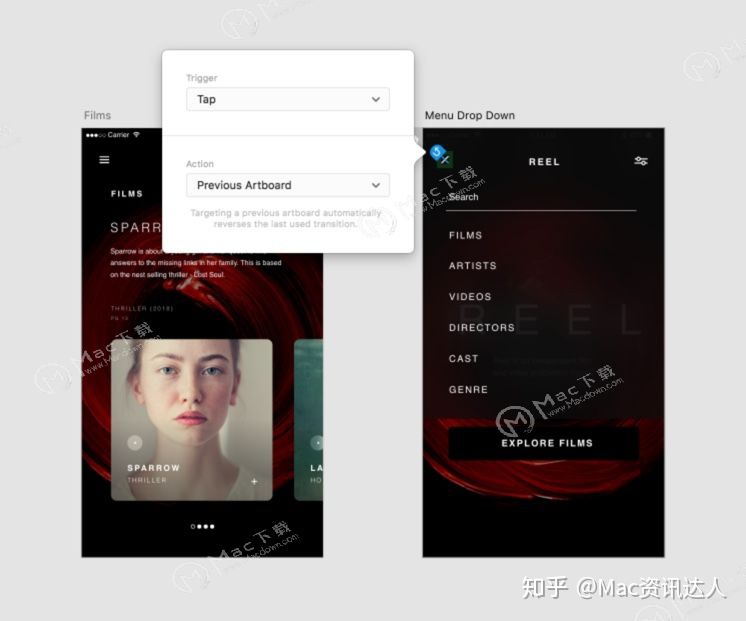
3.使用预览窗口预览链接。取消与画板的链接
1.在“原型”模式下,选择“目标”>“无”。(注意:只有在画板被链接到某一目标时,“无”选项才可用。)
您也可以将连线从画板拖到草稿区域(画板之间的灰色空间)。
2.在浏览器中预览链接。
元素之前设置的任何目标链接都将被删除。
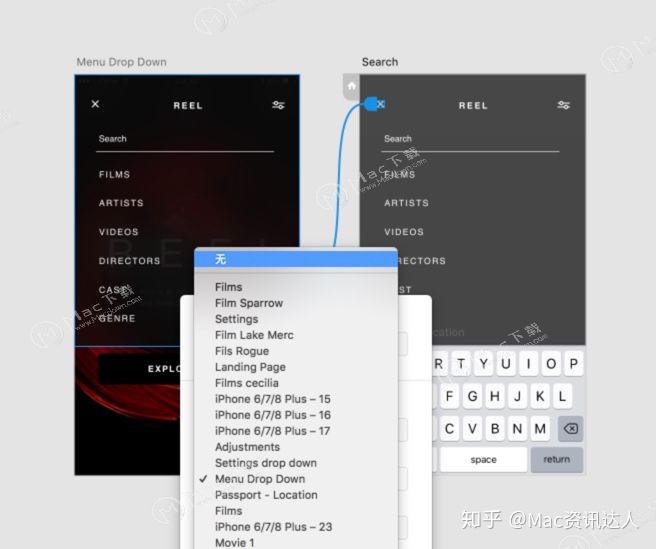
预览和录制交互注意:Windows 上的 Adobe XD 不支持录制原型。但是,有一种变通方法。按 Windows + G 键并使用原生录制程序录制“预览”窗口。
您可以预览原型,以便测试原型和交互。您还可以录制预览,并将录制内容保存为 .mp4 文件。然后,您可以选择与您的利益相关者共享这个 .mp4 文件,他们可以查看(或审阅)原型的演练并提供反馈。
1.单击“桌面预览”图标。此时会出现“预览”窗口并突出显示画板。
如需测试屏幕之间的导航,请单击交互式元素。
在“预览”窗口中预览时,可以编辑原型的设计和交互。可以立即预览这些更改。
2.如需录制交互,请单击“预览”窗口中的“录制”图标。如需结束录制,请按 Esc,或者再次单击“录制”图标。
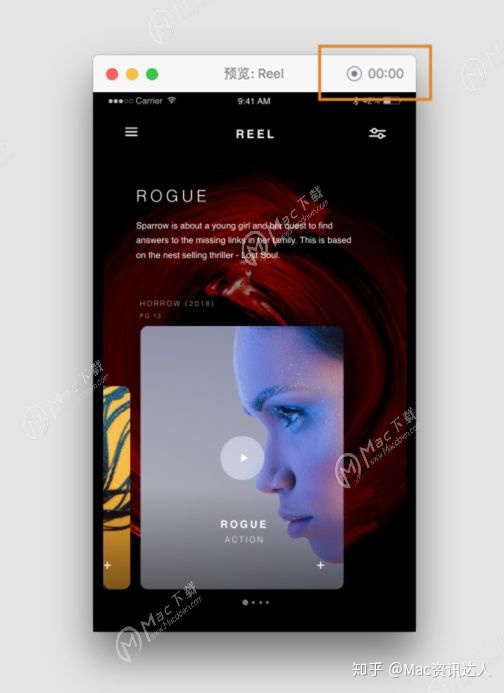
3.指定名称和保存录制内容的位置。录制内容会被保存为 .mp4 文件。




















 2万+
2万+

 被折叠的 条评论
为什么被折叠?
被折叠的 条评论
为什么被折叠?








