
为更好的使用PPT软件,我们先设置两个重要的参数,没错!就是自动保存时间和撤销步数。系统默认的自动保存时间间隔为10分钟,等你一通猛如虎的操作后,电脑突然卡死了,那你的“猛虎”可就变成猫了,只能带着泪再次操作;又或者发现操作错了想撤销回到之前的步骤,可系统默认撤销步骤只有20步,而你想撤回的步骤又在20步之后,这可怎么办?

别急,这就告诉你解决办法!
1、 设置自动保存时间间隔,将自动保存时间改为5分钟,操作如下:
文件——更多——选项——保存,将保存自动恢复信息时间间隔更改为5分钟;
PS:不建议将时间更改的太小,否则电脑一直自动保存,不便于操作。
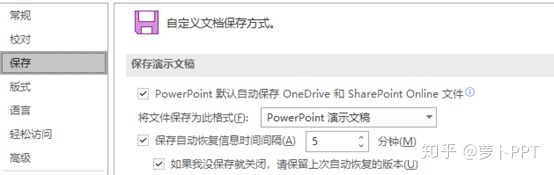
2、 设置可撤销步骤数,操作如下:
文件——更多——选项——高级,将最多可取消操作数改为最大值150步;
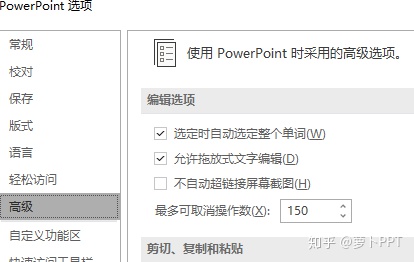
设置完成这两个步骤后我们再来初步认识下PPT软件操作界面。
以Office 365为例,从左至右依次为文件,开始,插入,设计,切换,动画,幻灯片放映,审阅,视图,(Smart View为楼主的插件),帮助,ACROBAT(PDF的插件)。各功能键详细解释如下。
开始:
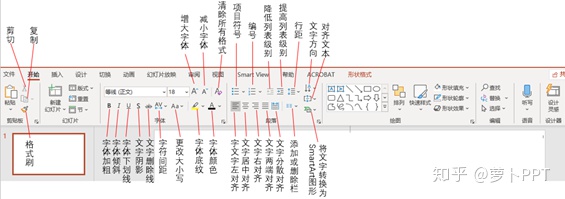
剪切:将需复制的信息剪切走,即原位置不会再有该信息。
复制:复制拷贝需要使用的信息,原位置信息依旧存在。
黏贴:顾名思义,将复制的信息黏贴过来,可以点击下拉箭头选择黏贴属性。
格式刷:将目标字体的所有设置复刻至需处理的字体上,双击可多次复刻。
新建幻灯片:点击下拉箭头选择需新建幻灯片的类型。
版式:设置该页幻灯片的版式。
重置:重置该页占位符的位置、大小和格式为其默认值。
节:当幻灯片页数太多不便于管理时,可新建节,将暂时不需要处理的页面折叠起来。
项目符号:在文字或段落前添加相关标识,如:箭头,圆点。
编号:在文字或段落前添加编号,如:1,2,3,或A,B,C等。
降低/提高列表级别:改变文字等级,在出具组织架构图或SmartArt图时尤为重要。
行距:两行或多行文件之间的距离,一般设置为1.5倍行距,视具体情况而定。
文字方向:更改文字方向为横排、竖排、旋转角度、堆积等。
添加或删除栏:将一段文字分为两栏或三栏,如下所示:

对齐文本:将分栏的文字按顶端、居中、底端对齐。
将文字转换为SmartArt图形:选中文本框后,可将文本转换为需要的SmartArt图形。如下图所示,若不将文字分层级,默认所有文字为平级,可能会导致部分SmartArt图形无法转换成功,需予以注意。
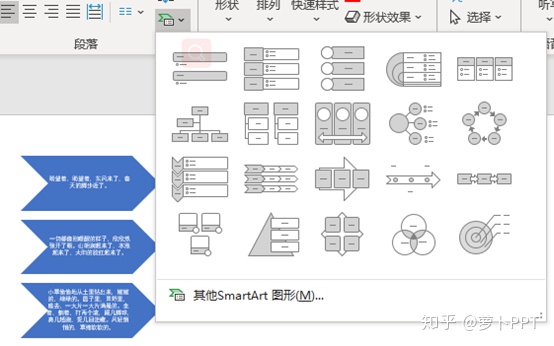
插入:

新建幻灯片:插入一页新的需求版式的幻灯片。
表格:插入需要行、列数的表格。
图片:插入本地或在线图片至幻灯片中。
屏幕截图:截取当前屏幕,全屏截取。
相册:批量导入相册中的图片。
形状、图表、3D模型、SmartArt、表格:插入对应类型的信息。
加载项:加载相关插件。
定位缩放:插入超链接,点击即可跳转至相关页面,并可添加相关动画效果。
链接:插入相关链接,可以是本地链接,也可以是网络链接。
动作:设置单击鼠标或鼠标悬停时跳转至指定页面。
批注:为文本添加批注,便于理解。
页眉和页脚:设置页眉、页脚的格式。
艺术字:将文本转换为需要的艺术格式。
时间和日期:在幻灯片底部插入时间和日期。
插入幻灯片编号:在幻灯片底部插入页码数。
对象:插入其他格式文件,如表格、PDF文件等。
符号:插入特殊字符或符号。
视频:插入本地或在线视频。
音频:插入本地或在线音频。
录制屏幕:选择需录制区域,单击录制即开始,按Windows键+Shift+Q停止录制,或鼠标移至顶端,点击暂停或停止,如下图所示。
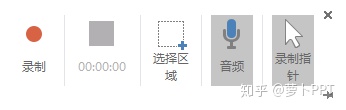
设计:

主题:设置幻灯片主题,选择后将应用至全部页面。
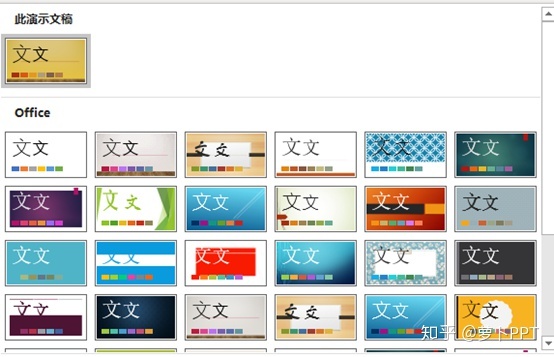
变体:设置主题颜色、字体、效果、背景样式等。
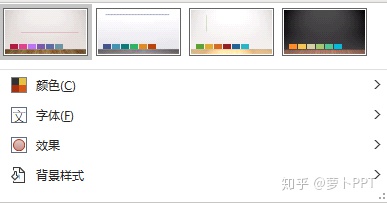
幻灯片大小:设置幻灯片大小,有标准(4:3)、宽屏(16:9),或自定义小大。自定义时幻灯片宽高值不能超过142.24cm,对于大屏幕,幻灯片宽高是按比列的,如9m*4m的屏幕,宽:90,高:40,或者宽:135,高:60。但宽高面积乘积越大,像素越高,展示时越清晰,设置时 尽量选值较大的。在切换标准或宽屏时,会提示选择,最大化或确保合适。
最大化:比列缩放画布,对画布里的内容不做缩放,即文字会超出画布。
确保合适:画布和里面的内容按比列缩放,一般选确保合适。
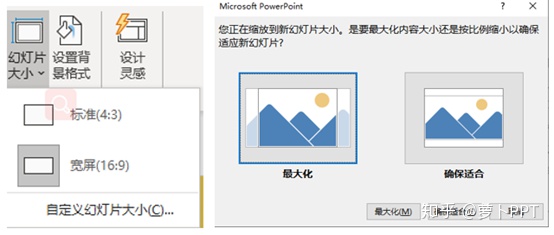
设置背景格式:设置幻灯片背景格式,可以填充图片、纹理等。
设计灵感:0ffice2019及以上版本才有,系统会为你推荐设计版式。
切换:设置前后两页的切换效果。

预览:当设置好切换效果后,可点击预览查看。
切换到此页幻灯片:下拉箭头有多种切换效果可以选择,但切换效果只能选择其中一种。
效果选项:控制页面的切换方向,可以选择自左、自右、自顶部、自底部等。
声音:设置切换页面时的声音效果。
持续时间:设置页面切换时长。
应用到全部:将该页的切换效果应用到整个PPT页面。
换片方式:有单击鼠标时换页,设置自动换片时间实现自动换页。
平滑:设置前后两页中相同元素之间的过渡切换。如下示意,在第一页放置一个圆角矩形,第二页放置一个圆并设置平滑效果,放映时系统会自行计算从矩形过渡到原,实现自然变化。
小提示:若前后两页元素类型不同,可在两个元素名称前输入“!!”(英文格式,引号不用输入),可实现强制平滑。查看元素名称Alt+F10。
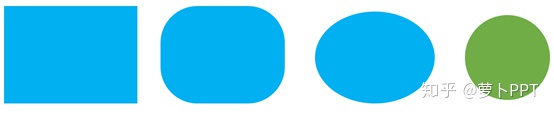
动画:

预览:预览设置的动画效果。
动画:下拉箭头可选择进入、强调、退出、动作路径4种的动画。
效果选项:选择动画进入的方向,如自左、自右、自顶部、自底部等。
添加动画:为某个元素添加动画。
动画窗格:查看当页幻灯片中的所有动画效果,并可以再次修改。
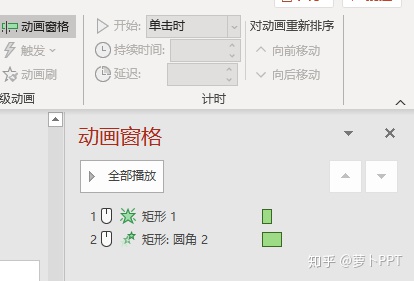
触发:设置触发动画的条件,如单击时触发。
动画刷:与格式刷类似,将某个元素的动画效果复刻至其他元素上。
开始:设置动画开始的条件,可设置单击时、与上一动画同时、上一动画之后。
持续时间:设置动画的持续时间。
延迟:设置动画效果延迟开始。
对动画重新排序:有向前移动和向后移动两种,当页面有多个动画效果时,可自定义动画的先后顺序。
幻灯片放映:

从头开始:从第一页开始放映幻灯片。
从当前幻灯片开始:从当前页开始播放幻灯片。
联机演示:类似于共享桌面或直播,即你在演示时,其他人可以通过网络观看。
自定义幻灯片:自定义幻灯片放映顺序,如下示图。
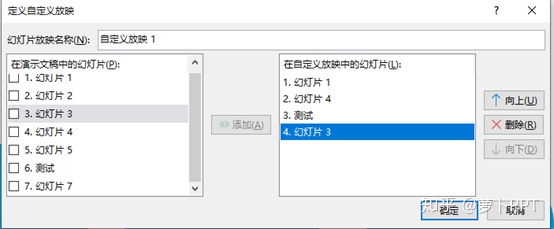
设置幻灯片放映:设置幻灯片放映方式,可设置放映类型、放映选项、放映页数等。在此界面上可一键禁止所有动画及旁白。
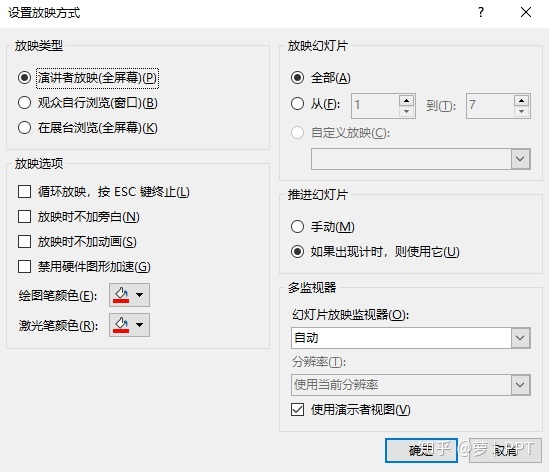
隐藏幻灯片:将该页幻灯片在演示时不予显示,该页幻灯片编号上有斜杠。
排练计时:用于模拟计算演示时间,即知悉演示完该幻灯片所需时长。
录制幻灯片演示:录制幻灯片旁白声音或视频,即演示时系统会播放录制好的解说。
播放旁白:勾选,放映时会加载播放旁白,未勾选,则放映时会放映旁白。
监视器:若有多屏时可选择幻灯片展示在哪个屏中。
使用演示者视图:在每页幻灯片最下方有演示者备注栏,可在此写好演示稿,防止忘词。

始终使用字幕:演示幻灯片时,演示者讲解时屏幕上会自动显示所说文字。
字幕设置:设置演示者的讲述语言,字母语言,字母位置,麦克风等。
审阅:

拼写检查:检测输入的文字是否正确。
同义词库:查看该文字的同义词。
检查辅助功能:检查幻灯片存在的错误、警告、智能服务等。
智能查找:选择目标文字后,可点击智能查找,系统会在线查找相关信息。
翻译:PPT自带的翻译工具,可翻译成多种文字。
语言:设置校对语言,检查输入语言是否有误。
中文简繁转换:将中文文字转换为简体或繁体文字。
新建批注:在某个信息上添加批准,进一步解释。
删除:删除某个批注。
上一条/下一条:跳转至上一条/下一条批注。
显示批注:在幻灯片右侧显示当页的所有批注。
比较:对比两个相同PPT的差异。
接受/拒绝:接受或拒绝两个PPT的差异。
上一处/下一处:跳转至对比的两个PPT中的上一处/下一处差异。
审阅窗格:打开对比的两个PPT的修订界面。
结束审阅:完成两个PPT的对比审阅。
视图:

演示文稿视图:可选择对应视图格式,如普通视图、大纲视图等。
母版视图:可设置幻灯片母版、讲义母版、备注母版。母版是固定在幻灯片中的,无法在除母版视图外的其他视图中更改。
标尺、网格线、参考线:辅助对文字、形状的对齐,更直观可见。
备注:演示者备注栏,若取消,则演示时不会有相关提示信息,与提词器类似。
缩放:整体缩放幻灯片大小。
适应窗口大小:当缩放幻灯片后,点击可适合窗口大小。
颜色/灰度:设置幻灯片主题颜色。
新建窗口:复刻当前PPT并打开,即打开了两个相同的PPT。
全部重排:在新建窗口后或打开多个PPT时,可分屏排列两个或多个PPT,便于对比查看。
层叠:在新建窗口或打开多个PPT时,将PPT按序层叠在一起。
移动拆分:前提是该页幻灯片的文本框是版式自带的(Office主题),不能后期自己添加文本框。如示图:
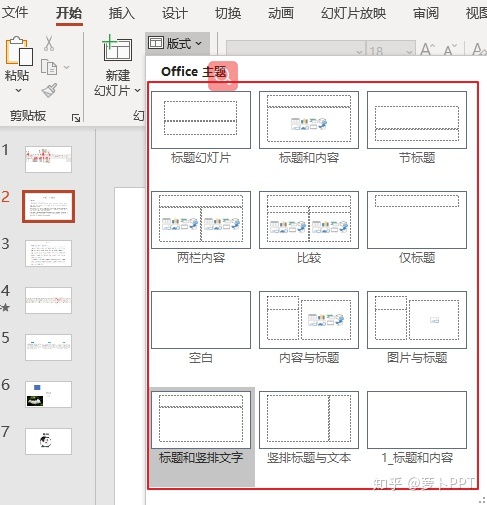
点击视图下方的移动拆分,将光标移动至需拆分的文字段尾或开头,单击下,再点击左下角的下拉箭头,选择相应功能,如将该文本拆分到两个幻灯片。
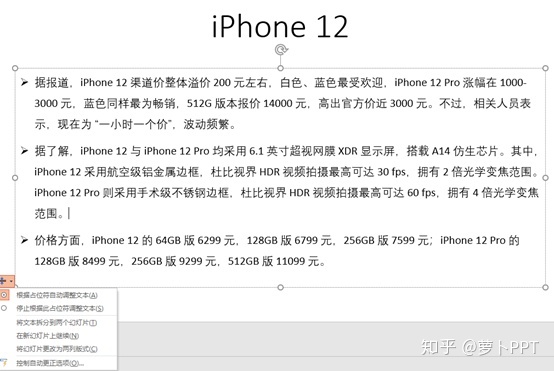
切换窗口:当打开多个PPT时,点击可切换至需编辑的PPT。
好啦,以上就是PPT操作界面的基础解释,后续会发布更多、更详细的知识。
欢迎关注[萝卜PPT],及时获悉更多PPT技能、PPT辅助软件。























 被折叠的 条评论
为什么被折叠?
被折叠的 条评论
为什么被折叠?








