
作者:宋者为王
连接:https://cnblogs.com/andy-songwei/p/10979161.html
前言
尽管 Android 系统提供了不少控件,但是有很多酷炫效果仍然是系统原生控件无法实现的。好在 Android 允许自定义控件,来弥补原生控件的不足。但是在很多初学者看来,自定义 View 似乎很难掌握。其中有很大一部分原因是我们平时看到的自定义 View 使用中,有多种形式,有的寥寥数笔,有的逻辑很复杂,有的直接继承 View 或 ViewGroup,有的却直接继承系统的原生控件,有的可以直接使用系统定义的属性,而有的却自定义了自己的属性。
实际上实现自定义 View 的方式,从整体上看,只分为三种:组合控件,继承控件,自绘控件。然后就是根据需要来添加自定义的属性,就这么简单。
一、组合控件
组合控件,顾名思义,就是将系统原有的控件进行组合,构成一个新的控件。这种方式下,不需要开发者自己去绘制图上显示的内容,也不需要开发者重写 onMeasure,onLayout,onDraw 方法来实现测量、布局以及 draw 流程。所以,在实现自定义 view 的三种方式中,这一种相对比较简单。
实际开发中,标题栏就是一个比较常见的例子。因为在一个 app 的各个界面中,标题栏基本上是大同小异,复用率很高。所以经常会将标题栏单独做成一个自定义 view,在不同的界面直接引入即可,而不用每次都把标题栏布局一遍。本节就自定义一个标题栏,包含标题和返回按钮两个控件,来介绍这种组合控件的实现方式。
1、定义标题栏布局文件
定义标题栏的布局文件 custom_title_view.xml,将返回按钮和标题文本进行组合。这一步用于确定标题栏的样子,代码如下所示:
<?xml version="1.0" encoding="utf-8"?>
<RelativeLayout xmlns:android="http://schemas.android.com/apk/res/android"android:layout_width="match_parent"android:layout_height="wrap_content"android:background="@android:color/holo_orange_light">
<Buttonandroid:id="@+id/btn_left"android:layout_width="wrap_content"android:layout_height="wrap_content"android:layout_centerVertical="true"android:layout_marginLeft="5dp"android:text="Back"android:textColor="@android:color/white" />
<TextViewandroid:id="@+id/title_tv"android:layout_width="wrap_content"android:layout_height="wrap_content"android:layout_centerInParent="true"android:text="Title"android:textColor="@android:color/white"android:textSize="20sp" />
RelativeLayout>
2、根据给定布局实现自定义 View
public class CustomTitleView extends FrameLayout implements View.OnClickListener {
private View.OnClickListener mLeftOnClickListener;
private Button mBackBtn;
private TextView mTittleView;
public CustomTitleView(@NonNull Context context, @Nullable AttributeSet attrs) {
super(context, attrs);
LayoutInflater.from(context).inflate(R.layout.custom_title_view, this);
mBackBtn = findViewById(R.id.btn_left);
mBackBtn.setOnClickListener(this);
mTittleView = findViewById(R.id.title_tv);
}
@Override
public void onClick(View v) {
switch (v.getId()) {
case R.id.btn_left:
if (mLeftOnClickListener != null) {
mLeftOnClickListener.onClick(v);
}
break;
}
}
public void setLeftOnClickListener(View.OnClickListener leftOnClickListener) {
mLeftOnClickListener = leftOnClickListener;
}
public void setTittle(String title){
mTittleView.setText(title);
}
}
为了编译理解和记忆,这里对该部分做一点说明:
代码中对外提供了两个接口,一是动态设置标题,二是使用者可以自定义返回按钮的点击事件。
CustomTitleView 的构造函数,要选择两个参数的,选择其它参数的构造函数会报错。这一点是笔者开发机测试的结果,暂时不清楚是不是所有手机上都是这样。
这里是继承的 FrameLayout,但是继承 LinearLayout,RelativeLayout 等系统布局控件都可以。之所以要继承这些系统现成的 ViewGroup,是因为这样可以不用再重写 onMeasure,onLayout 等,这样省事很多。由于这里是一个布局控件,要用 LayoutInflater 来填充,所以需要继承 ViewGroup,如果继承 View 的直接子类,编译会不通过。所以,CustomTitleView 自己就是一个容器,完全可以当成容器使用,此时 CustomTitleView 自身的内容会和其作为父布局添加的子控件,效果会叠加,具体的叠加效果是根据继承的容器特性决定的。
3、在 Activity 的布局文件中添加 CustomTitleView
在 Activity 的布局文件 activity_custom_view_compose_demo.xml 中,像使用系统控件一样使用 CustomTitleView 即可。前说了,CustomTitleView 自己就是继承的现成的系统布局,所以它们拥有的属性特性,CustomTitleView 一样拥有。
<?xml version="1.0" encoding="utf-8"?>
<RelativeLayout xmlns:android="http://schemas.android.com/apk/res/android"android:layout_width="match_parent"android:layout_height="match_parent">
<com.example.demos.customviewdemo.CustomTitleViewandroid:id="@+id/customview_title"android:layout_width="match_parent"android:layout_height="wrap_content">
com.example.demos.customviewdemo.CustomTitleView>
RelativeLayout>
4、在 Activity 中操作 CustomTitleView
public class CustomViewComposeDemoActivity extends AppCompatActivity {
private CustomTitleView mCustomTitleView;
@Override
protected void onCreate(Bundle savedInstanceState) {
super.onCreate(savedInstanceState);
setContentView(R.layout.activity_custom_view_compose_demo);
mCustomTitleView = findViewById(R.id.customview_title);
mCustomTitleView.setTittle("This is Title");
mCustomTitleView.setLeftOnClickListener(new View.OnClickListener() {
@Override
public void onClick(View v) {
finish();
}
});
}
}
获取到 CustomTitleView 实例,设置标题文字,然后自定义"Back"按钮点击事件 setLeftOnClickListener()。
5、效果图
按照如上的 4 步,就通过组合控件完成了一个比较简单的自定义标题栏。可见,这种方式是非常简单的。
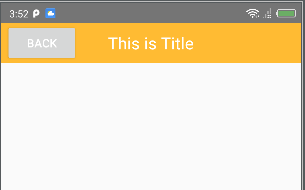
二、继承控件
通过继承系统控件(View 子类控件或 ViewGroup 子类控件)来完成自定义 View,一般是希望在原有系统控件基础上做一些修饰性的修改,而不会做大幅度的改动,如在 TextView 的文字下方添加下划线,在 LinearLayout 布局中加一个蒙板等。这种方式往往都会复用系统控件的 onMeasure 和 onLayout 方法,而只需要重写 onDraw 方法,在其中绘制一些需要的内容。下面会分别继承 View 类控件和 ViewGroup 类控件来举例说明。
1、继承 View 类系统控件
如下示例为在 TextView 文字下方显示红色下划线,其基本步骤如下:
(1)继承 View 控件,并重写 onDraw 方法
@SuppressLint("AppCompatCustomView")
public class UnderlineTextView extends TextView{
public UnderlineTextView(Context context, @Nullable AttributeSet attrs) {
super(context, attrs);
}
@Override
protected void onDraw(Canvas canvas) {
super.onDraw(canvas);
Paint paint = new Paint();
paint.setColor(Color.RED);
paint.setStrokeWidth(5);
int width = getWidth();
int height = getBaseline();
canvas.drawLine(0,height,width,height,paint);
}
}
(2)在布局文件中调用
就像使用一个普通 TextView 一样使用 UnderlineTextView。
<?xml version="1.0" encoding="utf-8"?>
<RelativeLayout xmlns:android="http://schemas.android.com/apk/res/android"android:layout_width="match_parent"android:layout_height="match_parent">
<com.example.demos.customviewdemo.UnderlineTextViewandroid:layout_width="wrap_content"android:layout_height="wrap_content"android:textSize="50dp"android:layout_centerInParent="true"android:text="Hello World!"/>
RelativeLayout>
(3)效果图
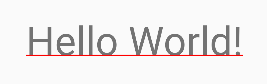
2、继承 ViewGroup 类系统控件
如下示例演示,在 layout 布局上添加一个浅红色的半透明蒙板,这种需求在工作中也是非常常见的。
(1)继承 ViewGroup 类系统控件
public class ForegroundLinearLayout extends LinearLayout{
public ForegroundLinearLayout(Context context, @Nullable AttributeSet attrs) {
super(context, attrs);
}
@Override
protected void dispatchDraw(Canvas canvas) {
super.dispatchDraw(canvas);
canvas.drawColor(Color.parseColor("#50FF0000"));
}
}
(2)在布局文件中调用
对 ForegroundLinearLayout 的使用,就和使用其父类 LinearLayout 一样。
<?xml version="1.0" encoding="utf-8"?>
<RelativeLayout xmlns:android="http://schemas.android.com/apk/res/android"android:layout_width="match_parent"android:layout_height="match_parent">
<com.example.demos.customviewdemo.ForegroundLinearLayoutandroid:layout_width="match_parent"android:layout_height="200dp"android:layout_centerInParent="true"android:gravity="center">
<TextViewandroid:layout_width="wrap_content"android:layout_height="wrap_content"android:layout_centerInParent="true"android:text="Hello World!"android:textColor="@android:color/black"android:textSize="50dp" />
com.example.demos.customviewdemo.ForegroundLinearLayout>
RelativeLayout>
(3)效果图
在宽为全屏宽度,高为 200dp 的布局范围内,绘制完子其子控件 TextView 后,在上面覆盖了一层浅红色的半透明蒙板。
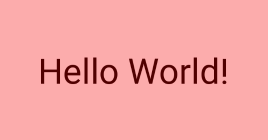
从上面两个例子可见,继承系统原有的控件来实现自定义 View,步骤非常简单,比组合控件简单多了。但是这一节需要对 Canvas,paint 等绘制方面的知识有一定的了解,且还需要对 ViewGroup 的中内容的绘制顺序有一定的了解,才能在原生控件的基础上做出想要的效果来。
三、自绘控件
这三种方法中,自绘控件是最复杂的,因为所有的绘制逻辑和流程都需要自己完成。采用自绘控件这种方式时,如果自定义 View 为最终的叶子控件,那么需要直接继承 View;而不过自定义 View 为容器类控件,则需要直接继承 ViewGroup。这里依然针对直接继承 View 和 ViewGroup 分别举例进行说明。
1、自绘叶子 View 控件
这里通过画一个直方图来展示自绘 View 控件的实现。
(1)直接继承 View 类
自绘叶子 View 控件时,最主要工作就是绘制出丰富的内容,这一过程是在重写的 onDraw 方法中实现的。由于是叶子 view,它没有子控件了,所以重写 onLayout 没有意义。onMeasure 的方法可以根据自己的需要来决定是否需要重写,很多情况下,不重写该方法并不影响正常的绘制。
public class HistogramView extends View{
private Paint mPaint;
private Path mPath;
public HistogramView(Context context, @Nullable AttributeSet attrs) {
super(context, attrs);
mPaint = new Paint();
mPath = new Path();
}
@Override
protected void onDraw(Canvas canvas) {
super.onDraw(canvas);
//绘制坐标轴
mPaint.reset();
mPath.reset();
mPaint.setColor(Color.BLACK);
mPaint.setStyle(Paint.Style.STROKE);
mPath.moveTo(100,100);
mPath.rLineTo(0,402);
mPath.rLineTo(800,0);
canvas.drawPath(mPath,mPaint);
//绘制文字
mPaint.reset();
mPaint.setTextSize(30);
mPaint.setStyle(Paint.Style.FILL);
canvas.drawText("Froyo",160,540,mPaint);
canvas.drawText("CB",280,540,mPaint);
canvas.drawText("ICS",380,540,mPaint);
canvas.drawText("J",480,540,mPaint);
canvas.drawText("KitKat",560,540,mPaint);
canvas.drawText("L",690,540,mPaint);
canvas.drawText("M",790,540,mPaint);
//绘制直方图,柱形图是用较粗的直线来实现的
mPaint.reset();
mPaint.setColor(Color.GREEN);
mPaint.setStrokeWidth(80);
float[] lines3={
200,500,200,495,
300,500,300,480,
400,500,400,480,
500,500,500,300,
600,500,600,200,
700,500,700,150,
800,500,800,350,
};
canvas.drawLines(lines3,mPaint);
}
}
(2)在 Activity 界面的布局文件中引入
和其它自定义控件一样,直接在布局文件中引入即可。
<?xml version="1.0" encoding="utf-8"?>
<RelativeLayout xmlns:android="http://schemas.android.com/apk/res/android"android:layout_width="match_parent"android:layout_height="match_parent">
<com.example.demos.customviewdemo.HistogramViewandroid:layout_width="match_parent"android:layout_height="wrap_content"/>
RelativeLayout>
(3)效果图

2、自绘 ViewGroup 控件
这里通过自定义一个父布局控件,并添加一个子 view 来作为例子讲解该方法的实现。
(1)直接继承 ViewGroup 类
自绘 ViewGroup 控件,需要直接继承 ViewGroup,在该系列第一篇文章中将绘制流程的时候就讲过,onLayout 是 ViewGroup 中的抽象方法,其直接继承者必须实现该方法。所以这里,onLayout 方法必须要实现的,如果这里面的方法体为空,那该控件的子 view 就无法显示了。要想准确测量,onMeasure 方法也是要重写的。下面例子中,只演示了第一个子 view 的测量和布局,onLayout 方法中的 child.layout,就完成了对子 view 的布局。
public class CustomLayout extends ViewGroup {
public CustomLayout(Context context, AttributeSet attrs) {
super(context, attrs);
}
@Override
protected void onMeasure(int widthMeasureSpec, int heightMeasureSpec) {
super.onMeasure(widthMeasureSpec, heightMeasureSpec);
if (getChildCount() > 0) {
//只测量第一个child
View child = getChildAt(0);
measureChild(child, widthMeasureSpec, heightMeasureSpec);
}
}
@Override
protected void onLayout(boolean changed, int l, int t, int r, int b) {
if (getChildCount() > 0) {
//只布局第一个child
View child = getChildAt(0);
child.layout(0, 0, child.getMeasuredWidth(), child.getMeasuredHeight());
}
}
}
(2)在布局文件中和普通父布局一样被引入
<?xml version="1.0" encoding="utf-8"?>
<RelativeLayout xmlns:android="http://schemas.android.com/apk/res/android"android:layout_width="match_parent"android:layout_height="match_parent">
<com.example.demos.customviewdemo.CustomLayoutandroid:layout_width="match_parent"android:layout_centerInParent="true"android:layout_height="wrap_content">
<TextViewandroid:layout_width="wrap_content"android:layout_height="wrap_content"android:text="Hello World!"android:textSize="50dp"/>
com.example.demos.customviewdemo.CustomLayout>
RelativeLayout>
(3)效果图
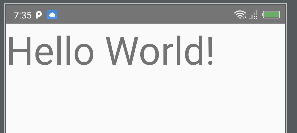
上述代码中 android:layout_centerInParent="true"没有起效,从布局上看 TextView 应该是处于屏幕的正中央,但是实际结果却还是在左上方显示。这是因为 CustomLayout 控件,并没有实现 android:layout_centerInParent 这个属性,所以是无效的。关于属性的问题,正是下一节要介绍的内容。
四、在自定义 View 中使用自定义属性
我们在使用 Android 原生控件的时候,经常可以看到在布局文件中可以设置很多的属性值,如:
<TextViewandroid:id="@+id/title_tv"android:layout_width="wrap_content"android:layout_height="wrap_content"android:layout_centerInParent="true"android:text="Title"android:textColor="@android:color/white"android:textSize="20sp" />
这里可以根据需要随时设置 TextView 要显示的文字,文字颜色,文字大小等各种属性,给使用者带来了极大的方便。我们在使用自定义 View 的时候,也非常希望能够像 TextView 等系统原生控件一样通过设置属性值来个性化自定义 View。本节咱们在上一节自定义直方图的基础上,来介绍自定义属性的基本使用流程。
1、在 values 中编写需要的属性
在 res/values/下新建资源文件,这里咱们命名为 attrs.xml,在其中编写所需要的属性
<?xml version="1.0" encoding="utf-8"?>
<resources>
<declare-styleable name="HistogramView">
<attr name="textColor" format="color"/>
<attr name="histogramColor" format="color"/>
declare-styleable>
resources>
这里"declare-styleable"中的 name 是自行命名的,可以理解为这个自定义属性集合的名称。代码中包含了两个自定义属性,名称分别为"textColor"和"histogramColor",这里用来设置直方图中文字的颜色和直方图的颜色。format 表示的是属性的格式,这里均设置为"color",表示对应的属性是用来设置颜色值的。对于"format",后面还会详细讲到。其它的就是固定的格式了,直接套用就行。
2、在自定义 View 中引入属性
public class HistogramView extends View{
private Paint mPaint;
private Path mPath;
private int mTextColor,mHistogramColor;
public HistogramView(Context context, @Nullable AttributeSet attrs) {
super(context, attrs);
mPaint = new Paint();
mPath = new Path();
initAttrs(context,attrs);
}
private void initAttrs(Context context, AttributeSet attrs){
TypedArray typedArray = context.obtainStyledAttributes(attrs, R.styleable.HistogramView);
mTextColor = typedArray.getColor(R.styleable.HistogramView_textColor,Color.BLACK);
mHistogramColor = typedArray.getColor(R.styleable.HistogramView_histogramColor,Color.GREEN);
typedArray.recycle();
}
@Override
protected void onDraw(Canvas canvas) {
super.onDraw(canvas);
//绘制坐标轴
mPaint.reset();
mPath.reset();
mPaint.setColor(Color.BLACK);
mPaint.setStyle(Paint.Style.STROKE);
mPath.moveTo(100,100);
mPath.rLineTo(0,402);
mPath.rLineTo(800,0);
canvas.drawPath(mPath,mPaint);
//绘制文字
mPaint.reset();
mPaint.setTextSize(30);
mPaint.setColor(mTextColor);
mPaint.setStyle(Paint.Style.FILL);
canvas.drawText("Froyo",160,540,mPaint);
canvas.drawText("CB",280,540,mPaint);
canvas.drawText("ICS",380,540,mPaint);
canvas.drawText("J",480,540,mPaint);
canvas.drawText("KitKat",560,540,mPaint);
canvas.drawText("L",690,540,mPaint);
canvas.drawText("M",790,540,mPaint);
//绘制直方图,柱形图是用较粗的直线来实现的
mPaint.reset();
mPaint.setColor(mHistogramColor);
mPaint.setStrokeWidth(80);
float[] lines3={
200,500,200,495,
300,500,300,480,
400,500,400,480,
500,500,500,300,
600,500,600,200,
700,500,700,150,
800,500,800,350,
};
canvas.drawLines(lines3,mPaint);
}
}
将上述代码和前面第三节中自绘直方图代码对比,红色部分是修改或新增的代码。初始化属性的地方,这个过程需要在构造函数中完成。其中,和自定义属性集建立联系,获取开发者在布局文件中使用时设置的相应属性值,如果没有设置,则会使用默认设置的颜色,分别为 Color.BLACK 和 Color.GREEN,用完后一定要回收资源。这样就初始化了文字颜色 mTextColor 值和 mHistogramColor 值,在后面 onDraw 中就使用该值来绘制对应的部分。
3、在布局文件中设置属性值
<?xml version="1.0" encoding="utf-8"?>
<RelativeLayout xmlns:android="http://schemas.android.com/apk/res/android"xmlns:app="http://schemas.android.com/apk/res-auto"android:layout_width="match_parent"android:layout_height="match_parent">
<com.example.demos.customviewdemo.HistogramViewandroid:layout_width="match_parent"android:layout_height="wrap_content"app:textColor="@android:color/holo_red_light"app:histogramColor="@android:color/holo_blue_bright"/>
RelativeLayout>
这段代码中,第 3,10,11 行和以往的布局文件有些不一样,这是使用自定义属性时的固定格式。第 3 行中,如果布局文件中没有这一句,一定要加上,这句是声明命名空间,只有声明了命名空间才能使用自定义属性。"app"是该命名空间的名称,这里是自行命名的,不一定非要用"app"。第 10 行和 11 行,"app:attrName"表示用的是自定义的属性,固定用法,前面 mTextColor 和 mHistogramColor 值就是从这里获取的。
4、效果图
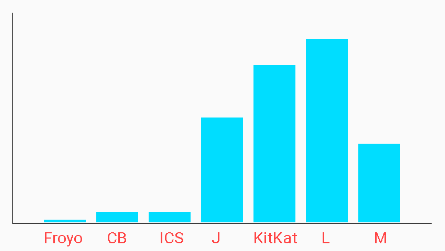
五、自定义属性格式汇总
在上面一节中,仅仅只是对文字颜色和直方图颜色的属性值做了设置,是为了演示自定义属性的使用步骤。在实际开发中,完全可以定义更多类型的属性,如显示文字的内容,文字的大小,直方图的宽度等。format 也不只限定于"color",还有"String","Integer"等,多种多样。本节就汇总一下平时比较常用的一些属性 format。
1、常用的 11 种 format 类型
<?xml version="1.0" encoding="utf-8"?>
<resources>
<declare-styleable name="SelfAttr">
<attr name="background" format="reference" />
<attr name = "textColor" format = "color" />
<attr name = "focusable" format = "boolean" />
<attr name = "layout_width" format = "dimension" />
<attr name = "fromAlpha" format = "float" />
<attr name = "lines" format="integer" />
<attr name = "text" format = "string" />
<attr name = "pivotX" format = "fraction" />
<attr name="orientation">
<enum name="horizontal" value="0" />
<enum name="vertical" value="1" />
attr>
<attr name="gravity">
<flag name="top" value="0x01" />
<flag name="bottom" value="0x02" />
<flag name="left" value="0x04" />
<flag name="right" value="0x08" />
<flag name="center_vertical" value="0x16" />
...
attr>
<attr name = "background_2" format = "reference|color" />
declare-styleable>
resources>
如上列出了平时工作中在常见的 11 种类型的格式,说是 11 种,但最后一种是前面 10 种的组合而已。看到上述的属性名称应该很熟悉吧,都是系统原生控件的属性名称。
2、使用举例
如下对上述属性的使用一一举例演示,可以对照着来理解,都是平时常用的系统控件。
<ImageView android:background = "@drawable/图片ID"/>
<TextView android:textColor = "#00FF00"/>
<Button android:focusable = "true"/>
<Button android:layout_width = "42dp"/>
<alpha android:fromAlpha = "1.0"/>
<TextView android:lines="1"/>
<TextView android:text = "我是文本"/>
<rotate android:pivotX = "200%"/>
<LinearLayoutandroid:orientation = "vertical">
LinearLayout>
<TextView android:gravity="bottom|left"/>
<ImageView android:background = "@drawable/图片ID" />
<ImageView android:background = "#00FF00" />
总结
关于自定义 View 的 3 中实现方式以及自定义属性的使用,这里就讲完了。读完后,是不是发现基本的实现流程其实非常简单。当然,本文为了说明实现流程,所以举的例子都比较简单,但不是说绘制内容也一样简单。就好像办理入学手续很简单,但读书这件事却不那么容易一样。要完成一些酷炫的自定义 View,还需要好好地掌握 Canvas,Paint,Path 等工具的使用,以及 View 的绘制流程原理。









 本文详细介绍了Android自定义View的三种方式:组合控件、继承控件和自绘控件,通过实例展示了如何创建自定义标题栏。文章还探讨了在自定义View中使用自定义属性的过程,提供了属性格式的汇总和常见应用场景。
本文详细介绍了Android自定义View的三种方式:组合控件、继承控件和自绘控件,通过实例展示了如何创建自定义标题栏。文章还探讨了在自定义View中使用自定义属性的过程,提供了属性格式的汇总和常见应用场景。














 1498
1498

 被折叠的 条评论
为什么被折叠?
被折叠的 条评论
为什么被折叠?








