
屏幕截图是在电脑使用过程中进行得比较频繁的操作,Windows10系统也提供了很多屏幕截图的方法,下面和大家分享Windows10自带的截图方法。
PrtScn:截取整个屏幕并保存到剪贴板。若当前电脑屏幕显示内容如下图所示
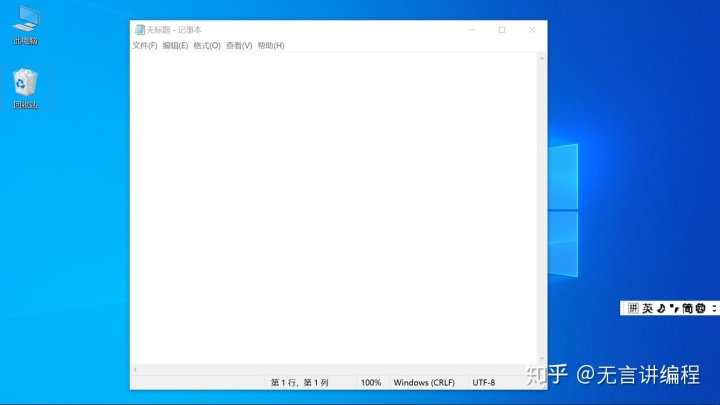
按下PrtScn后即可将整个屏幕的截图保存到剪贴板,按下Win+V打开剪贴板后可以看到当前屏幕的截图
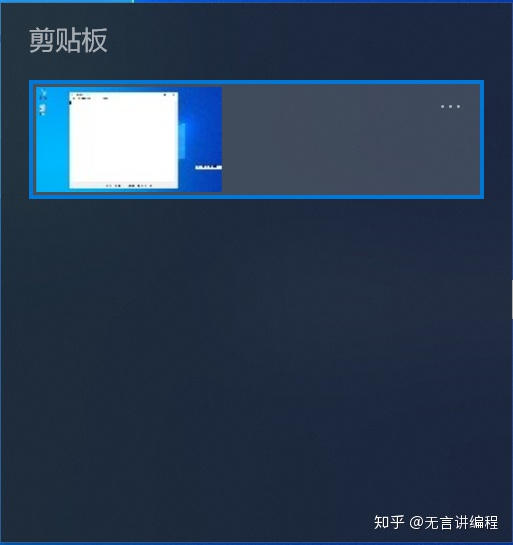
可以在某些支持输入图片的软件的输入框内按下Ctrl+V将剪贴板的图片粘贴到输入框
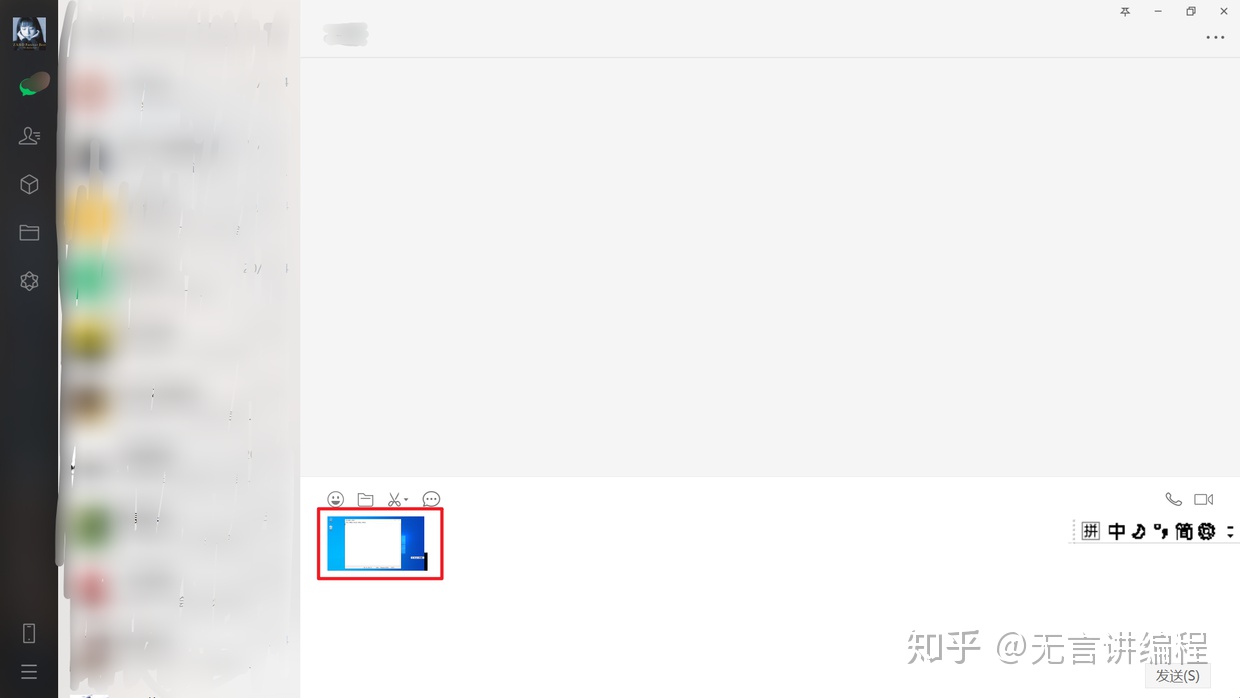
也可以粘贴到一些图片编辑工具上,下图所示为粘贴到系统的画图工具上
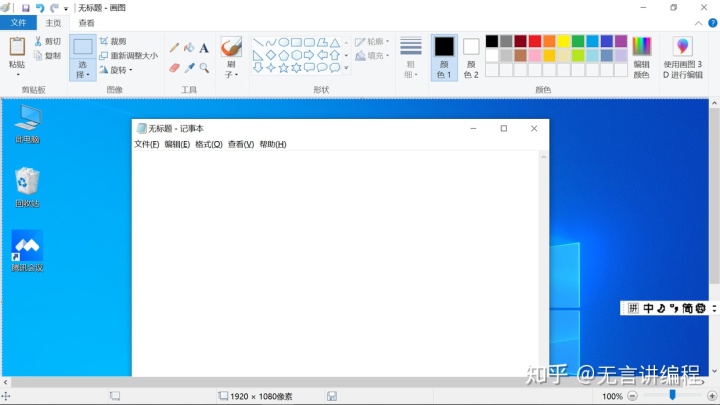
Alt+PrtScn:截取当前活动窗口(当前正在使用的软件窗口)的界面并保存到剪贴板上。此快捷键能非常精准地截取窗口的边框,如下图所示,同PrtScn一样可以在剪贴板上看到截图,可以粘贴到某些软件的输入框和图片编辑工具上。
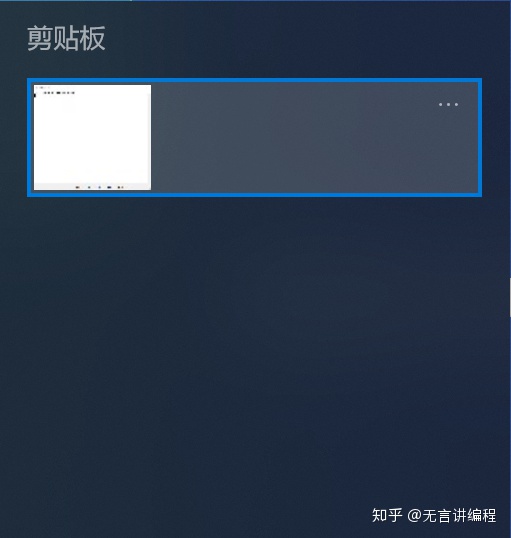
Win+PrtScn:截取整个屏幕保存到本地。截图保存的文件路径为`F:PicturesScreenshots`(`此电脑>图片>屏幕截图`),这是由于我将此电脑的图片位置从用户目录更改到F盘,如果你没有更改的话,那么文件路径应该是`C:Users你的用户名PicturesScreenshots`
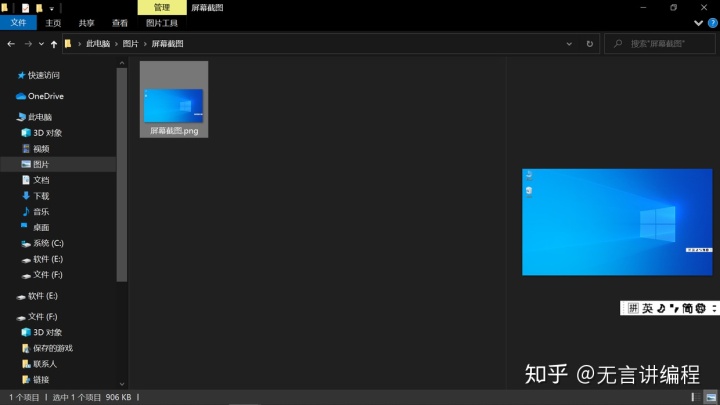
Win+Alt+PrtScn:截取当前活动窗口保存到本地。此快捷键需要安装Xbox Game Bar才可以使用,在设置里面可以更改此快捷键
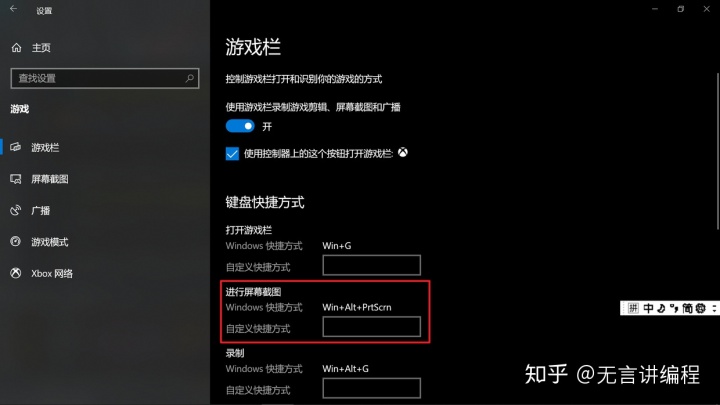
截图保存的文件路径为F:VideosCaptures(此电脑>视频>捕获),这是由于我将此电脑的图片位置从用户目录更改到F盘,如果你没有更改的话,那么文件路径应该是C:Users你的用户名VideosCaptures
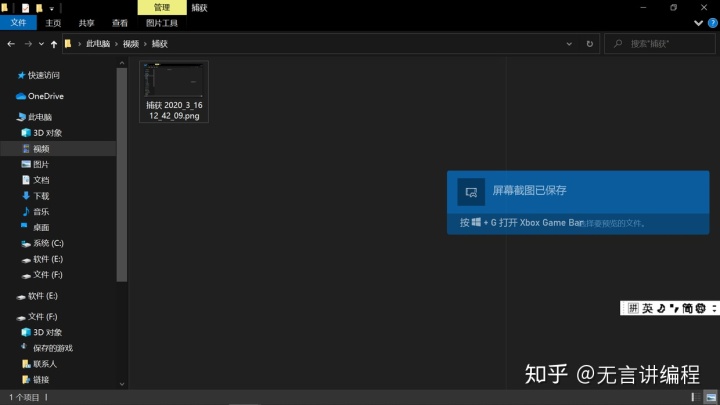
Win+Shift+S:截取选定范围的屏幕并保存到剪贴板。支持四种截图方式,从左到右依次是:矩形截图、任意形状截图、窗口截图(不一定是当前活动窗口)和全屏截图。
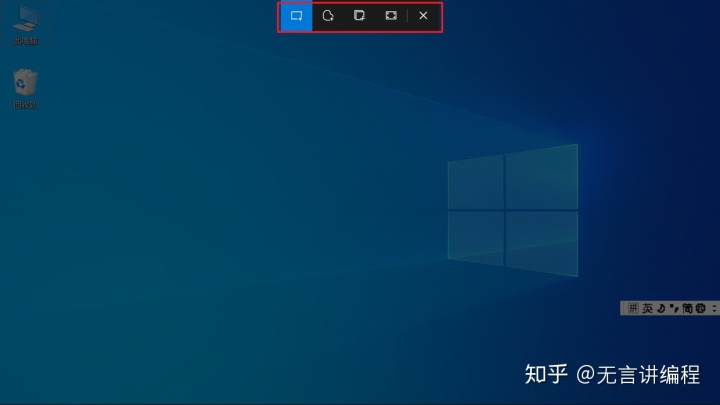
通过此快捷键截图后会提示已经保存到剪贴板,可以通过Ctrl+V粘贴到某些软件的输入框或者是图片编辑工具。
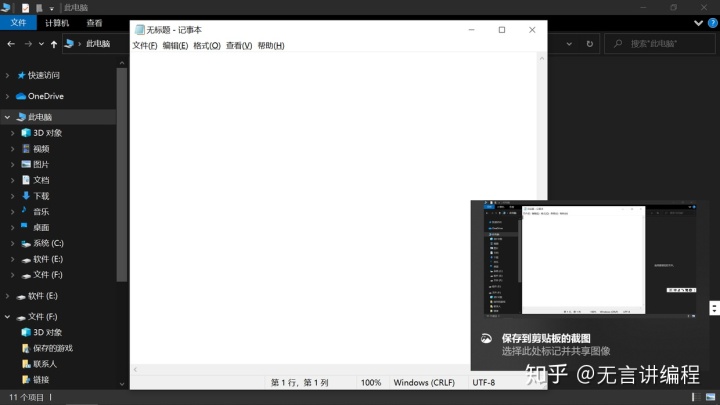
Windows Ink 工作区:截取整个屏幕并在截图和草图打开。按下快捷键Win+W可以打开Windows Ink 工作区
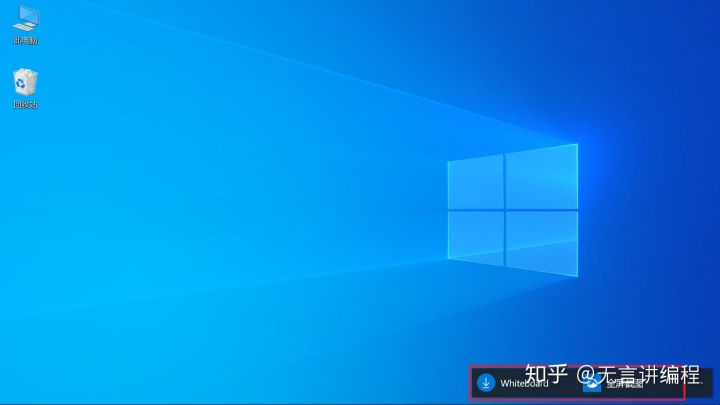
点击全屏截图(或者通过Tab键将焦点移动到全屏截图后按下Enter键)后就会截取整个屏幕然后在截图和草图中打开,如下图所示
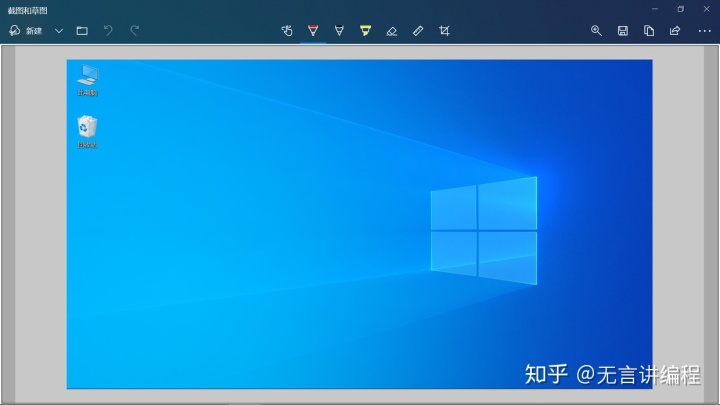
在截图和草图中可以对截图进行编辑,编辑好后可以按下快捷键Ctrl+S弹出另存为对话框,选择好保存的文件路径然后点击保存(或者按下Alt+S)即可将截图保存到本地。
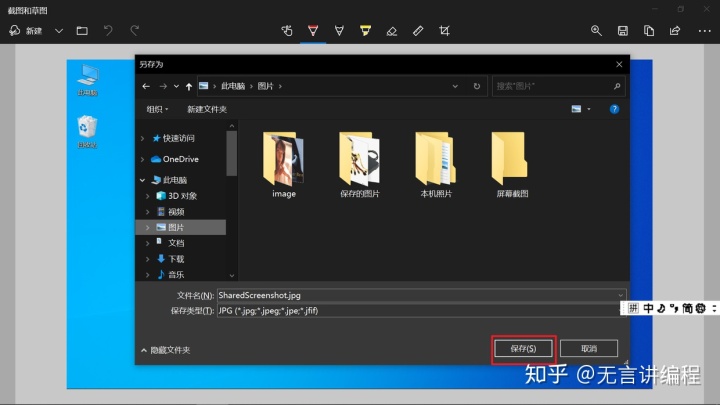
截图和草图:按下Win+S打开搜索输入`截图和草图`,如下图所示
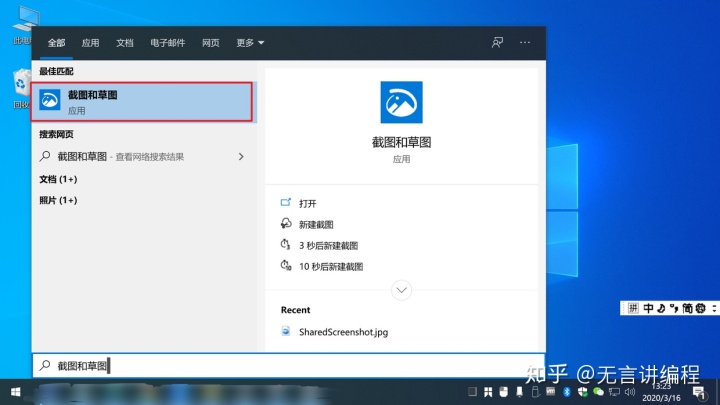
按下Enter键后即可打开软件
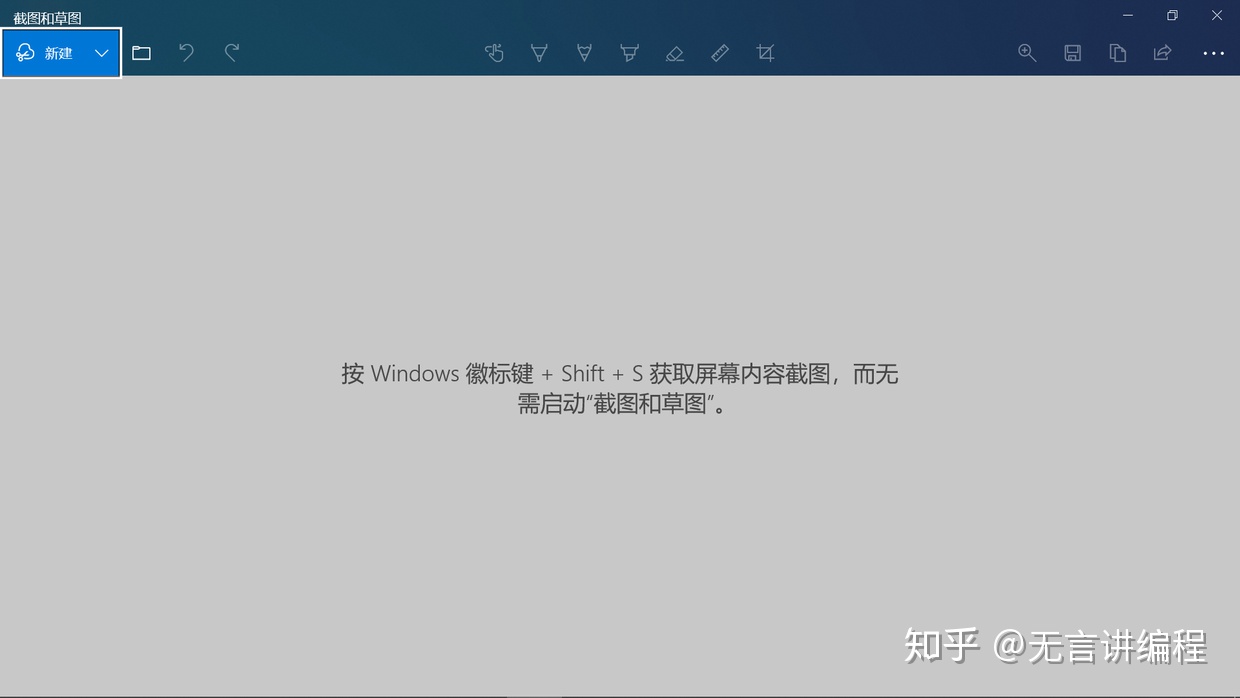
按下Ctrl+N即可开始截图,截图方式和Win+Shift+S一样
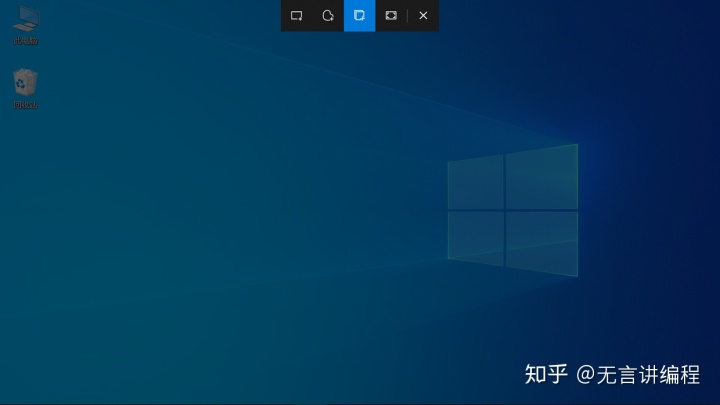
不同的是通过Win+Shift+S截图后保存到剪贴板,而通过此方法截图后会在截图和草图中打开截图,可以对其进行编辑,编辑好后按下Ctrl+S可以保存到本地。
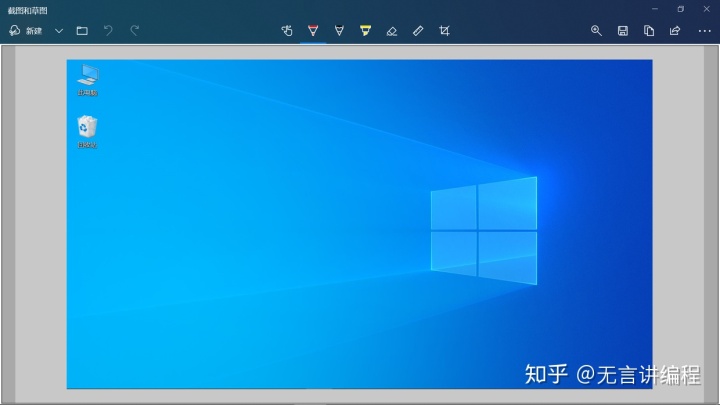
截图工具:截取选定范围(仅支持矩形截图)的屏幕并用截图工具打开。按下Win+R打开运行然后输入`snippingtool`按下Enter键即可打开截图工具。
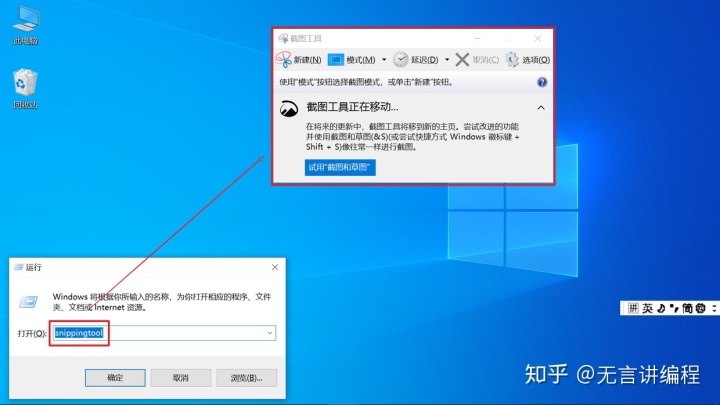
按下Ctrl+N可以开始截图,按住鼠标左键然后拖动即可选择截图区,松开鼠标左键即可
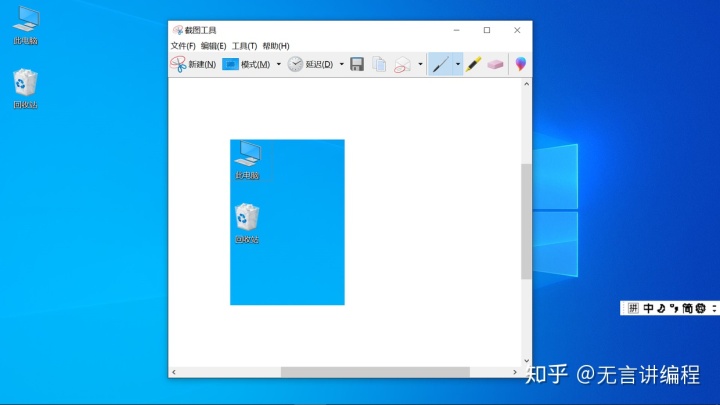
编辑好截图后可以按下Ctrl+S即可保存截图到本地。
以上就是Windows系统自带的截图方法。如果系统自带的截图方法不能满足你的需求的话,推荐使用Snipaste,Snipaste是一款强大的截图贴图工具。
博客园丨小黑电脑,
Windows10自带截图方法集合! - 小黑电脑 - 博客园www.cnblogs.com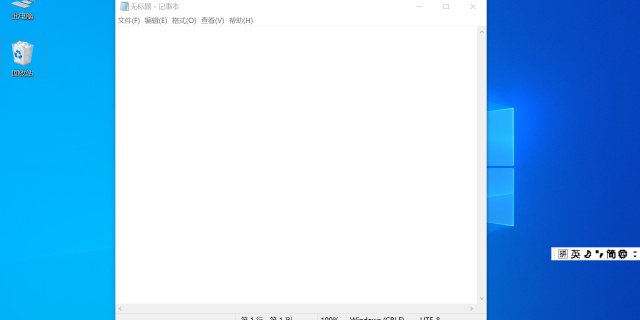
学习C/C++编程知识,想要成为一个更加优秀的程序员,或者你学习C/C++的时候有难度,可以来笔者的C++编程学习圈,里面有学习视频和文件资料,还有更多志同道合的朋友,和大家一起交流成长会比自己琢磨更快哦!
学习C/C++编程知识,了解程序员更多小知识,欢迎关注笔者学习专栏:
C/C++学习笔记zhuanlan.zhihu.com






















 9246
9246

 被折叠的 条评论
为什么被折叠?
被折叠的 条评论
为什么被折叠?








