作为一个因为主要从事图片处理和视频编辑因而mac作为主力机的用户,我其实已经习惯了macbook的键盘手感。日常用键程较长的机械键盘总会有反差,来回切换更是遭罪。最近终于放下了大家都说好的机械键盘,尝试一波罗技MX Keys键盘,上手的初衷主要是两点:外观方面这家伙跟妙控键盘有着基本类似的键程和金属外观,手感预期接近;功能方面MX Keys键盘支持连接多款设备并有实体键随意切换,我刚好有多设备需求,桌面摆两套键鼠是不科学的。上手键盘自然也就想着配个鼠标,看到官方推荐了MX Master3鼠标。一套上手下来,发现这套对Mac有优化,支持win、mac和linux系统的键鼠套装,其双机无缝切换操控功能可谓正中我的痛点,具体如何,我们一步一步揭晓。
开箱:罗技开始环保了
如此高规格且精致的键鼠套装,请容我开箱嘚瑟一波。首先摆一起拍个合影,发现跟mac沾边的包装,非黑即白,哈哈,格调确实不错。

MX Keys键盘
正面商品图,注意左上角标明键盘结构,跟15款以及19款之后的macbook为同款结构设计,与饱受诟病的16-18款的蝶式键盘手感不可同日而语。

包装背面是商品的主要产品特性,我们稍后详解。
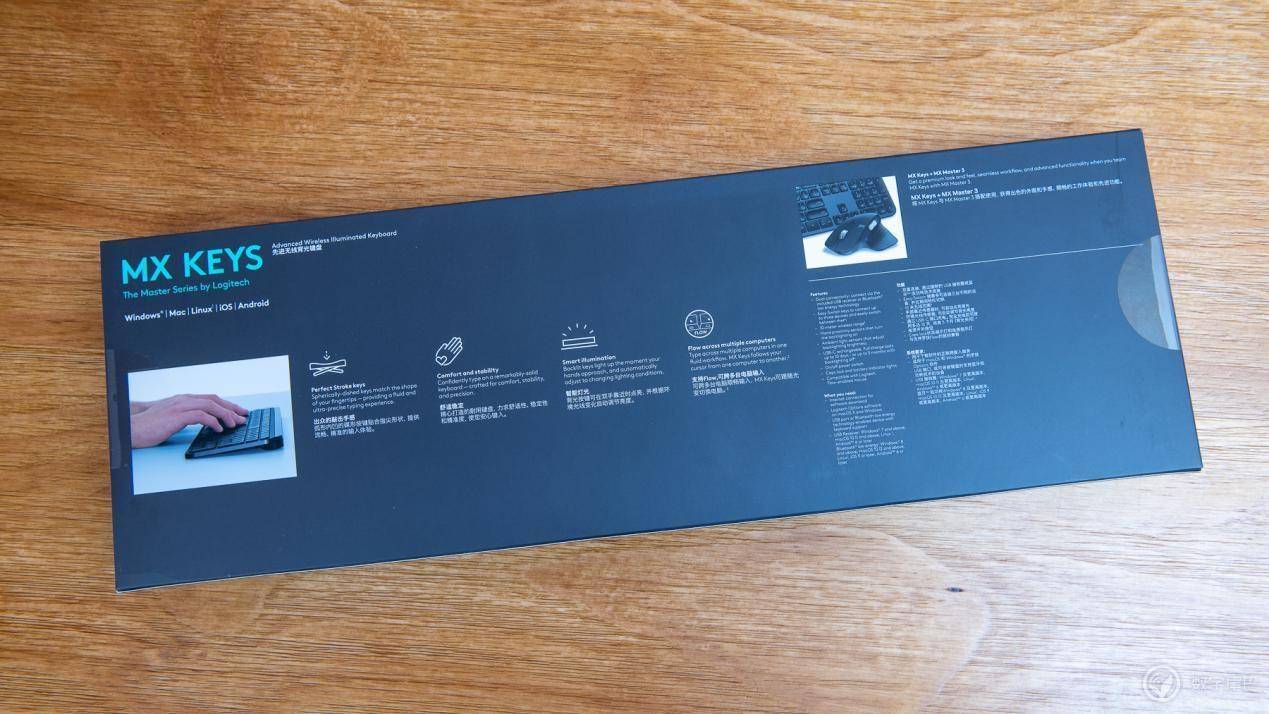
打开包装是套娃设计,内部还有一层纸箱。

再次打开是被白色环保柔性纸张包裹着的键盘本体,这次环保下功夫了。一般来讲,键盘都是塑料袋包裹的。

取出全部内容物,包含:MX Keys键盘本体、推广自家键鼠套装的MX Master3介绍卡、type-c充电线以及蓝牙适配器。标配蓝牙适配器绝对好评,这样没有蓝牙模块的台式机就不用另购了。

MX Master3鼠标
相同画风的包装。右上角Magspeed字样突出了MX Master3鼠标卓越滚动性能,到底有多卓越我们稍后展示。
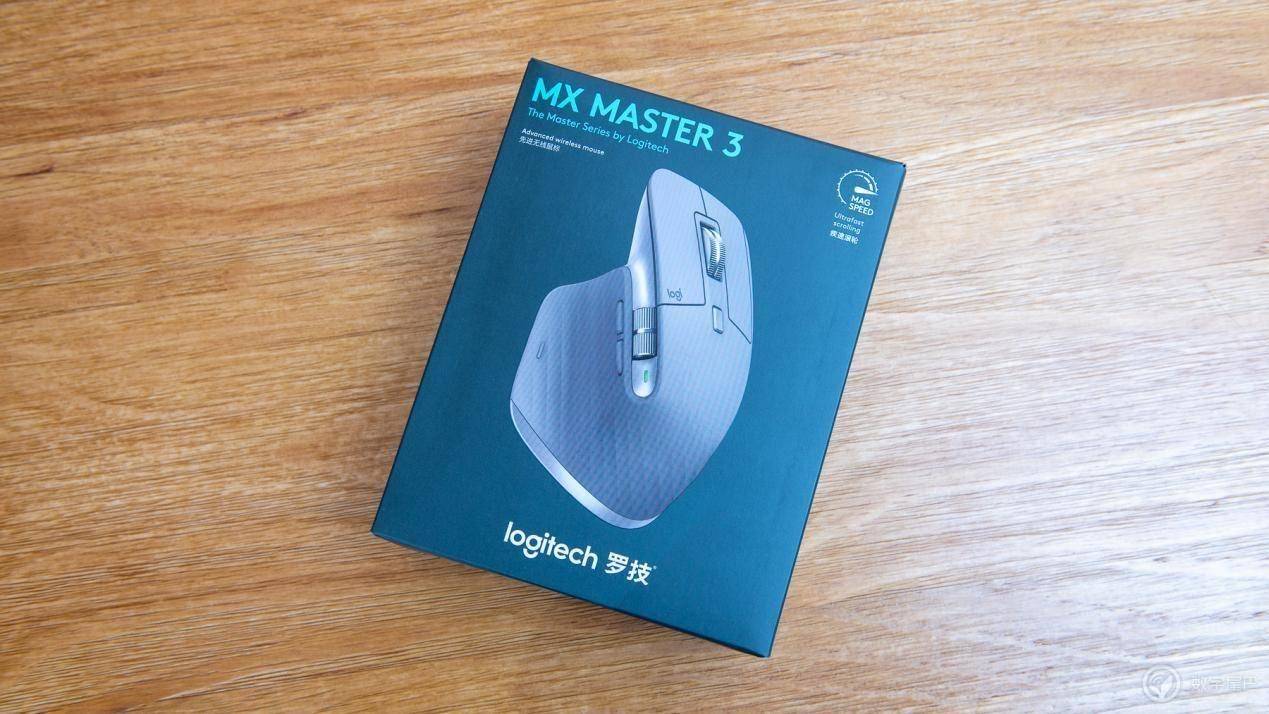
背面也是产品特性,高效办公、舒适支撑、多种工作表面。
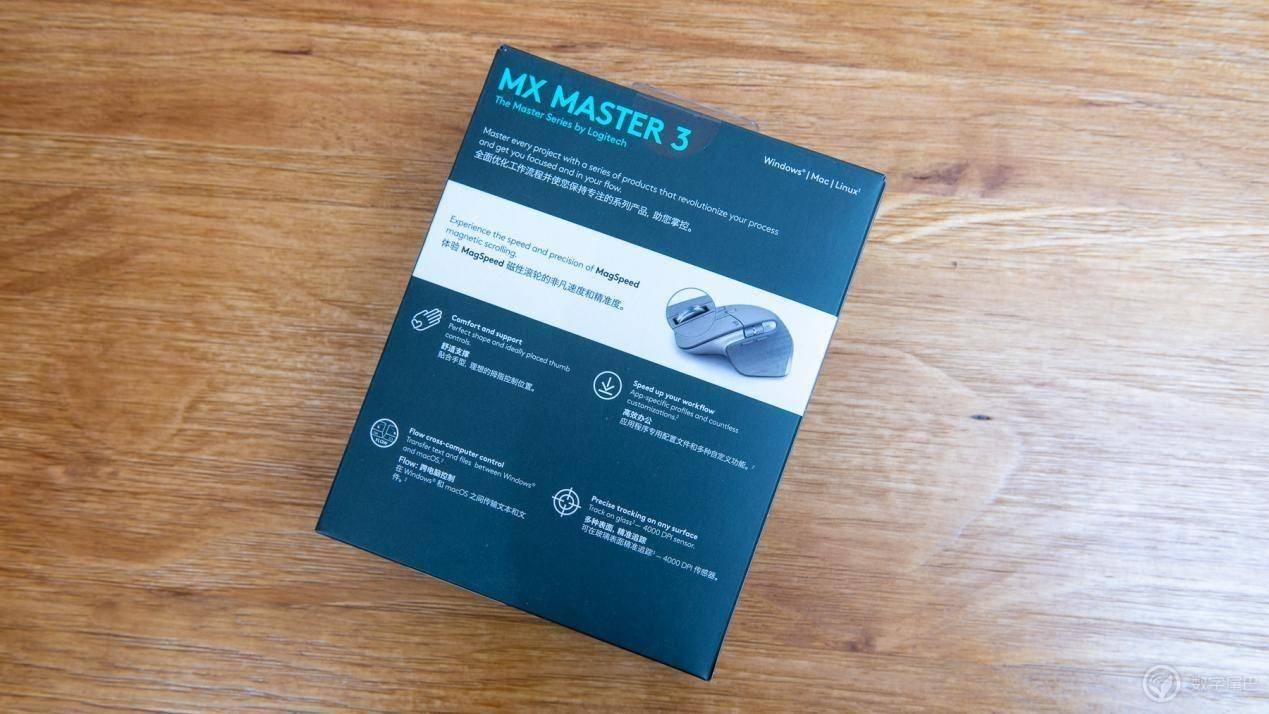
打开也是套娃设计,没有塑料的支撑,双重纸盒比较稳妥。

内部依然是纯纸板结构,做了对应的纸板形状以保证运输的稳定。这波包装还是赞一下的。

取出全部内容物,包括:MX Master3鼠标本体、推广自家键鼠套装的MX Keys介绍卡、type-c充电线以及蓝牙适配器。

最后来个键鼠外观的合影,我其实觉得罗技这么推这套键鼠套装,可以来一个combo,只需要配一套充电线和适配器就够啦,更环保。

外观体验:和机械键盘不同的另一种舒适
如果说常见的高端键鼠基本都是电竞向,多键无冲的按键设计、多到忘记操作的鼠标按键,那其实办公向的键鼠并不需要这些。罗技MX Keys键盘和MX Master3鼠标就在这个需求方面深挖得较为透彻。
MX Keys键盘外观
一体式的金属键盘本体,给人稳重办公风格的同时,也是真的稳。放在桌面上即使不配键鼠垫,也不易产生滑移。

为什么稳呢?背面有六块脚垫。

按键细节方面
球形凹面按键,配合哑光涂层的质感,我想说这个按键的敲击触感,和传统的整体无涂层的ABS材质、PBT材质键帽而言,触感更加细腻微妙。

按键键程较为舒适,不像机械键盘键程那么长,更有利于高效办公操作。按键几乎没有声音,这对办公环境来说太重要了。任何机械键盘,即便静音轴,也不会有MX Keys键盘这么安静。

背光方面
MX Keys键盘契合mac用户的使用习惯,白光方便弱光工作又不像RGB那样让人误以为你不在工作。更妙的是,这套键盘灯比mac本体的键盘灯还要先进。
具体来讲,macbook的键盘灯可以依托mac的光线传感器感应光线,而后自动亮起键盘灯。
但是,MX Keys键盘更为智能,ta的传感器可以根据照明条件调整背光强度的同时,可以自动感应首部位置,手部离开则自动熄灭键盘灯,同时自动调节明暗和根据使用场景调整开关,MX Keys键盘这套智能背光可以说是无敌了。
当然了,对于强迫症来说,ta也支持手动调节。

接口方面
MX Keys键盘采用USB-Type C接口,充电一次可以正常使用十天。如果你关闭背光,可以达到最长5个月的使用时间。

MX Master3鼠标外观
外形方面
这款MX Master 3鼠标的外形一看你就会感觉到其绝对是在人体工学上花了心思,各个按键也都放置在了手指方便触及的位置。

握持起来,完全贴合了手部握持。
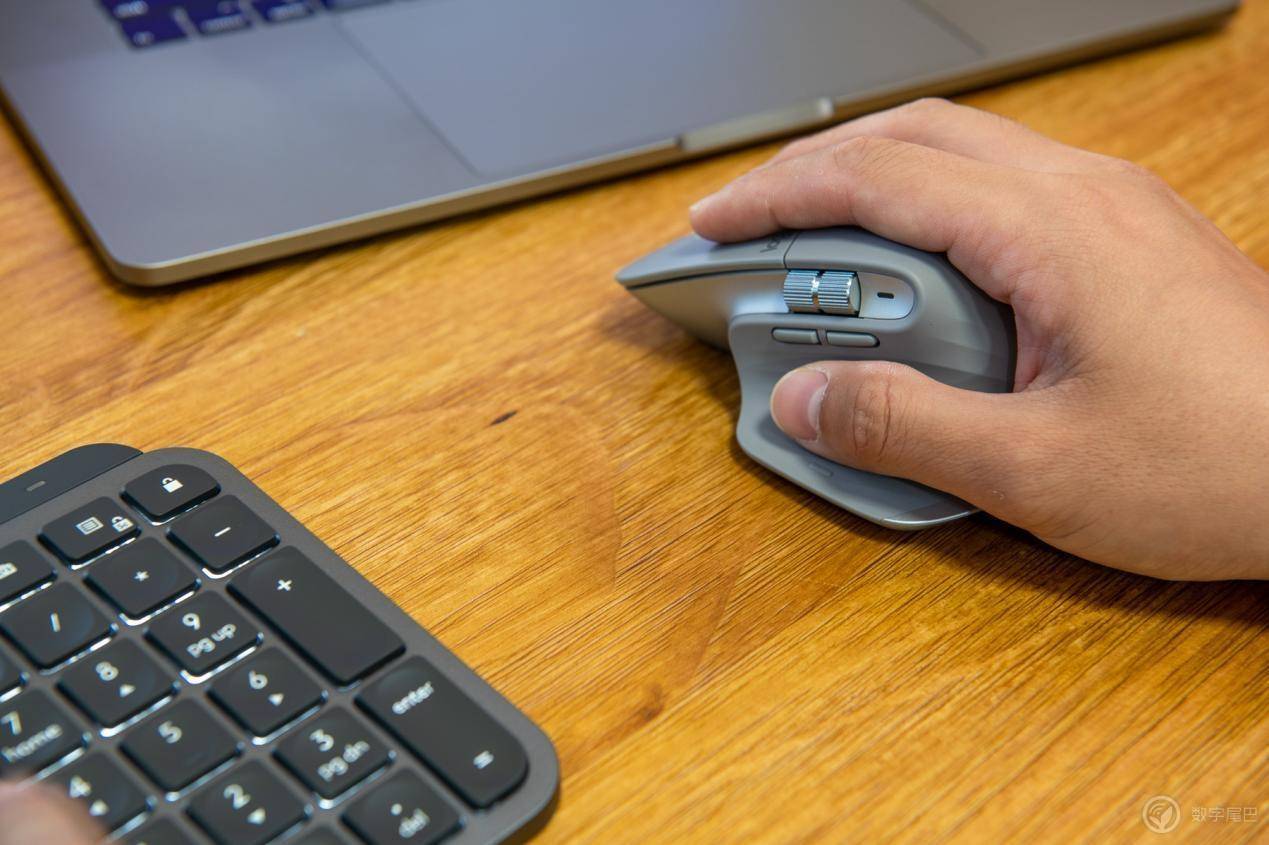
底部的光学引擎,甚至在玻璃上也能够正常使用,官方的说法是:MX Master 3鼠标几乎使用所有表面。

细节方面
MX Master 3鼠标的Magspeed滚轮和拇指滚轮全部是金属材质,质感非常不错。

接口方面
和MX Keys一样都是Type-C接口,充电一次可以使用70天,更有充电1分钟使用3小时的极速充电表现。可以说是解决了无线鼠标临时没电的痛点。

功能:为办公和专业工作量身打造
MX Keys键盘——多设备多系统连接支持
MX Keys键盘在键盘区配备了三颗设备连接键,可以一键切换连接设备。并且支持与win、Mac、Linux系统设备连接,且互相切换。

MX Master3鼠标——便携滚动和基于不同软件的不同快捷键预设
MX Master3鼠标的多设备连接:切换按键位于鼠标底部,同样支持三台设备连接。

MagSpeed滚轮:罗技中高端鼠标标配高速滚轮,但在 MX Master 3鼠标上配备的是MagSpeed电磁滚轮,滚动速度、几近无声且可以做到定位精准。同时,滚轮材质采用金属材质,滚动时的触感非常出色。
具体滚动速度有多快呢?我们以长网页为例,滚完21网页内容——甚至比找到网页右下位置的滑动到底部还要快!具体请看这个动图
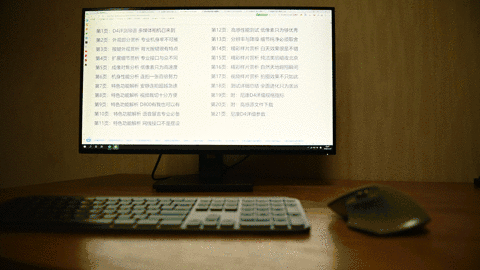
当然了,这个中置的MagSpeed电磁滚轮也支持逐级滚动,你只需要正常滚动,鼠标会自动实现逐级滚动的效果,并且由于采用电磁技术,所以滚动的间隔更为精确。最后,没有机械段位的中置MagSpeed电磁滚轮也不会发声普通鼠标滚轮用久了机械故障的问题,可谓“重新发明了鼠标滚轮”。
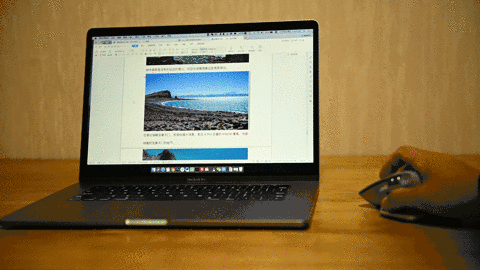
同时,Magspeed滚轮配合拇指区的滚轮,可以实现文档或软件界面的上下滚动和横向滚动。
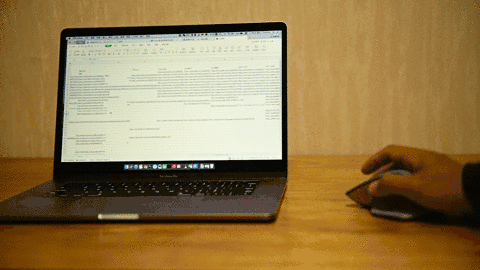
实测在网页、office软件甚至fcpx剪辑软件等行业软件中,都可以有类似的操作,并且支持自定义设置,让你跟右侧和下部的滚动条说byebye。
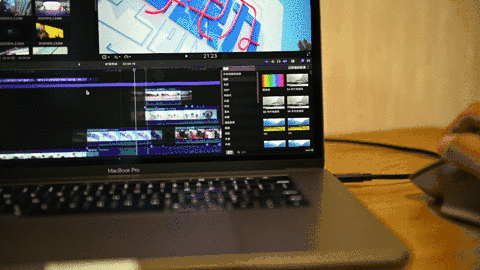
拇指自定义按钮:这个按钮是一个真正意义的按钮

拇指按住ta而后前后左右移动鼠标,可以实现在macbook的笔记本触控板上一样手势操控。这就彻底让我爱上了这款鼠标。很多朋友喜欢mac的触控板主要也是因为手势,MX Master 3鼠标全部继承了过来。随意演示一下,按住 拇指自定义按钮左右移动鼠标,即可实现跟触控板四指滑动一样的切换桌面效果。

同时,在 Logitech Flow中,你可以对拇指自定义按钮按住之后的上下左右动作都进行自定义设置,软件也给出了建议默认设置,按住左移桌面间切换,按住上移多任务,按住下移仅显示当前任务。
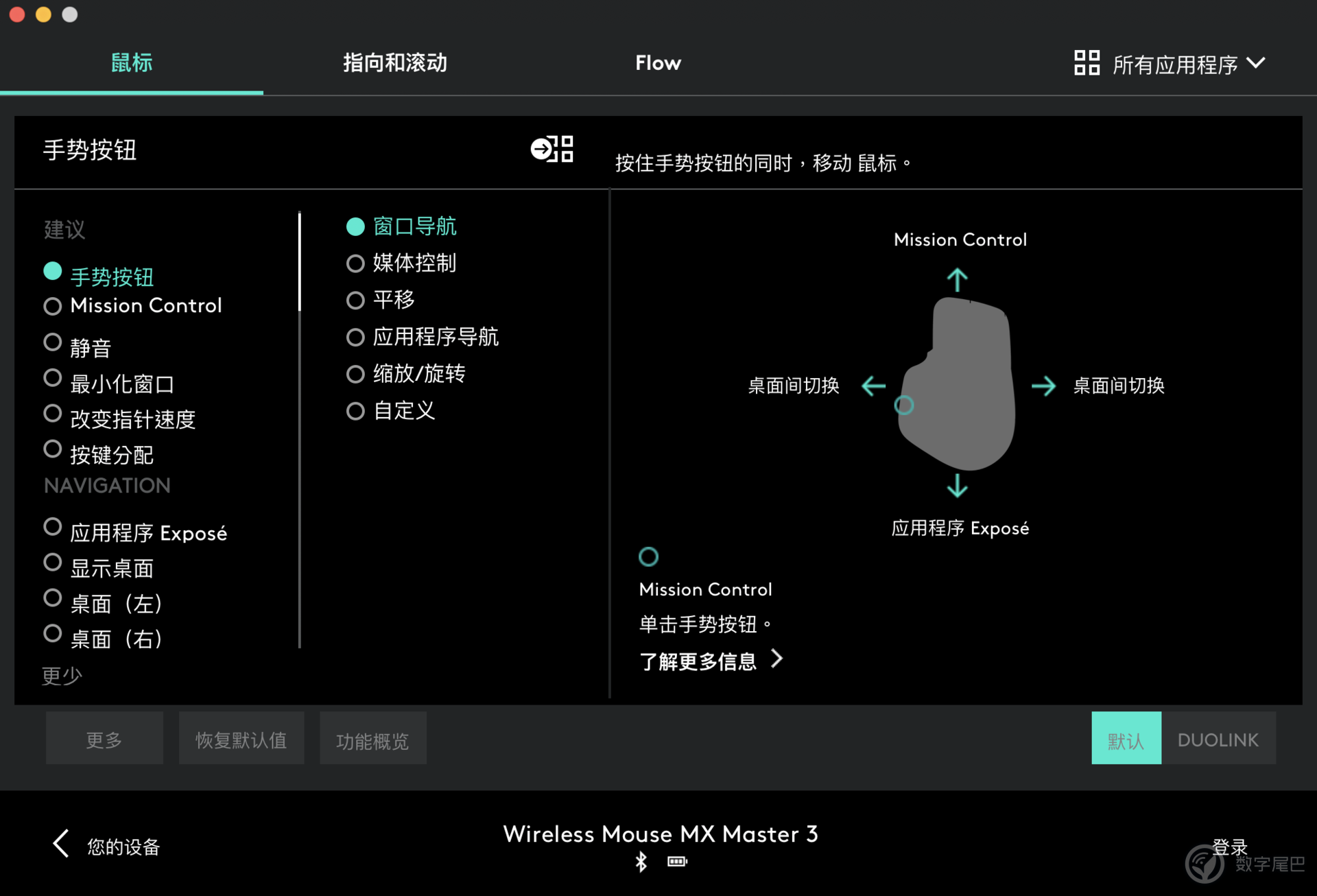
神级配套软件Logitech Flow:打通多主机的无缝切换和文件/文字传输
使用 Logitech Flow,您可通过将鼠标光标移至屏幕边缘,在不同计算机之间自动切换。 您还可以在不同计算机之间复制和粘贴文本、图片和文件。 如果您有支持该功能的 Logitech 键盘,则键盘可以随着鼠标切换,从而实现完全控制——本段落来自官方描述,因为足够精炼简明。
我的日常使用场景会涉及到一台win和一台macbook。早前切换控制设备,有线的需要拔线,无线的需要重新配对蓝牙,非常麻烦。放两套键鼠桌面太小太乱,不现实。更为麻烦的是,偶尔在win和mac之间拷贝一些保密性质的文件,那叫一个纠结。两台电脑各登录一个QQ传输的时候还得给文件加密压缩。
终于,这次的Logitech Flow解决了这个问题。
- 将两台设备分别连接MX Keys键盘和MX Master3鼠标的设备1和设备2按钮
- 两台电脑都安装Logitech Flow
- 打开flow功能
- 勾选链接键盘 MX Keys Wireless Keyboard,也就是MX Keys键盘在两台设备间跟随鼠标切换。
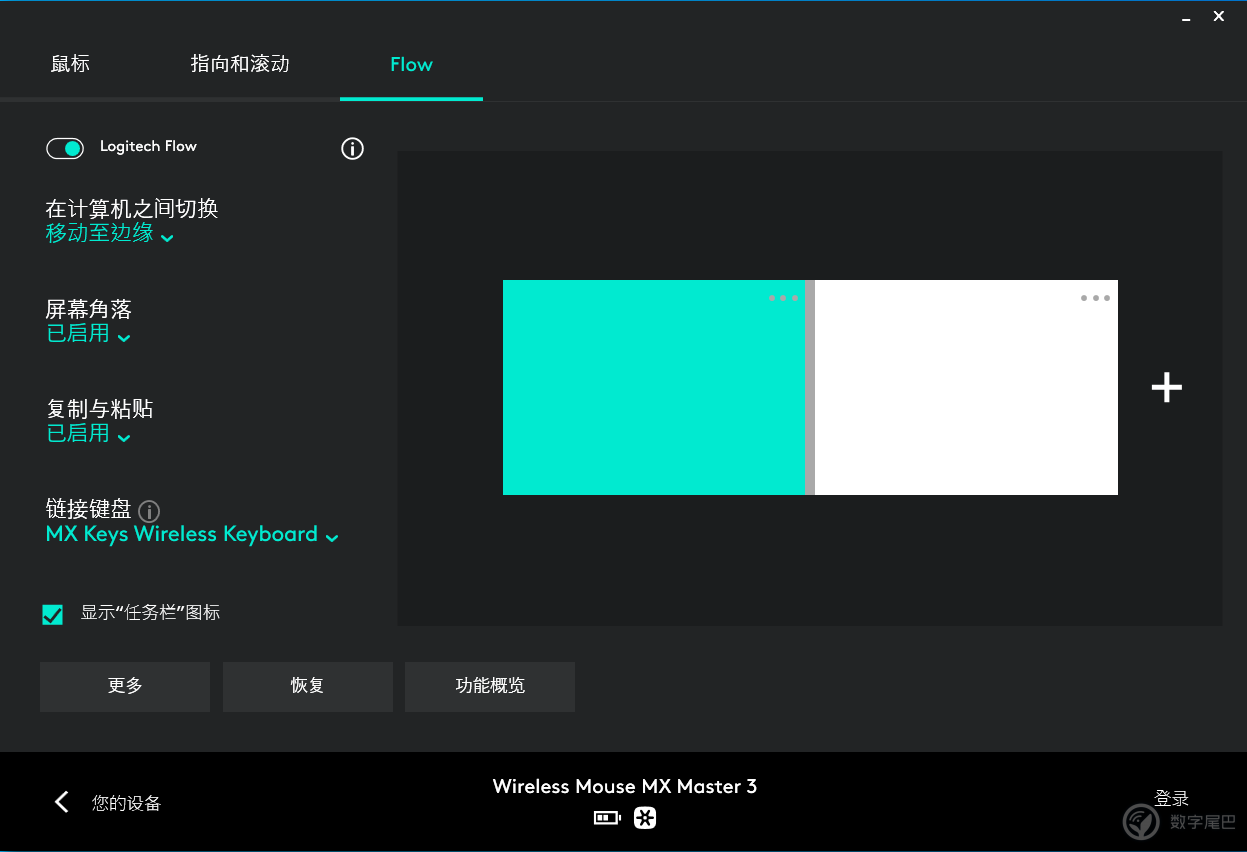
奇迹发生了,你的鼠标可以从一块屏幕无缝跨到另一块屏幕,不需要任何按键切换。
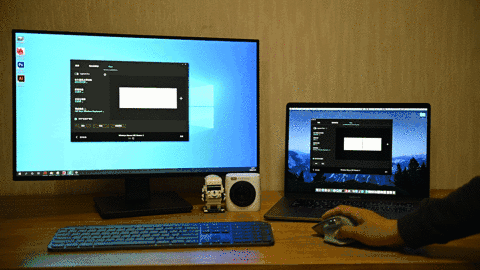
那么,我可以前一秒在左边的windows电脑上用MX Master3鼠标处理CAD图,后一秒在旁边的macbook上用同一个MX Master3鼠标无需任何切换,只需要将鼠标移过来,就可以修照片了。
这个体验就好像macbook外接了一块屏幕一样方便,而你难以想象这居然是跨系统跨主机的操作。

而Logitech Flow的伟大之处不止于此,ta除了能跨系统跨设备操作,还能跨系统跨设备实现文字和文件的复制粘贴!
我们首先演示文字的复制粘贴,在mac上找到一款好用的win的软件,你的想法是把网址发给win的电脑去下载,那么怎么发过去?一般是互登QQ发送,MX Keys键盘和MX Master3鼠标配合Logitech Flow直接实现跨系统跨设备的复制粘贴。
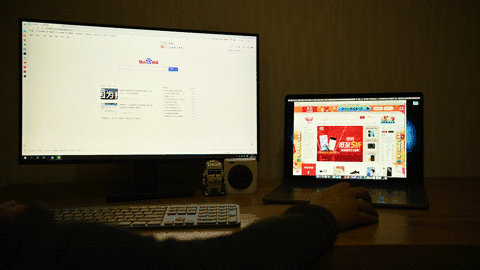
不仅如此,文件也能够在跨系统跨设备间复制粘贴,举例:右侧的Mac按键盘command+C复制,鼠标移到左边的win按ctrl+V粘贴。
当然了,因为没有连线,所以这套东西当然是通过无线网络传输的了,传输速度基本跟互登QQ传输一致了。

通过MX Keys键盘和MX Master3鼠标配合Logitech Flow软件,真的完美解决了双机用户的切换问题,无缝切换真的太爽了。
总结:办公神器,手感舒适功能强大
上手MX Keys键盘和MX Master3鼠标的期望是获得更好的办公操作手感,MX Keys键盘和MX Master3鼠标也的确做到了。MX Keys键盘键程适中,键帽弧度和触感都颇为不错,智能背光使用很是舒心;MX Master3鼠标握持感不错,Magspeed滚轮在滚动时流畅度满分,Easy-Switch按钮实现手势操控便携方便。而最让人惊喜的部分是MX Keys键盘和MX Master3鼠标不仅都能够连接三台设备进行切换使用,而且还能够通过Logitech Flow软件,实现跨系统跨设备的键鼠操控、文字和文件拷贝,对于有双电脑操控需求的朋友,可谓神器。让两台甚至不同系统的电脑像一机双屏一样协同工作,这联动设计可以说是——神了。
以上就是本人上手罗技MX Keys键盘和MX Master3鼠标无线蓝牙办公键鼠套装的感受了,如果你也有双机联控需求,这可能是我目前最为推荐的方案啦~




















 613
613

 被折叠的 条评论
为什么被折叠?
被折叠的 条评论
为什么被折叠?








