点击蓝字 关注我们

办公软件教学之PPT
距离假期结束只有短短的三天啦!不知道大家有没有在假期中好好学习我们的第一期推送“停课不停学——办公软件教学正式上线之CAD”呢?为了让大家能又快又好的学到更多办公软件,我们特意精心制作出了第二期教程,话不多说,一起看下去吧!
首先和大家介绍一下今天的主角,PPT(Microsoft Office PowerPoint)。我们可以利用PPT快速创建极具感染力的动态演示文稿,并在投影仪或者计算机上进行演示以轻松共享这些信息。现在的PPT应用水平逐步提高,应用领域越来越广,PPT正成为人们工作生活的重要组成部分,在工作汇报、企业宣传、教育培训等领域占着举足轻重的地位。

(老师利用PPT上课)
教学内容如下:
1. 新建PPT
以Microsoft Office PowerPoint 2019为例,在“开始”菜单打开PowerPoint,打开后选择新建空白演示文档,进入页面。
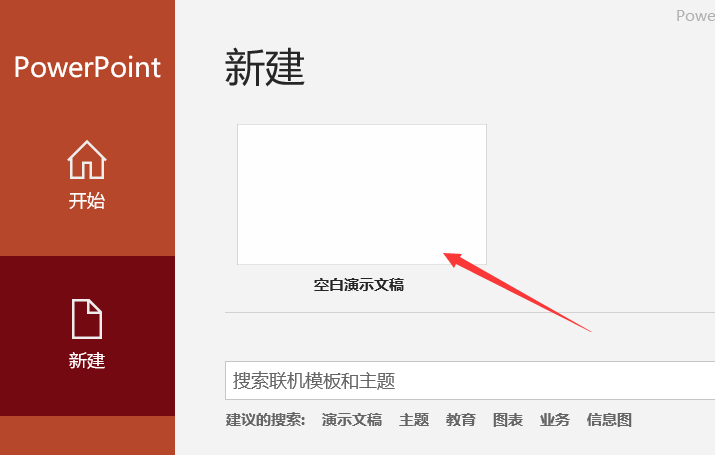
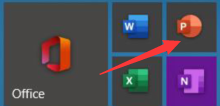
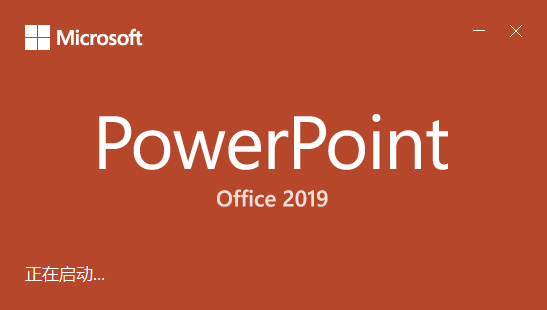
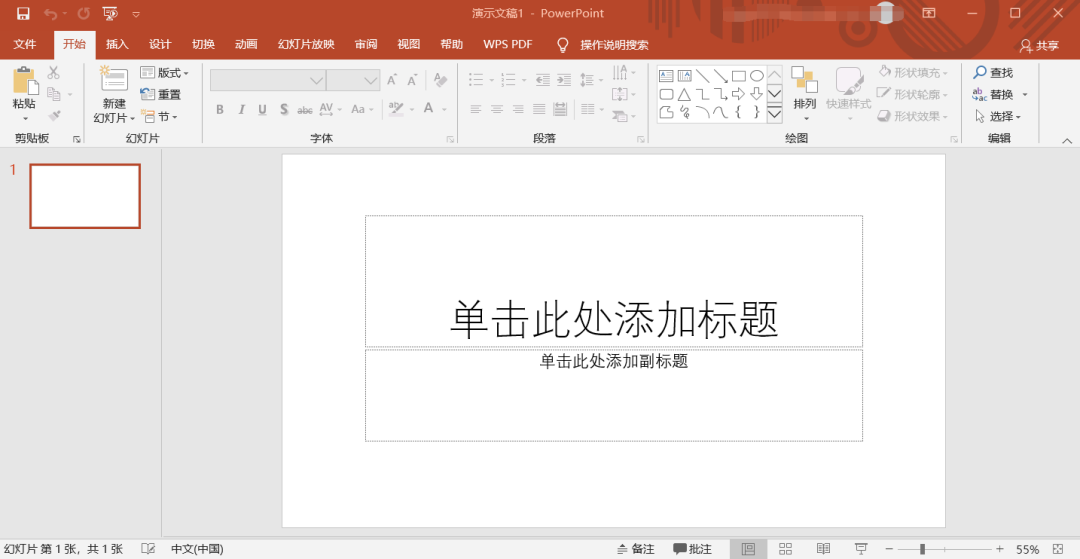
(此界面即为工作界面)
2. 文档的打开,保存与另存为
点击“文件”

可以看到,点击“文件”的界面里,有“打开”,“保存”,“另存为”等选项。
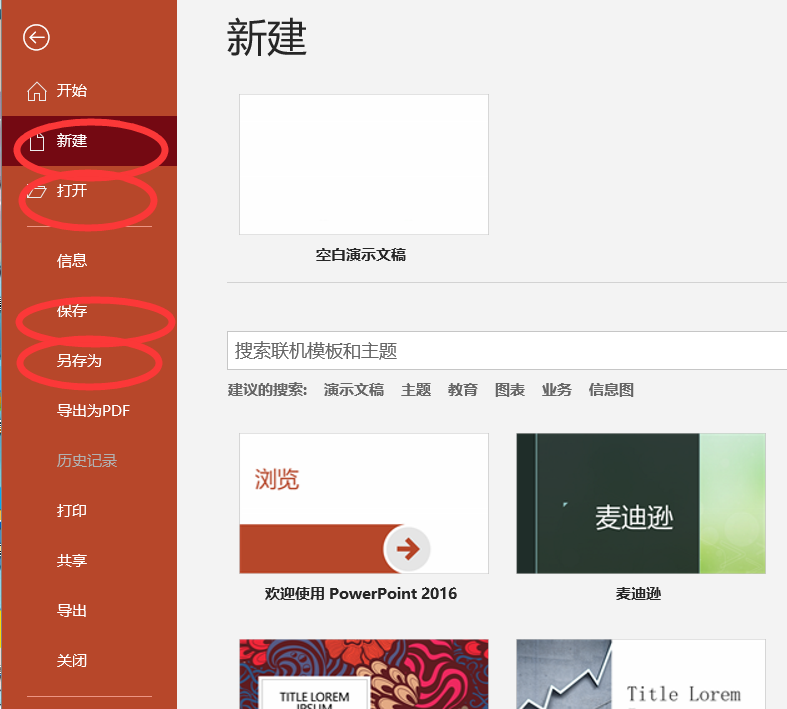
①打开:
即可浏览电脑中的文件,打开PPT文件进行编辑。
②保存:
即将编辑过的文件保存,已经保存在电脑中,有保存路径的文件,将直接替换原有的文件,即快捷保存的方式。
③另存为:
即将文件按照指定路径,保存在电脑中,相当于在电脑中新建一个存档。
3.幻灯片的操作与主题的应用(各种背景格式)
首先,需要明确演示文稿与幻灯片的区别:演示文稿即为一个PPT文档,而一个演示文稿由若干张幻灯片组成。
①新建幻灯片:
可以在“开始”中找到“新建幻灯片”,或是右击左边的幻灯片视图,也可以找到“新建幻灯片”。点击后,可以看到幻灯片页数的增加。

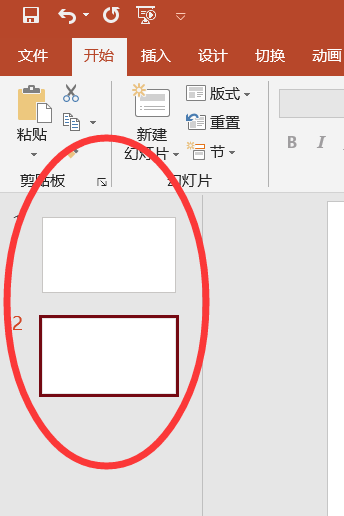
②删除幻灯片:
右击幻灯片视图中的幻灯片,可以选择“删除幻灯片”
Ps:按住ctrl,可以选择多个幻灯片,再按右键进行编辑。
③复制粘贴幻灯片:
右击幻灯片视图中的幻灯片,可以选择“复制幻灯片”再右击空白处可进行粘贴。(ctrl+c为复制,ctrl+v为粘贴)
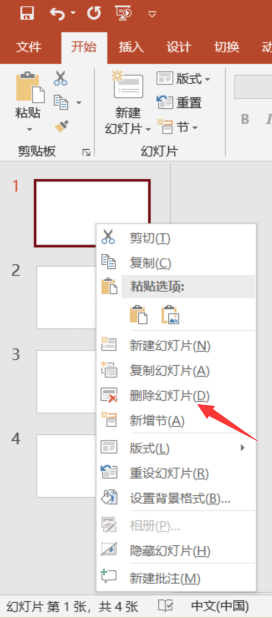
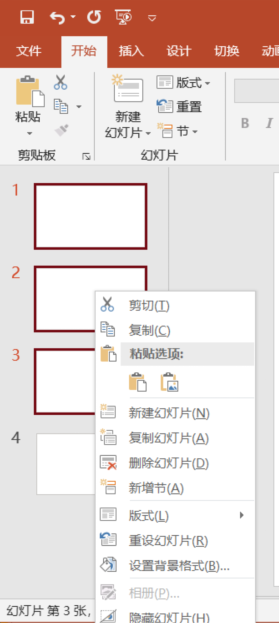
④切换幻灯片顺序:
左键按住目标幻灯片,挪动至目标位置,即可改变顺序。
⑤幻灯片主题:
点击“设计”菜单,可以找到office内置的主题,点击后,可应用到所有的幻灯片中,改变背景,非常便捷。
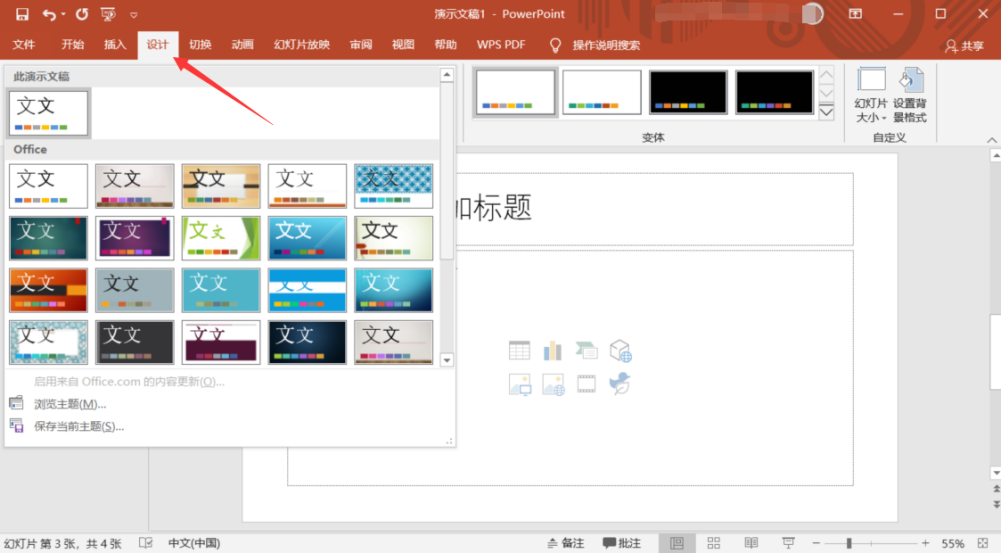
4.设置背景格式(更为个性化的改变背景的方式)
①依旧选择“设计”界面,点击“设置背景格式”;或者在幻灯片中,右击空白处。
②选择“图片或纹理填充”。
③点击“图片源”下的“插入”,即可选择电脑中的图片设置为背景。
④点击“应用到全部“,可以将背景应用到所有幻灯片中。
Ps:如果觉得背景颜色太深可以调高透明度,使字迹更加清晰。如果背景大小不适合,也可在该页面进行编辑。

5.插入

(“插入”菜单)
①文本框:
在“插入”菜单栏中,点击“文本框”,拉取任意大小的文本框,即可在里面打字也可选中“开始”菜单,会提供文本编辑,可调控字体、大小、颜色等。或者选中文字,右击,选择“字体”也可进行编辑。
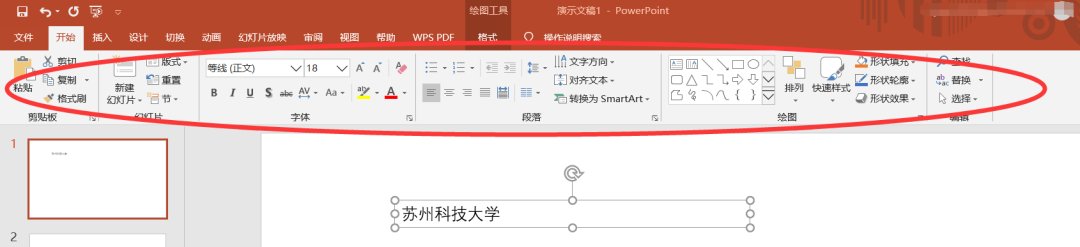
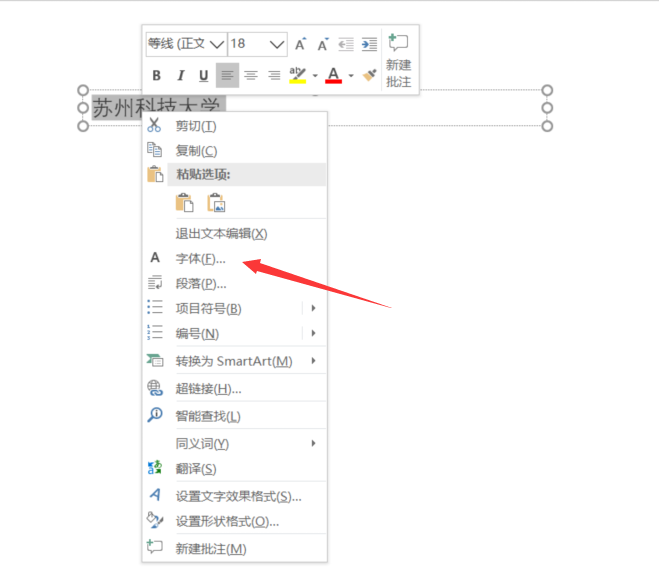
②表格和图表:
表格:在“插入”中,点击“表格”即可划取任意大小的表格。或者点击“插入表格”,可插入任意大小的表格。
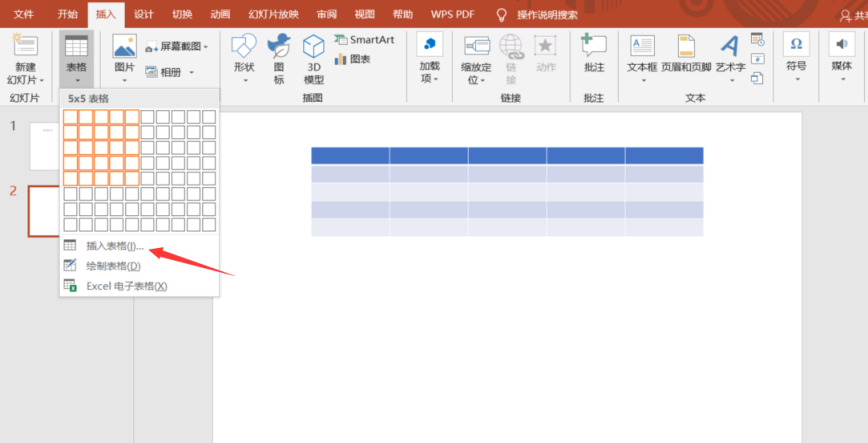
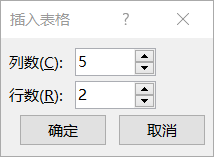
图表:在“插入”中,点击“图表”,即可选择各式各样的图表进行操作。可以导入Excel表格,进行图标的绘制
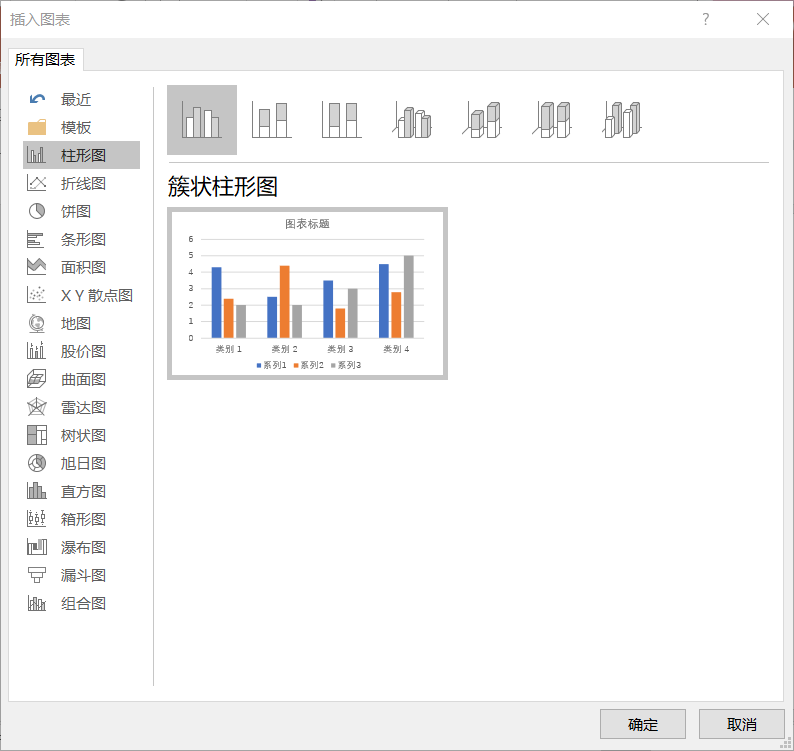
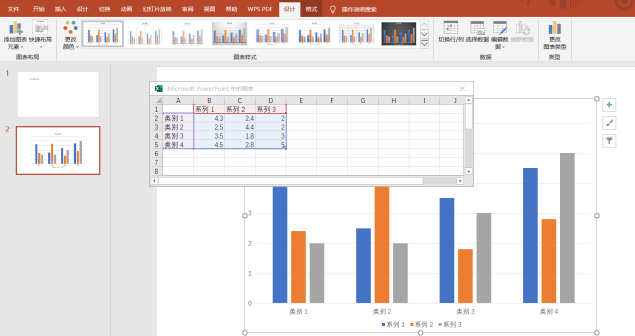
③插入各种形状的图标,图片(联机图片),艺术字
图标:在“插入”中,点击“形状”,即可插入多种形状,而形状的大小、颜色等都可自由编辑。
图片:在“插入”中,点击“图片”,即可插入本地图片。也可以选择“联机图片”,在没有图片的情况下,可以提供很多图片插入。
艺术字:在“插入”中,点击“艺术字”,可以选择艺术字样式插入,艺术字相比文本框,更为醒目。
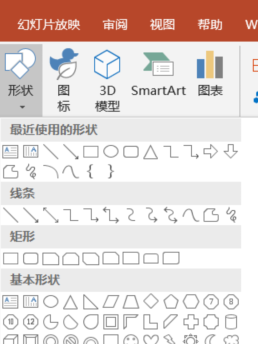
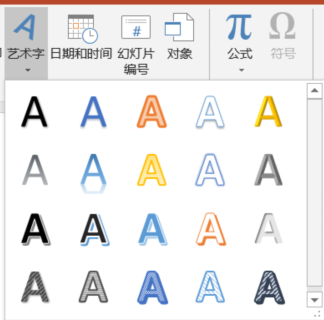
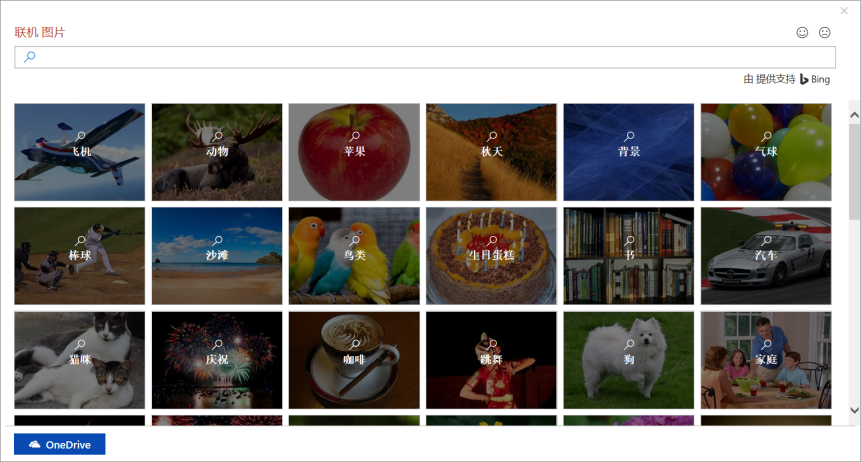
6.幻灯片切换与动画
①幻灯片切换特效
选择“动画”菜单,此时我们寻找“切换效果”的一个组件。有的PPT工具栏没有显示。我们可以先右击工具栏,选择“自定义功能区”,在动画一栏里“新建组”,然后将“切换”添加进去,这时可以看到工具栏多出了“切换效果”的选项。点击“切换效果”,就可以为幻灯片切换,添加动画特效了。
Ps:还可以改变动画的持续时间、音效等,在工具栏里可以找到
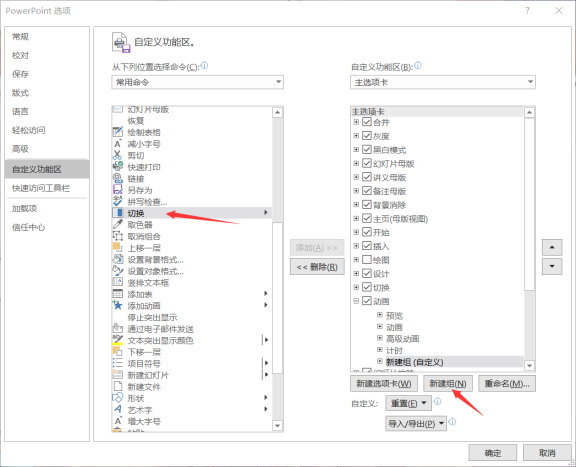

②动画
选择一个组件,可以是文字框,可以是图片等,然后选择“动画”一栏,即可添加动画,还可以给动画设置效果。动画分入场动画、中场动画、出场动画,还可以自定义路径,都可以自行选择。
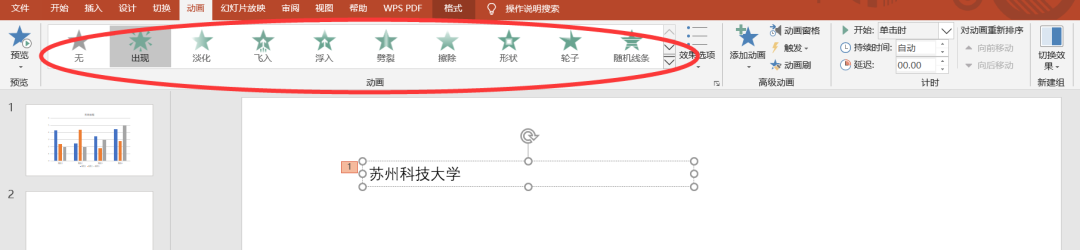



除了基本教学以外,制作ppt还需要很多的素材,下面给同学们提供一些素材网站:
1.找图片:Pexels
2.找字体:求字体网(可以用图片搜字体,不知道字体截图一搜就出来了;下载后打开就能安装,PPT重启一下就能用啦。)
3.小图标:阿里巴巴矢量素材库(微博登录就可以直接下载了,下载时选择SVG模式,保存到桌面就可以直接插入PPT了哦。)
4.找灵感:站酷,花瓣(可以直接搜平面设计)
5.模板参考网站:
https://588ku.com/ppt/0-pxnum-0-0-0-0-0-0-1/?hd=4&sem=2&kw=qs0029735
https://360.jjbgppt.cn/ppt?v=6787
以上就是PPT的教学了,想深入学习,或者想学习其他软件的,我推荐b站科普区up主oeasy,上面有很多视频值得大家学习借鉴一下!
PPT的线上教学就到此为止啦!大家有没有收获呢?请大家赶紧行动起来去试一试上面提到的小技巧吧!



封面制作:王轩祥
文字撰写:办公室 曹晓青 黄立 李博文 吴宣哲
责任编辑:葛金涵
校对审核:宫淑阳
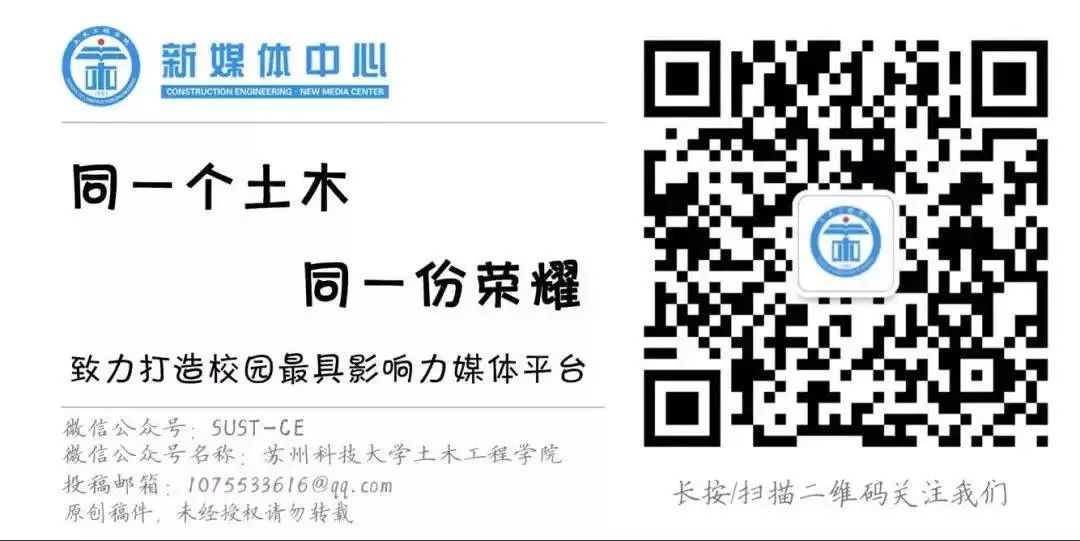





















 416
416











 被折叠的 条评论
为什么被折叠?
被折叠的 条评论
为什么被折叠?








