由于三维模型不仅具有较强的的真实感效果,还可以从任何角度对物体对象进行观察,获得不同的视觉效果,它包括的信息更多、更完整、更利于与计算机辅助工程、制造等系统相结合。因此,在学习了AutoCAD的二维制图功能后,从这今天开始为小伙伴介绍AutoCAD的三维制图功能。
8.1 了解三维模型
在默认设置下,CAD绘图软件是以世界坐标系的XY坐标平面作为绘图平面,进行会图形的,我们以前在章节中所绘制的图形都是位于此平面内,此平面在缺省情况下,是一个正交视图,即俯视图。
虽然以前的绘图都是在XY平面内,所输入的点也仅由XY坐标值组成的,但是,AtuoCAD却是用三维坐标来存储这些信息的,只不过此时的Z坐标值为零,可以忽略罢了。因此前面所讲述的二维图形实际上是在三维空间中某个平面上的图形。可以把它们看做是三维图形的一种特例,既没有厚度的三维图形。
在AutoCAD绘图软件中,共为我们提供了3中模型,用来表达物体的三维形态。分别是线框模型、曲面模型和实体模型。通过这三类模型,不仅能让非专业人员对物体的外形有一个感性的认识,还能帮助专业人员降低绘制图形的难度,使一些在二维平面图中无法表达的东西清晰而形象地显示在屏幕上。
有关3种模型的功能及区别如下。
1. 线性模型
线框模型是一种线架模型,是由描述三维对象点和线组成的,它不具有表面和内部实体的信息,不能对此类型进行渲染、着色等操作。它仅能体现出物体的轮廓架,其可视性较差,如图8-1所示。
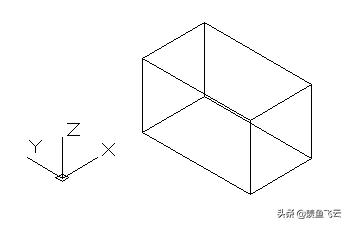
8-1 线框模型示例
2. 曲线模型
曲面模型是由一系列有链接顺序的棱边围成的表面,再有表面的集合来定义三维物体,它是在线框模型的基础上增加了面边信息和表面特征信息等,不仅能够真色,还可以对其进行渲染,以更形象逼真的方式来表现物体的真实形态。图8-2所示曲面模型。
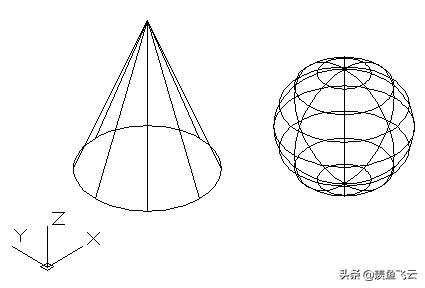
8-2 曲线模型示例
3. 实体模型
实体模型则是实实在在的物体,它除了包含线框模型和曲面模型的所有特点,还具备实物的一切特性。不仅可以对其进行着色和渲染,还可以对其进行打孔、切槽、倒角等布尔运算,还可以检测和分析实体内部的质心、体积和惯性等。
图8-3所示的模型即为实心体模型。
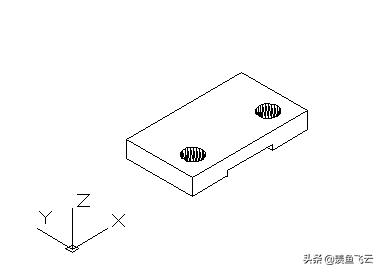
8-3 实体模型示例
8.2 三维模型的观察
本节将讲解三维模型的观察功能,具体有【视点】、【视图】、【视口】、【动态观察器】、【导航立方体】、【控制盘】等。
8.2.1 设置视点
在AutoCAD设计空间中,我们可以在不同的位置进行观察图形,这些位置就称为观点。观点的设置主要有以下两种方式,具体内如下。
1. 使用【视点】命令设置视点
【视点】命令用于直接输入观察点的坐标或角度来确定视点。执行此命令主要有以下两种方式。
● 菜单栏:选择菜单【视图】|【三维视图】|【视点】命令。
● 命令行:在命令行中输入Vpoint。
执行【视点】命令后,命令会出现如下提示:
命令:Vpoint
当前视图方向:VIEWDIR=0.0000,0.0000,1.0000
制定试点或[旋转(R)]<显示坐标球和三轴架>:
∥直接输入观察点的坐标来确定视点
温馨提示:
如果我们没有输入视点坐标,而直接按『Enter』键,那么绘图区会显
示图8-4所示的罗盘和三角架,其中三角轴加代表X、Y、Z轴的方向,
当我们相对于罗盘移动十字线时,三角轴架会自动进行调整,以显示X、
Y、 Z轴对应的方向。
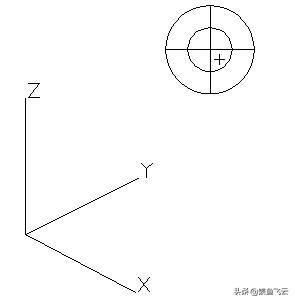
8-4 坐标球和三角轴架
技巧:
【旋转】选项主要用于通过指定与X轴的夹角以及与XY平面的夹角确定视点。
2. 通过【视点预置】设置视点
【视点预置】命令是通过对话框的形式进行设置试点的,如图8-5所示。执行【视点预置】命令主要有以下两种方式。
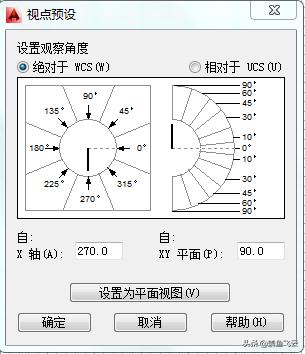
8-5 【视点预置】对话框
● 菜单栏:选择菜单【视图】|【三维视图】|【视点预置】命令。
● 命令行:在命令行中输入DDVpoint或VP。
在图8-5所示的【视点预置】对话框中可以进行如下设置。
● 设置视点、原点的连接与XY平面的夹角。具体操作就是在右侧半圆图形上选择相应的点,或直接在【XY平面】文本框内输入角度值。
● 设置视点、原点连线在XOY面上的投影与X轴的夹角。具体操作就是在左侧图形上选择相应的点,或在【X轴】文本框中输入角度值。
● 设置观察角度。系统将设置角度值默认为是相对于当前WCS,即默认选择的是【绝对于WCS】单选项,如果选择了【相对于UCS】单选项按钮,则所设置的角度值就是相对于UCS的。
● 设置为平面视图。单击"设置为平面视图"按钮,系统将重新设置为平面视图。平面视图的观察方向是与X轴的夹角为270°,与XY平面的夹角是90°。
8.2.2 切换视图
为了便于观察和编辑三维模型,AutoCAD为我们提供了一些标椎视图,具体有6个正交视图和4个等轴视图,如图8-6所示,其工具按钮都排列在如图8-7所示的【视图】工具栏上。我们可以通过单击【视图】菜单栏中的这些标椎视图命令,或单击【视图】工具栏上的相应视图按钮,即可在这些标椎视图中进行切换。
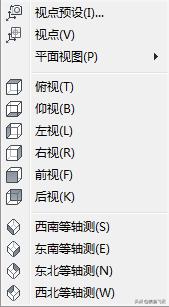
8-6 标准视图菜单

8-7 【视图】工具栏
上述6个正交视图和4个等轴测图视图是用于显示三维模型的主要特征视图,其中每种视图的视点,与X轴夹角和与XY平面夹角等内容如表8-1所示。
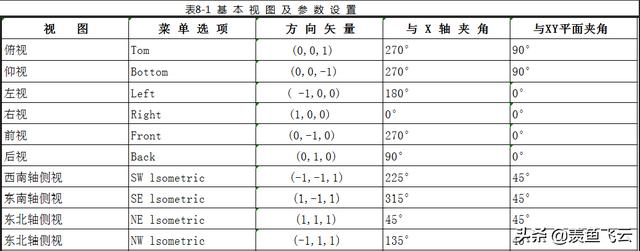
8.2.3 平面视图
除了上述10个标准视图之外,AutoCAD还为我们提供了一个【平面视图】工具,使用此命令,可以将当前UCS、命名保存的UCS或WCS,切换为个坐标系的平面视图,以方便观察和操作,如图8-8所示。
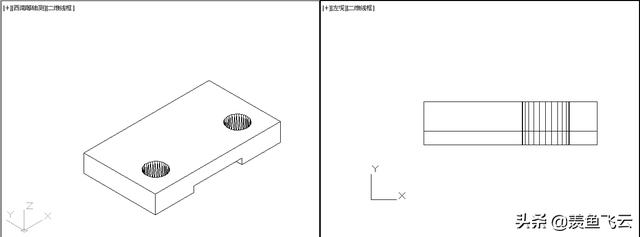
8-8 平面视图切换
执行【平面视图】命令主要有以下两种方式。
● 菜单栏:选择菜单【视图】|【三维视图】|【平面视图】命令。
● 命令行:在命令行中输入plan。
8.2.4 建立视口
视口实际上就是用于绘制图形,显示图形的区域,在默认情况下,AutoCAD将整个绘图区作为一个视口,即仅显示一个视口,但是在实际建模过程中,有时需要从各个不同视点上观察模型的不同的部位,为此AutoCAD为我们提供了视口的分割功能,将默认的一个视口分割成多个视口,如图8-9所示。这样,我们就可以从不同的方向观察三维模型的不同部分。
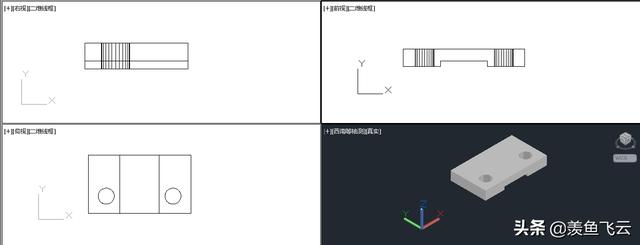
8-9 分割视口
视口的分割与合并可以通过菜单栏和对话框两种形式,具体如下:
● 通过菜单分割视口。我们只需选择菜单【视图】|【视口】子菜单中的相关命令,即可将当前视口分割为两个、三个或多个视口。
● 通过对话框分割视口,选择菜单【视图】|【视口】【新建视口】命令,或直接在命令行中输入Vports并按『Entet』键,打开如图8-10所示的【视口】对话框。在此对话框中,我们可以对分割视口进行提前预览效果,使我们能够方便直接地进行分割视口。
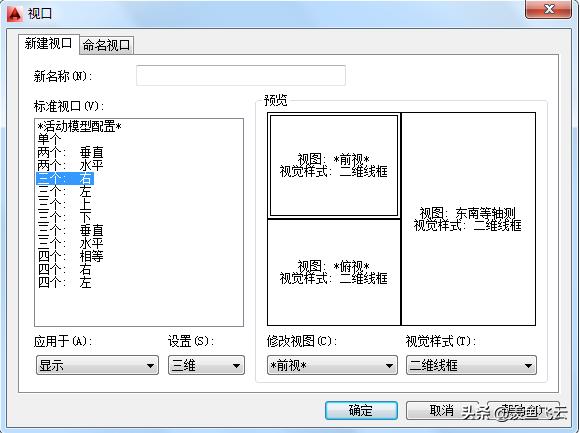
8-10 【视口】对话框
8.2.5 三维动态观察器
AutoCAD为我们提供了3种动态观察功能,使用此功能,我们可以进行观察三维物体的任意部分,比较方便快速。
1. 受约束的动态观察
此种动态观察功能,需要按住鼠标中间拖曳,进行手动设置观察点,以观察模型的不同侧面,如图8-11所示。选择菜单【视图】|【动态观察】|【受约束的动态观察】命令,或单击【动态观察】工具栏上的""按钮,都可以激活该功能。
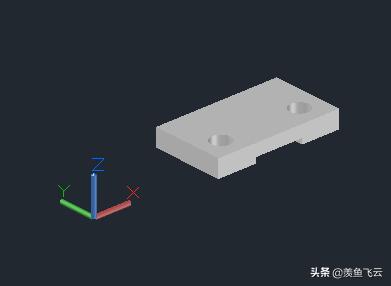
8-11 受约束的动态观察
2. 自由动态观察
自由动态观察功能使用起来比较方便,当激活此功能后,绘图区出现如图8-12所示的圆形辅助架,我们可以从多个方向进行自由地观察三维物体。
选择菜单【视图】|【动态观察】|【自由动态观察】命令,或单击【动态观察】上的""按钮,都可以激活该功能。
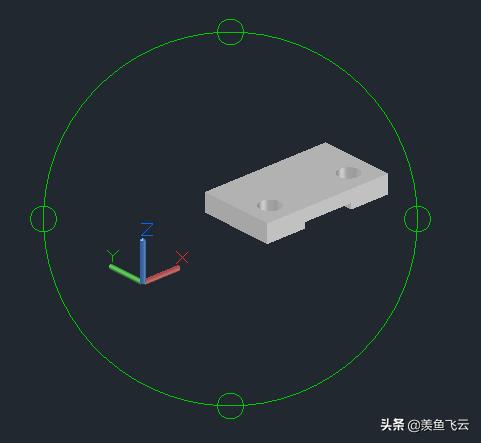
8-12 自由动态观察
3. 连续动态观察
当激活此功能后,我们可以连续地动态观察三维物体的不同侧面,而不需要进行手动设置视点,此时光标变为如图8-13所示的状态。
选择菜单【视图】|【动态观察】|【连续动态观察】命令,或单击【动态观察】工具栏上的""按钮,都可以激活该功能。
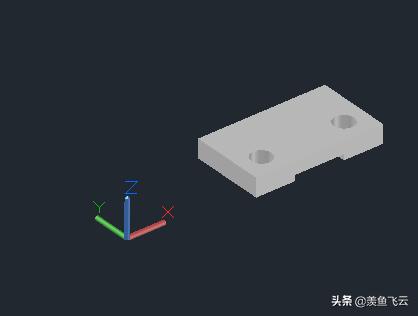
8-13 连续动态观察
8.2.3 导航立方体
如图8-14所示的3D导航立方体显示图(即ViewcuCude),时AutoCAD新增的一项功能,使用此功能,不但可以快速帮助我们调整模型的视点,还可以更该模型的视图投影、定义和恢复模型的主视图,以及恢复随模型一起保存的已命名UCS。
● 视图投影:当查看模型时,在平行模式、透视模式和带平行视图的透视模式之间进行切换。
● 主视图:指的是定义和恢复模型的主视图。主视图是我们在模型中定义的视图,用于返回熟悉的模型视图。
● 恢复已命名UCS:通过单击ViewCude显示图下方的UCS菜单,显示UCS菜单后,可以从菜单中选择一个已命名UCS来将其恢复为当前UCS。
温馨提示:
在UCS菜单中选择【新UCS】命令,可以重新定义UCS。
温馨提示:
将当前的视觉样式设置设置为3D显示样式后,导航立方体显示图才可
以显示出来。在命令行中输入Cube后按『Enter』键,可以控制导航立
方体图的显示和关闭状态。
图8-14所示的导航立方体,主要有顶部的房子标记、中间的导航立方体、底部的罗盘和最下侧的UCS菜单组成,当沿着立方体移动鼠标时,分布在导航立体棱、边、面等位置上的热点会亮显。单击一个热点,就可以切换到相关的视图。

8-14 ViewCube显示图
8.2.7 使用控制盘
图8-15所示的SternigWheel控制盘是用于追踪悬停在绘图窗口上的光标的菜单,

8-15 StergWheel控制盘
通过这些菜单可以从单一界面中访问三维导航工具。单击状态栏上的""按钮,即可打开此控制盘,在控制盘上右击,可打开如图8-16所示的快捷菜单。
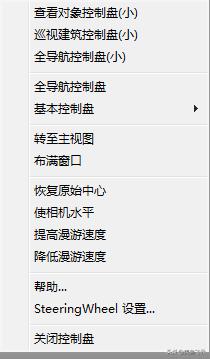
8-16 控制盘右键快捷菜单
在SternigWheel控制盘中,共有4个不同的控制盘可供使用,每个控制盘均拥有其独有的导航方式,具体如下:
● 二维导航控制盘。通过平移和缩放导航模型。
● 查看对象控制盘。将模型置于中心位置,并定义轴心点以使用【动态观察】工具。缩放和动态观察模型。
● 巡视建筑控制盘。通过将模型视图移近或移远、环视以及更该模型视图的标高来导航模型。
● 全导航控制盘。将模型置于并定义轴心点以使用【动态观察】工具、漫游和环视、更改视图标高、动态观察、平移和缩放模型。
"AutoCAD三维设计环境"今天就讲述到这里。下节为小伙伴讲解"三维模型的着色与渲染"的使用方法和技巧。
待续






 本文介绍了AutoCAD三维设计的基础知识,包括三维模型的种类:线框模型、曲面模型和实体模型,以及如何通过不同的视图和观察工具来观察和编辑三维模型。
本文介绍了AutoCAD三维设计的基础知识,包括三维模型的种类:线框模型、曲面模型和实体模型,以及如何通过不同的视图和观察工具来观察和编辑三维模型。
















 973
973

 被折叠的 条评论
为什么被折叠?
被折叠的 条评论
为什么被折叠?








