
在工作表中收集填写数据,大家肯定用过下拉选择菜单吧,看起来高大上,还能防止数据被别人填的乱七八糟。下拉菜单并没有多么高大上的东西,但是,它能有效规范输入,提升表格的易用度。本文由易到难给大家介绍一下下拉菜单的各种做法,从最简单的下拉列表,到稍微复杂的多级联动菜单,一点一点的教会你怎么做。
概览
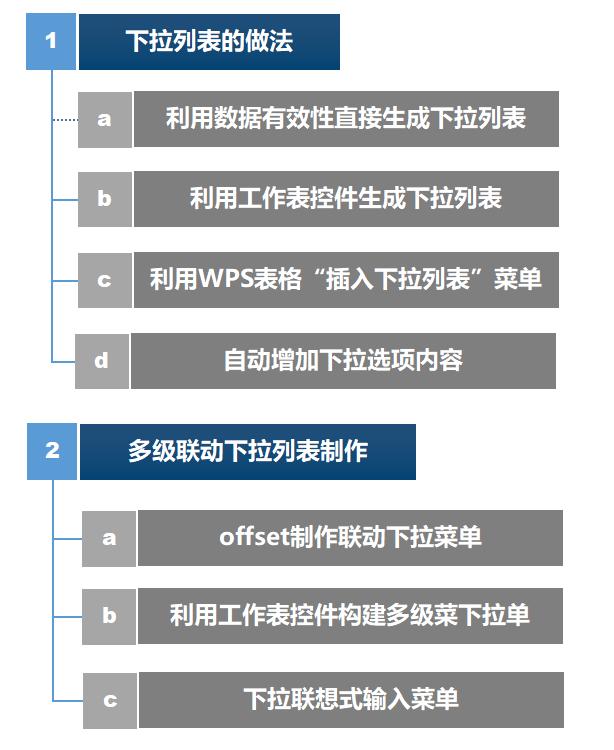
概览
准备分两期内容给大家介绍,第一期基础下拉列表的做法
基础下拉列表的做法。
A. 利用数据有效性直接生成下拉列表
① 在工作表中,选择要设置下拉列表的单元格-数据-有效性
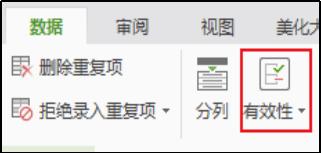
WPS表格有效性菜单
② 在弹出的对话框中选择—序列
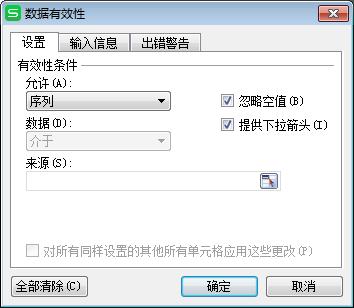
有效性菜单
③ 在来源 中输入下拉列表的项目,以","(英文版)隔开
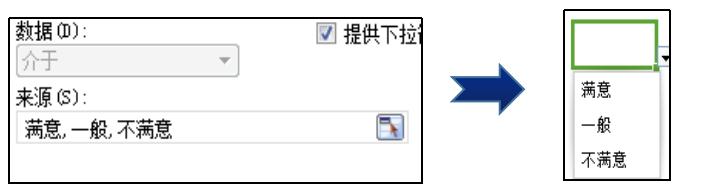
下拉菜单效果
以上仅适用于下拉选项比较少的情况,对于下拉选项比较多的,用这种方法就比较麻烦,还可以通过选择单元格区域
④ 也可通过选择单元格区域确定下拉选项
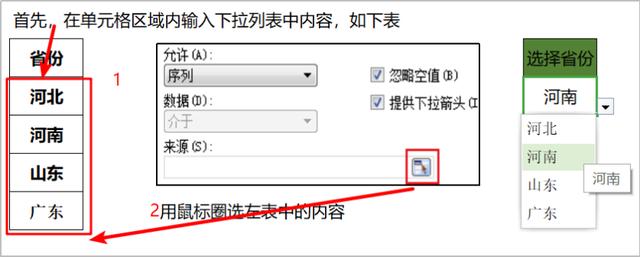
选择数据区域
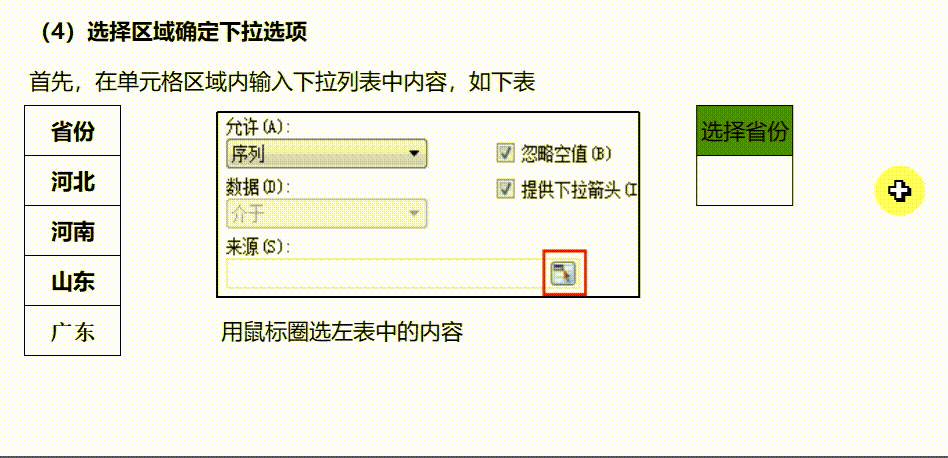
B. 利用工作表控件生成下拉列表
① 在工作表中,点击 插入—组合框控件

表格中组合框控件
② 调整打下如下图所示
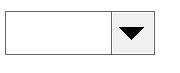
组合框样式
③ 右键新建的组合框,选择 “设置对象格式” 菜单
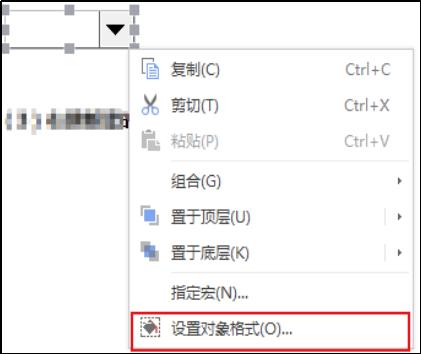
在弹出的对话框中设置数据源区域、单元格链接、下拉显示的项数。
说明:
数据源区域:是下拉列表中要显示的条目,选中相应的区域,就会在下拉列表中分行显示相应的内容。
单元格链接:记录已选择条目的索引值,比如,你选择了第一条,在单元格链接中显示1,选择第8条,显示8。
下拉显示项数:下拉列表点开后显示的条目数。
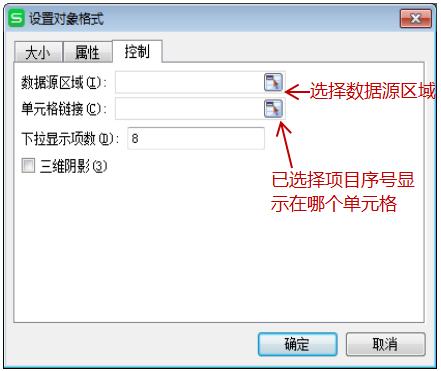
设置对象格式
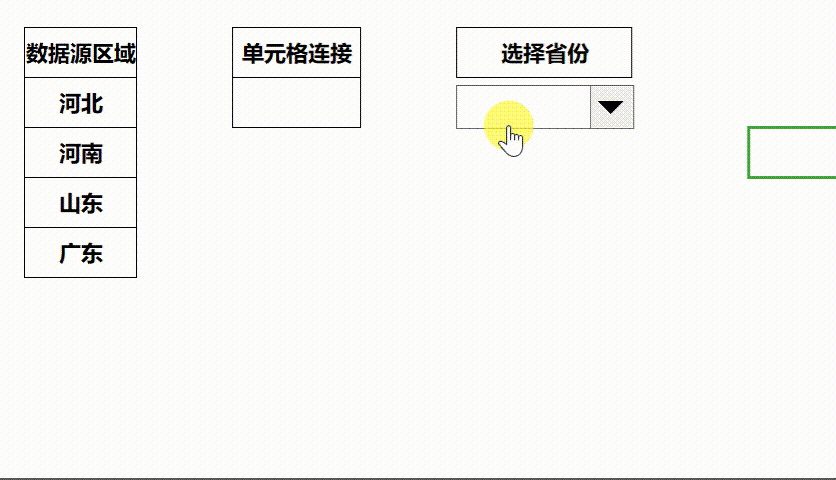
C. 利用WPS表格“插入下拉列表”生成下拉列表
① 点击 数据—插入下拉列表
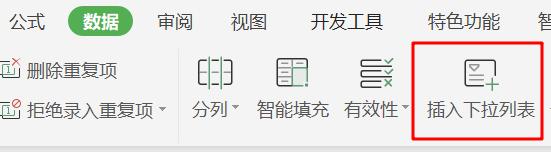
wps插入下拉列表菜单
② 在弹出的对话框中,输入项目
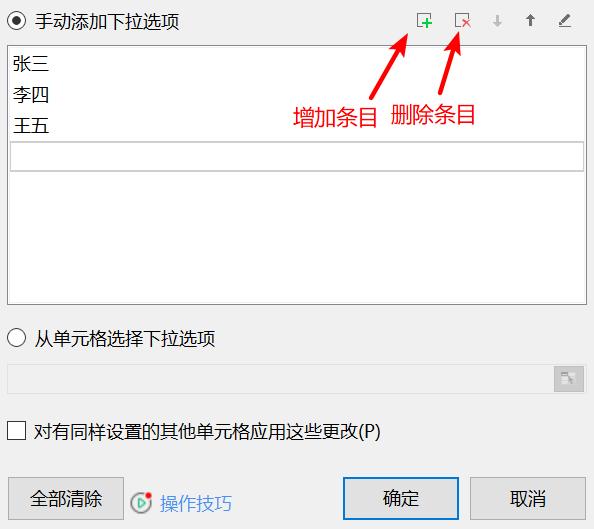
插入项目
③ 还可以通过单元格下拉选择,选择相应的数据区域
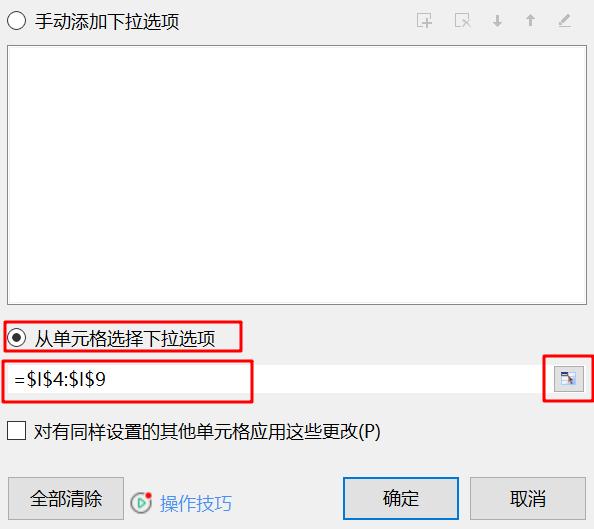
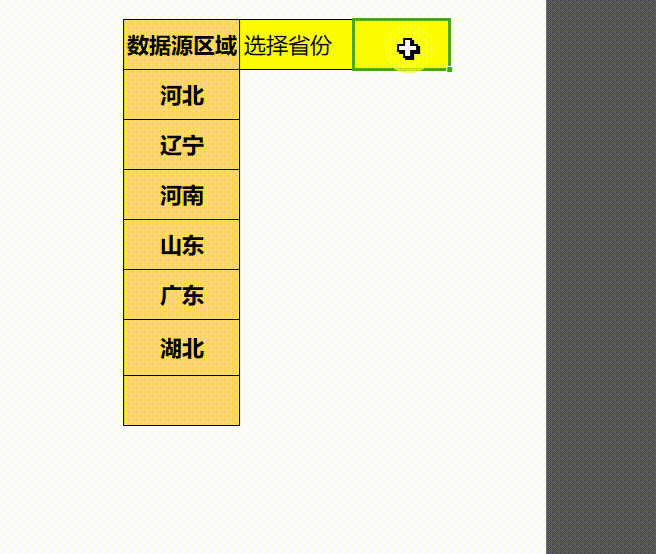
D. 自动增加下拉选项内容
这一部分给大家介绍一下下拉列表的设置技巧,我们设置了下拉列表的数据区域,也就是它的显示条目内容。如果我们想增加数据的内容,如果我们想增加可供选择的条目数,就得重新设置单元格的数据有效性,这样就很麻烦。有什么自动设置的方法吗?当然有!我们可以利用公式的方法。
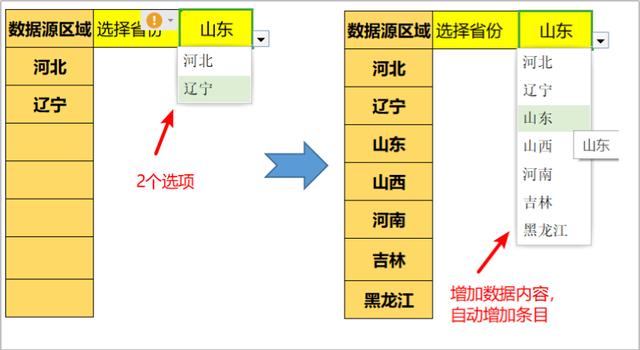
(1)利用offset counta公式
选择 数据有效性-序列,在来源框中输入以下公式(数据源在I列)
=OFFSET($I$3,1,0,COUNTA(I:I)-1,1)

(2) 利用indirect counta公式
选择 数据有效性-序列,在来源框中输入以下公式
=INDIRECT("i4:i"&COUNTA(I:I)+2)

Ps:以上案例均是在WPS2019下作的






















 2万+
2万+

 被折叠的 条评论
为什么被折叠?
被折叠的 条评论
为什么被折叠?








