
今天发布的1.46.1 发现新增加的两个快捷键,是关于块选择的
用过老的编辑器的朋友,也许还记得那时候如何选择一个快,Ctrl KB,Ctrl KK也许在很多人心里存有记忆
这次增加继承了这一传统
Ctrl + K Ctrl + B 定义块首
Ctrl + K Ctrl + K 定义块尾
当年我们是怎么记忆他们的呢,你记住BlocK这个词就OK,字头B就是块首,字尾K就是块尾
——————
上次写这个的时候,VsCode是版本(V1.34),目前已经是(V1.41)了,尽管快捷键增加的不多,但是上次写的匆忙,有朋友反映还是看不太懂,所以这次再补写一些内容。
文中的解释基本是靠实验和个人经验得到的,未必准确。请诸位指正。准确的解释应该却仔细研读Vscode的相关技术文档。
基本介绍
Windows下的快捷键,主要包含了以下几种组合:
- F功能键
定义为最常用的操作快捷方式 ,原本F1-F12这些功能键,用起来时最方便的了,所以会定义成一些常用功能。不过目前很多笔记本电脑,却需要同时按Fn键,建议经常用VsCode的朋友,无妨把那些功能恢复
- Ctrl + key
标准的控制组合键,Vscode在大多数操作都遵循了Windows的基本规范
- Alt + Key
Alt单独组合字母键,首要作用是配合菜单内的选择,部分Alt+字母,以及大部分Alt+符号键均未占用,可用于定义自己的快捷键以及替换冲突的快捷键
- Shift + Key
Shift可单独配合的肩比较少,Shift+方向键或配合鼠标基本用于选择,Shift+编辑键用于编辑
- Ctrl + Shift + Key
Vscode 使用 Ctrl+Shift 组合最多,一是两个键靠得最近,按起来比较方便,另一个原因应该是其他软件多用Ctrl+Alt组合,因此可以较好的避免冲突
- Alt + Shift + Key
Alt + Shift 是Vscode的次选组合,目前使用量并不是很大
- Ctrl + Alt+ Key
Vscode使用的较少的组合,适合于自定义键以及替换冲突建
- Ctrl + K key 或 Ctrl + key
扩展组合键,继承了编辑器Ctrl+K的传统,Ctrl+K等于进入快捷键命令方式,可以用字母或者组合键进行下一步操作。目前Ctrl + K key 基本定义为和文件有关的操作了,而Ctrl + K Ctrl + key 多是和布局等有关的操作
通用功能 General
- Ctrl + Shift + P,F1
显示命令面板 Show Command Palette
Ctrl + P 用于快速打开文件或其他操作,所以用这个组合或者F1实现命令
这个按键我是很常用的,有些时候没有菜单,没有快捷键,就只能用命令了
命令面板下,按 Backspace 会进入到 Ctrl+P 模式
- Ctrl + P
快速打开 Quick OPen 转到文件
其实这也是一种命令面板,除了继续输入字符查找文件并打开外,还可以做很多其他事情,按一个问号就可以看到说明,举几个例子
按>号,进入上面那个命令面板
按:号,可以转到文件中的某一行
按@号, 可以转到文件中的符号...
- Ctrl + Shift + N
新窗口/实例 New window/instance
是再启动一个Vscode,同时做两个项目可以使用
- Ctrl + Shift + W
关闭窗口/实例 Close window/instance
Ctrl+N,Ctrl+W是一对,这两个也是,为何用W作为关闭,一是Ctrl+C被用于粘贴了,再一个早期都是用Ctrl+W用于存盘并关闭,W应该是 Write的的首字母
- Ctrl + ,
用户设置 User Settings
用的不多,不必刻意记忆,不是Win10 ,和输入法冲突呢
- Ctrl + K Ctrl + S
快捷键 Keyboard Shortcuts
记不住快捷键设置了,用这个去查。记住别按成 Ctrl + K S 了,这个是保存所有文件啊
基础编辑 Basic editing
- Ctrl + X
剪切行(空选定) Cut line (empty selection)
这个没啥可说的,为啥是X?长得像剪刀吧。 注意空选择的时候是对整行处理,也就是说,在没有文本被选择的时候,Ctrl + X可以帮我们删除一行文本,很方便啊
- Ctrl + C
复制行(空选定)Copy line (empty selection)
和上面一样,有文本选择的时候是复制选择文本到剪贴版,如果选择为空,则可以复制整行啊
- Ctrl +Delete / Backspace
删除右边、左边的字 delete Word Right/Left
快速删掉不需要的部分
- Alt + ↑ / ↓
向上/向下移动行 Move line up/down
非常好用的功能,尤其是配合下一项的复制使用。Ctrl + ↑ / ↓ 用于屏幕滚动一行了,所以用Alt组合使用,虽然叫“行”操作,但实际上有选择集的时候,对选择覆盖的各行进行操作,没有选择则对本行进行操作。
- Shift + Alt + ↓ / ↑
向上/向下复制行 Copy line up/down
没明白为何不用Ctrl+Shift + ↓ / ↑ ,目前那个快捷和Shift + ↓ / ↑功能是一样的。和上面一样,虽然叫“行”操作,但实际上有选择集的时候,对选择覆盖的各行进行操作,没有选择则对本行进行操作。
- Ctrl + Shift + K
删除行 Delete line
非常有用的功能,和Ctrl+X的差别是,这个删除不会进剪贴板。但是为什么用 Ctrl+Shift+K而不是Ctrl+Shift+L,导致非常难记,难道仅仅是为了和sublime保持一致?记这个,就把行当成bloc K吧
- Ctrl + Enter
在下面插入行 Insert line below
与Enter的区别就是光标不需要移到行尾就能在下面插一新行,是不是很方便的快捷键,平时我们要在当前代码行下增加新的代码,都要先移到行尾,然后按回车键,有了这个就不必那么麻烦了
- Ctrl + Shift + Enter
在上面插入行 Insert line above
哈哈,和上面那个快捷键一样的,而且更加常用,那就是在上面增加一个空行。一定要常用把他记住,太好用了啊
- Ctrl + Shift +
跳到匹配的括号 Jump to matching bracket
大中小括号都匹配,光标附近没有括号,就往后找第一个括号。
这个真的也不好记忆,不知为什么不用 Ctrl+Shift+(,没关系,当成|吧,也有点像括号,用多一些自然就记住了。也是很好用的功能啊,尤其是大段代码或数据的时候
- Ctrl + ] / [
缩进/突出行 Indent/outdent line
写Python程序最重要,对齐代码是关键啊,写其他的一样很有用,要记住这个快捷键啊。 把[想象为Tab定位符,虽然叫“行”操作,但实际上有选择的时候,对选择覆盖的各行进行操作,没有选择则对本行进行操作。
- Home
转到行首 Go to beginning of line
下面这几项就不需要多解释了
- End
转到行尾 Go to end of line - Ctrl + Home
转到文件开头 Go to beginning of file - Ctrl + End
转到文件末尾 Go to end of file - Ctrl + ← / →
光标到字首/字尾 cursor word end right/start left
使用它,可以一个字一个字的跳, 很常用的快捷键啊
- Ctrl + ↑ / ↓
向上/向下滚动行 Scroll line up/down
窗口小,有些东西就在上面或者,下面一点点,或者光标在屏幕的这个位置我看着不舒服,试着滚动一下屏幕吧,光标不动
- Alt + PgUp / PgDown
向上/向下滚动页面 Scroll page up/down
和Pgup/PgDown的区别是,页面滚动当前光标并不随着移动,用于查看文档其它内容。不过上边滚动一行用Ctrl键组合,而滚动页面却用Alt组合,会让记忆混乱。建议把这个键和Ctrl+PgUp/PgDown互换,用Ctrl+控制屏幕的移动,而用Alt更换编辑器,也使得那个功能和Alt+1,2这些选择编辑器的功能一致
- Ctrl + Shift + [
折叠(折叠)区域 Fold (collapse) region
把[读成{,我觉得更形象
- Ctrl + Shift + ]
展开(未折叠)区域 Unfold (uncollapse) region - Ctrl + K Ctrl + [
折叠(未折叠)所有子区域 Fold (collapse) all subregions
折叠所有的就用Ctrl + K 去扩展
- Ctrl + K Ctrl + ]
展开(未折叠)所有子区域 Unfold (uncollapse) all subregions - Ctrl + K Ctrl + 0
折叠(折叠)所有区域 Fold (collapse) all regions
还可以加 Ctrl + 1,2,3,4 ……来控制折叠的级别
- Ctrl + K Ctrl + J
展开(未折叠)所有区域 Unfold (uncollapse) all regions - Ctrl + K Ctrl + C
添加行注释 Add line Comment
很好用的,和语言相关,不同语言都可以按照它的注释方法增加,这个和后面两个都是触发方式的,也就是说按一下加上,再按一下去掉,所以使用最后一个一个更好记的 Ctrl + / 吧
- Ctrl + K Ctrl + U
删除行注释 Remove line comment
记成 Uncomment
- Ctrl + /
切换行注释 Toggle line comment
很多语言注释都是用//开头的,所以不难记,而且有这个,上面两项基本就不需要了。另外和前面的行处理命令一样,选了多行就可以形成多行注释
太好用的功能了,一定要用心记住啊
- Shift + Alt + A
切换块注释 Toggle block comment
不好记,不知道A如何关联,而且还用次一级的Shift+Alt组合。虽然叫切换,但实际上设置块注释容易,但是取消就很费劲我个人不记它,用的时候去菜单找
- Alt + Z 切换换行 Toggle word wrap
不好记忆,幸亏很少改变折行,真要想用了,去菜单找吧
导航 Navigation
- Ctrl + T
显示所有符号 Show all Symbols
查找的是整个工作目录或者工作空间里所有当前相同的符号
相当于按了Ctrl+P,然后输入#命令以及当前字符,符号记成 Tag吧
- Ctrl + G
转到行... Go to Line...
光标会跟着走
- Ctrl + P 转到文件... Go to File...
打开文件命令行,列表是最近打开的文件,上面已经介绍过了
- Ctrl + Shift + O
转到符号... Go to Symbol...
相当于按了Ctrl+P,然后输入@命令,显示当前文件里的所有符号,包括变量和方法
- Ctrl + Shift + M
显示问题面板 Show Problems panel
把M想象成 Message吧
- F8
转到下一个错误或警告 Go to next error or warning
直接转到错误或警告的位置,未打开的文件也会自动打开,很方便
- Shift + F8
转到上一个错误或警告 Go to previous error or warning
Shift配合找前一个错误或警告
- Ctrl + Tab
编辑器组最近使用的下一个编辑器 Navigate editor group history
其实就是最近使用的两个编辑器互相切换,也会显示编辑器组历史记录
- Ctrl + Shift + Tab
编辑器组最近使用的上一个编辑器 Navigate editor group history
这个没啥用,有前一个就够了
- Alt + ← / →
返回/前进 Go back / forward
这个开始的时候没明白,为什么叫前进/后退,他不是操纵光标的,而是移动打开的窗口的。如果你把操作各窗口想象成在一个浏览器窗口里导航的话,这两个键就相当于浏览器的上向前和回退。换句话是就是在编辑器组历史记录里来回切换。所以上面的Ctrl + Tab基本失去意义了,可以定义为其他功能
- Ctrl + M
切换选项卡移动焦点 Toggle Tab moves focus
没什么用,占了这么一个快捷键好可惜啊,以后有什么自定义的可以覆盖这个。当然,如果鼠标坏了,这个功能就起作用了,他可以用Tab键去遍历整个窗口。
搜索和替换 Search and replace
- Ctrl + F
查找 Find
标准的键定义
- Ctrl + H
替换 Replace
用Ctrl+ H 或者 Ctrl+ G,Ctrl+ R都很常见,特点就是离F键比较近,似乎没什么特别的意义。
- F3 / Shift + F3
查找下一个/上一个 Find next/ previous
F3在查找到的内容间切换
- Alt + Enter
选择查找匹配的所有出现 Select all occurences of Find match
这个快捷键只在查找替换的时候起作用,把查找的结果加上多光标,然后就可以同步修改了
- Ctrl + D
将选择添加到下一个查找匹配 Add selection to next Find match
上一个键是吧你查找的内容全部选择,并加上多光标,便于批量处理。但是只能在Ctrl+F进行搜索的时候使用
而Ctrl + D是往下一个个的把随后的与当前选择的文字相同的的,一个个加入选择集,并且增加多光标。
如果当前未选择任何文字,则选择当前文字,!!! 你知道了么,选择当前Word的快捷键就是 Ctrl+D,记成wor D
- Ctrl + K Ctrl + D
将最后一个选择移至下一个查找匹配项 Move last selection to next Find match
看起来很像F3的查找下一个功能,但实际是有差别的:F3仅仅是到下一个查找位置,这个会选择上那个匹配的内容。F3不管你光标在哪里,总是查找最后一次查找的关键字,而这个功能会把当前的字作为关键字
- Alt + C / R / W
切换区分大小写/正则表达式/整个词 Toggle case-sensitive / regex / whole word
用于进行查询时,查询选项的更改
多光标和选择 Multi-cursor and selection
- Alt + 单击
插入光标 Insert cursor
按住Alt键,可以插入多个光标,按ESC可以取消多光标
- Ctrl + Alt + ↑ / ↓
在上/下插入光标 Insert cursor above / below
用在行首或者列表插入内容很好用,不成用的话就不要特别记忆了,菜单里有
- Ctrl + U
撤消上一个光标操作 Undo last cursor operation
光标回退,回到前几个位置,但不影响操做过的内容
- Ctrl + Shift + J
撤消上一个光标操作 redoes the previously undone cursor state change
恢复上面被Undo的光标,但不影响操做过的内容
- Shift + Alt + I
在选定的每一行的末尾插入光标 Insert cursor at end of each line selected
用在每行行尾插入内容,但要小心你选择区域结束的位置,他不会把光标放在行尾
- Ctrl + L
选择当前行 Select current line
选择一行,连续按就可以选择多行,这个又是很常用的命令啊,方便极了
- Ctrl + Shift + L
选择当前选择的所有出现 Select all occurrences of current selection
前面搜索里那个Alt+ Enter只有在搜索框存在的时候才起作用,而这个命令会把当前的字的所有搜索结果选择。而这个是组合在一起了 当你要批量改变文件里某一个变量的名字的时候,这个有时候更好用,特别是仅仅增加几个字符的时候,比下一个方法更好用
- Ctrl + F2
选择当前字的所有出现 Select all occurrences of current word
这个和上一项效果看起来类似,但调用的不是同一个功能。这个相对的按键更少一些
- Shift + Alt + →
展开选择 Expand selection
Shift + → 是一个字一个字向前增加,而这个是往两边扩展,扩展遵循了一定的规则,通过尝试大约是,字边界,各种括号,行,全部文件
用扩展选择的功能,可以选择一个列表、函数、字典等所有内容,需要使用的时候,还是个不错的选择的。
- Shift + Alt + ←
缩小选择 Shrink selection
类似上面
- Shift + Alt + (拖动鼠标)
列(框)选择 Column (box) selection
按住Alt键,用鼠标选择就是矩形块,或者按住鼠标滚轮拖动进行选择
- Ctrl + Shift + Alt +(箭头键)
列(框)选择 Column (box) selection
好多键啊,用键盘做块选择,就要按全部键
- Ctrl + Shift + Alt + PgUp / PgDown
列(框)选择页上/下 Column (box) selection page up/down
富语言编辑 Rich languages editing
- Ctrl + 空格
触发建议 Trigger suggestion
在非Win10系统系,此键和输入法冲突,可考虑修改为 Alt+空格键,或者替换Ctrl+Tab
- Ctrl + Shift + Space
触发器参数提示 Trigger parameter hints
同上
- Shift + Alt + F
格式化文档 Format document - Ctrl + K Ctrl + F
格式选定区域 Format selection - F12 转到定义
Go to Definition - Alt + F12
Peek定义 Peek Definition
上面的F12会打开包含定义的文件或者光标移动到定义处,而这个会打开一个Peek窗口来查看
- Ctrl + K F12
打开定义到边 Open Definition to the side
放在新的分栏,可以不影响目前
- Ctrl + .
快速解决 Quick Fix
对发现了拼写错误的快速进行修复
如果用微软的lint库写Python,他甚至可以查找一个函数在那个包里,然后把选择的包的import语句,自动的加进来,很方便啊
- Shift + F12
显示引用 Show References
同样是打开了一个Peek窗口,将项目里的所有对变量或者方法的引用列出来
- F2
重命名符号 Rename Symbol
可以在项目里,一次修改成新的变量名 - Ctrl + Shift + . /,
替换为下一个/上一个值 Replace with next/previous value
首先,和.我们应该看作‘<’和‘>’,功能我还没搞明白,在我这里Ctrl + Shift + .会调用上面的那个多层列表,和定义里完全不同,Ctrl + Shift + , 倒是可以用,他应该是从一个可迭代里取下一个,如果是True,他会替换成Flase,如果光标处是数字,会往上累加1
- Ctrl + K Ctrl + X
修剪尾随空格 Trim trailing whitespace
挺好的功能,但不好记
- Ctrl + K M
更改文件语言 Change file language
注意后面是M,而不是Ctrl+M,这两种方法是俩功能。搞的太复杂了吧
编辑器管理 Editor management
- Ctrl + F4, Ctrl + W
关闭编辑器 Close editor
关闭当前的编辑器
- Ctrl + K F
关闭文件夹 Close folder
关闭打开的文件夹
- Ctrl +
拆分编辑器 Split editor
把 看成竖线就好记了
- Ctrl+ 1 / 2 / 3
聚焦到第1,第2或第3编辑器组 Focus into 1st, 2nd or 3rd editor group
Alt+数字用于编辑器,Ctrl+数字用于编辑器组
- Ctrl + K Ctrl + ← / →
聚焦到上一个/下一个编辑器组 Focus into previous/next editor group
不同的组切换焦点,没有鼠标的时候更方便些
- Ctrl + Shift + PgUp / PgDown
向左/向右移动编辑器 Move editor left/right
这个不好记忆,用处也不大
- Ctrl + K ← / →
移动活动编辑器组 Move active editor group
编辑器组交换位置
文件管理 File management
- Ctrl + N
新文件 New File - Ctrl + O
打开文件... Open File... - Ctrl + S
保存 Save - Ctrl + Shift + S
另存为... Save As... - Ctrl + K S
全部保存 Save All
保存全部放在了Ctrl+K子命令下 - Ctrl + F4
关闭 Close - Ctrl + K Ctrl + W
关闭所有 Close All
为何不和全部保存统一了呢
- Ctrl + Shift + T
重新打开关闭的编辑器 Reopen closed editor
只对最后一次关闭的有效,可是不好记,不过Chrome里也是这个快捷
不过这个却是值得记忆的一个快捷键,比较常用
- Ctrl + K Enter
保持预览模式编辑器打开 Keep preview mode editor open
搞了很久才明白他是做什么用的,一般单击或者回车打开的文件,都是预览模式,如果希望这个文件保持在编辑器里,就用这个快捷键
- Ctrl + Tab
打开下一个 Open next
这一对的使用场景是在文件列表里,可以打开前一个或后一个文件
- Ctrl + Shift + Tab
打开上一个 Open previous - Ctrl + K P
复制活动文件的路径 Copy path of active file - Ctrl + K R
在资源管理器中显示当前文件 Reveal active file in Explorer
会打开资源管理器
- Ctrl + K O
在新窗口/实例中显示当前文件 Show active file in new window/instance
O是Open,新打开一个VsCode
显示 Display
F11
切换全屏 Toggle full screen- Shift + Alt + 0
切换编辑器布局 Toggle editor layout
横竖布局互换
- Shift + Alt + 1
把编辑器中文件放到第一组 Move Editor To FirstGroup - Ctrl + = / -
放大/缩小 Zoom in/out
记忆程Ctrl加上+ - 键
- Ctrl + B
切换侧栏可见性 Toggle Sidebar visibility
打开关闭侧边栏,我只好把他记忆成 Border,下面都是此类操作
屏幕小的时候,这个快捷还是很常用的
- Ctrl + Shift + E
显示文件浏览器/切换焦点 Show Explorer / Toggle focus
显示侧边栏文件浏览
- Ctrl + Shift + F
显示搜索 Show Search
Find
- Ctrl + Shift + G
显示Git Show Git - Ctrl + Shift + D
显示调试 Show Debug - Ctrl + Shift + X
显示扩展 Show Extensions - Ctrl + Shift + H
替换文件 Replace in files
替换是Ctrl+H
- Ctrl + Shift + J
切换搜索详细信息 Toggle Search details
侧边栏的搜索,会在工作区或者文件夹下进行,这个键会打开增加文件限制条件的选项
- Ctrl + Shift + C
打开新命令提示符/终端 Open new command prompt/terminal
会在系统里,新打开一个Command窗口
- Ctrl + Shift + U
显示输出面板 Show Output panel
为啥不用O却用U,实际这个键也可以控制下面面板的显示与不显示,实际上是个 Toggle
- Ctrl + Shift + V
切换Markdown预览 Toggle Markdown preview - Ctrl + K V
从旁边打开Markdown预览 Open Markdown preview to the side - Ctrl + K Z
Zen 模式 Zen Mode
Zen 模式,专注模式、禅模式,没有多余的东西,专注写作,按两次ESC退出
调试 Debug
- F9
切换断点 Toggle breakpoint - F5
开始/继续 Start/Continue - Shift + F5
停止 Stop - F11 / Shift + F11
步入/步出 Step into/out - F10
单步跳过 Step over - Ctrl + K Ctrl + I
显示悬停 Show hover
这个键当你想要复制Hover里的内容的时候,就会发现他很有用了
集成终端 Integrated terminal
- Ctrl + `
显示集成终端 Show integrated terminal
来回切换
- Ctrl + Shift + `
创建新终端 Create new terminal - Ctrl + C
复制选定 Copy selection - Ctrl + V
粘贴到活动终端 Paste into active terminal
点击右键也可以粘贴哟 - Ctrl + Delete / Backspace
删除右边、左边的字符 delete Word Right/Left
快速删掉不需要的部分
- Ctrl + Alt + PgUp / PgDown
向上/向下滚动 Scroll up/down
上下滚动一行,因为在终端里,上下箭头已经定义为显示上一/下一命令了
- Shift + PgUp / PgDown
向上/向下滚动页面 Scroll page up/down
上下滚动一页
- Ctrl + Home / End
滚动到顶部/底部 Scroll to top/bottom - Shift + Enter
在终端里执行选择的语句 python exec Selection In Terminal
这个是Python专用的,可以打开Python终端,执行选择的内容,不过要小心,不要选全行,这会报缩进错误,这时候Alt+Shift+→ 去扩展选择往往有效
Jupyter就是用Shift+Enter啊
如果你在Vscode中使用Juputer Notebook的时候,你会发现前面所介绍的很多编辑类的快捷键是不能使用的。我经过尝试,把可以使用的快捷键整理了一下,发布在这篇文章里:
jerry hao:在Vscode中Jupyter Notebook的一些技巧zhuanlan.zhihu.com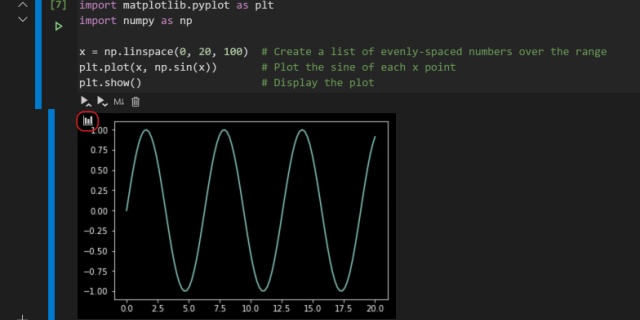







 本文详细介绍了VSCode在Windows环境下针对C++开发的快捷键,包括基本编辑、导航、搜索替换、多光标选择等功能。新增的Ctrl + K Ctrl + B 和 Ctrl + K Ctrl + K 分别用于定义块首和块尾,便于块选择操作。还涵盖了文件管理、显示、调试等方面的快捷键,帮助提升开发效率。
本文详细介绍了VSCode在Windows环境下针对C++开发的快捷键,包括基本编辑、导航、搜索替换、多光标选择等功能。新增的Ctrl + K Ctrl + B 和 Ctrl + K Ctrl + K 分别用于定义块首和块尾,便于块选择操作。还涵盖了文件管理、显示、调试等方面的快捷键,帮助提升开发效率。














 803
803

 被折叠的 条评论
为什么被折叠?
被折叠的 条评论
为什么被折叠?








