上一篇:使用Windows 7/10「新建工具栏」功能在工作中提高文件操作效率
所谓快捷键就是使用键盘上某一个或几个按键的组合,快速执行一项命令,从而提高电脑使用效率的操作。Windows操作系统的快捷键大致相同,本篇介绍的Windows 10快捷键中,许多也可以应用在Windows 7系统中,善用这些快捷键,就可以帮助我们便捷地操控电脑。
1.Win+L键快速锁屏
当我们有事需要暂时离开电脑时,可以按下Win+L键,使电脑进入锁屏状态,防止其他人看到电脑屏幕中正在显示的内容。

键盘上Win键的位置
2.Win+D键快速显示桌面
在我们使用电脑浏览网页、处理表格、制作文档或者运行软件时,按下Win+D键,可以快速显示系统桌面。

Windows 10系统桌面
同时,再次按下Win+D键,则可以返回前一个操作界面(浏览器或者软件)。
3.Win+E键打开【此电脑】窗口
Windows 10系统中,Windows 7中的【计算机】窗口被改名为【此电脑】窗口,该窗口中包含电脑的设备、驱动器和网络位置等信息,是许多人使用电脑最常用的窗口。
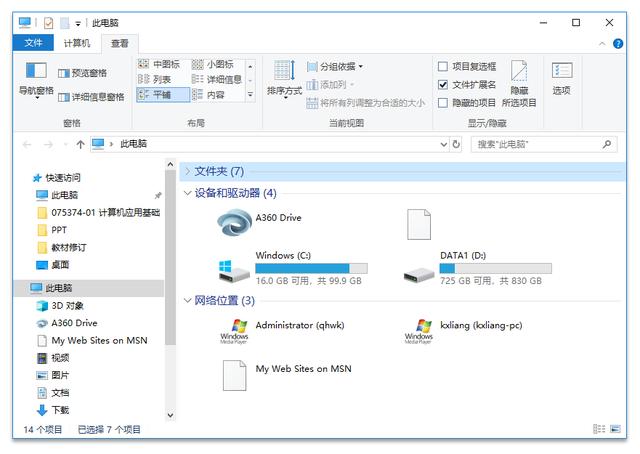
【此电脑】窗口
在Windows 10中按下Ctrl+E键,不会像Windows 7一样直接打开【此电脑】窗口(【计算机】窗口),而是会默认打开下图所示的【文件资源管理器】窗口,该窗口中包含了【此电脑】选项,单击该选项可以打开【此电脑】窗口。
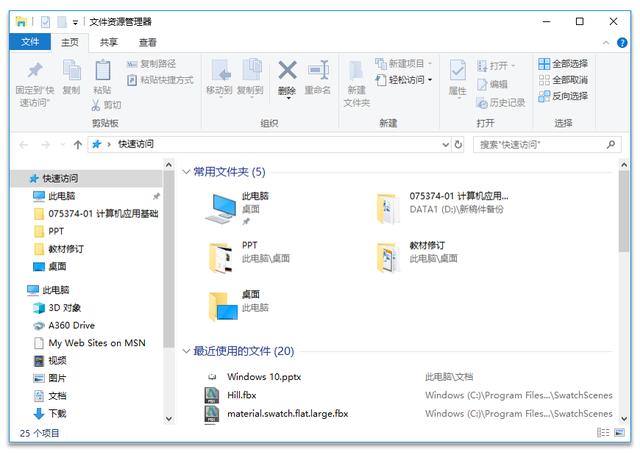
【文件资源管理器】窗口
如果我们在使用电脑的过程中需要让Windows 10在按下Ctrl+E键直接打开【此电脑】窗口,可以参考以下设置。
<1>在上图所示的【文件资源管理器】窗口中双击【此电脑】选项,打开【此电脑】窗口,然后选择【查看】选项卡。
<2>在【查看】选项卡中单击【选项】下拉按钮,从弹出的列表中选择【更改文件夹和搜索选项】选项。
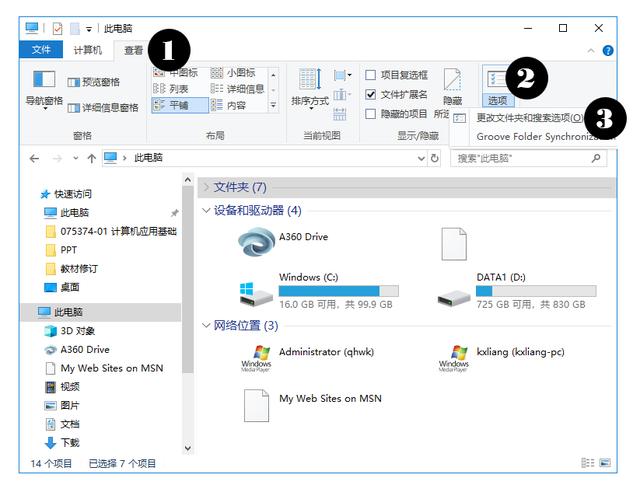
<3>打开【文件夹选项】选项卡,单击【打开文件资源管理器时打开】下拉按钮,从弹出的列表中选择【此电脑】选项,然后单击【确定】按钮。
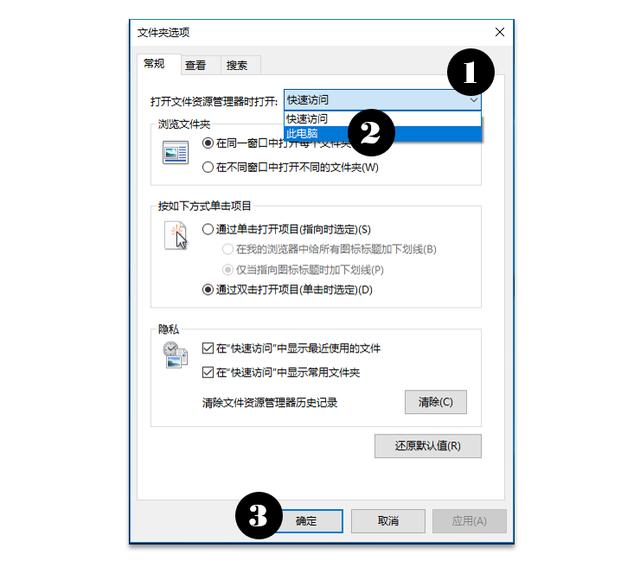
【文件夹选项】对话框
<4>此后,当我们在Windows 10中按下Ctrl+E,将打开【此电脑】窗口。
4.Win+方向键(←或→)分屏显示
当我们在Windows 10中需要使用多个窗口协同工作时,按下Ctrl+方向键(←或→),可以进入下图所示的分屏模式,当前打开的窗口将显示在屏幕的左侧或右侧,电脑中打开的其他窗口则以列表的形式显示在屏幕的另一侧。
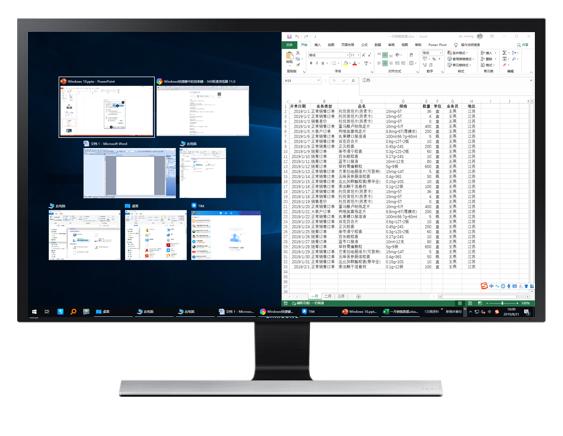
以上图所示的分屏窗口为例,单击选择屏幕左侧的窗口列表中的某一个窗口,可以将选中的窗口与屏幕右侧的窗口并排显示,从而实现两个窗口在同一个屏幕中分屏显示。
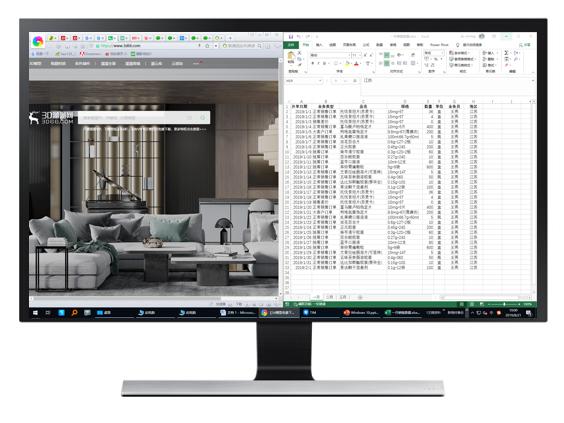
在分屏显示状态下选中一个窗口,按下Ctrl+方向键(↑或↓),可以将该窗口以四分一大小显示在当前屏幕中,空出的屏幕位置将显示当前电脑中打开的其他任务窗口列表。
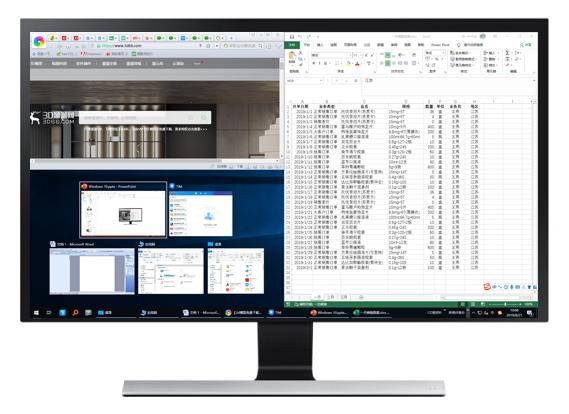
单击上图中的某个任务窗口,可以将其以屏幕的四分之一大小显示。
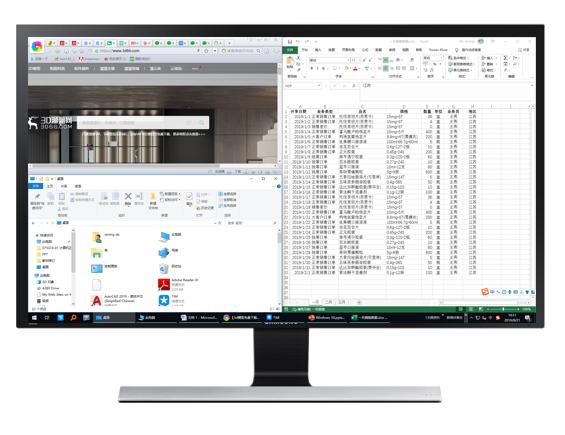
分屏显示窗口,可以大大提高我们在显示器屏幕中操作与查看各种软件和窗口的效率。当我们需要将分屏状态显示的某个窗口最大化显示时,只需要按住Ctrl键的同时按下两次方向键(↑)即可。同样,如果我们要将某个窗口从分屏显示状态中最小化去除,在按住Ctrl键的同时,连续按下两次方向键(↓)即可。
5.Win+Tab键打开任务视图
按下Win+Tab键,可以进入Windows 10系统的任务视图,在该视图中我们不仅可以查看电脑当前和过去执行的任务,还可以关闭多余的任务窗口或创建虚拟桌面。
关于任务视图与虚拟桌面的详细介绍,读者可以参考以下文章:
使用Windows 10「任务视图」和「虚拟桌面」提高工作效率
6.Win+空格键切换输入法
Windows 10系统相对其他版本的Windows系统,提供了可视化的输入法切换模式,当我们在Windows 10中按住Win后按下空格键,可以打开下图所示的输入法列表,通过该列表可以可视化地切换当前所使用的输入法(按住Win键的同时按下空格键切换)。

7.Win+I键打开【Windows设置】窗口
Windows 10系统中的【Windows设置】窗口相当于Windows 7系统中的【控制面板】窗口,其中包含了设置电脑系统、网络、应用(软件)、账户和更新的一系列设置选项。
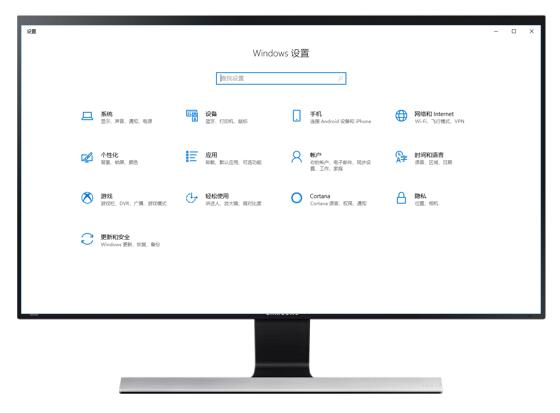
由于Windows 10系统不像Windows 7系统那样,将【控制面板】窗口图标放置在【开始】菜单中固定的位置,许多用惯了Windows 7的用户在接触Windows 10时,常常为了找打开【Windows设置】窗口的命令,在系统桌面折腾半天。大大降低了操作电脑的效率。
但实际上,我们只需要使用Win+I这个快捷键,就可以快速打开【Windows设置】窗口,无需其他操作。
8.Win+数字键打开任务栏中固定的程序
在Windows 10系统中,我们可以通过将程序图标拖动至任务栏的方法,将程序的启动图标固定在任务栏中,如下图所示。

任务栏中固定的程序
我们通过按住Win+数字键(非小键盘上的数字键)来快速调用任务栏中固定的程序,以从左到右的程序排列顺序为例,按下Ctrl+1键可以启动任务栏左侧第一个程序,按下Ctrl+2键可以启动任务栏上左侧第二个程序,以此类推。
9.Win+Shift+S键快速截图
在Windows 10中按下Win+Shift+S键,可以进入截图模式。在截图模式中按住鼠标拖动,可以截取当前屏幕的任意位置(或全屏)。
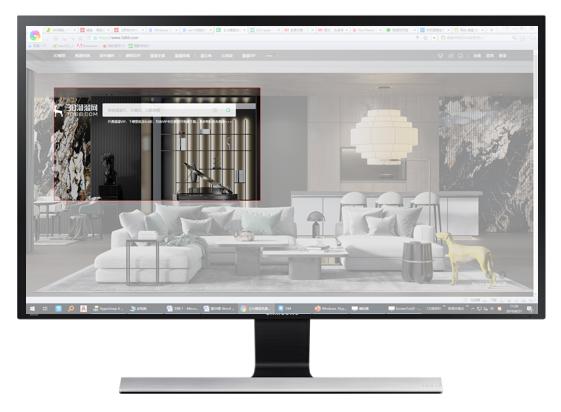
成功截图后,打开一个可以放置图片的应用软件(例如PowerPint、Word等Office软件),按下Ctrl+V键,即可得到截取的图片(右击该图片,从弹出的菜单中选择【另存为图片】命令,可以将截图保存为文件)。
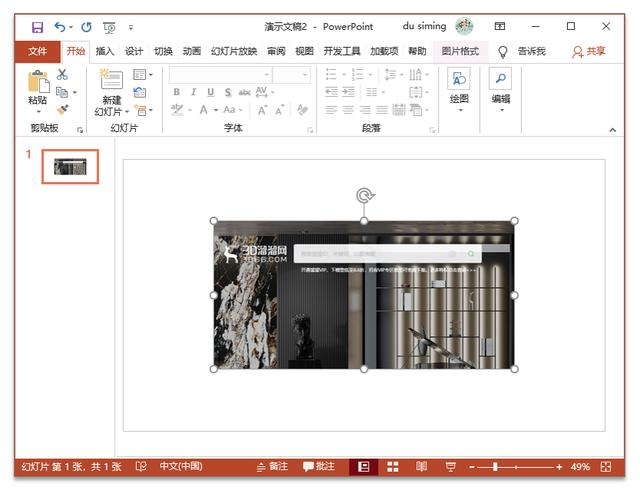
10.Win+Q打开Windows 10搜索窗口
在Windows 10中按下Win+Q键,可以打开下图所示的搜索框。

在搜索框中,我们可以搜索电脑中的文件、应用、设置等信息。
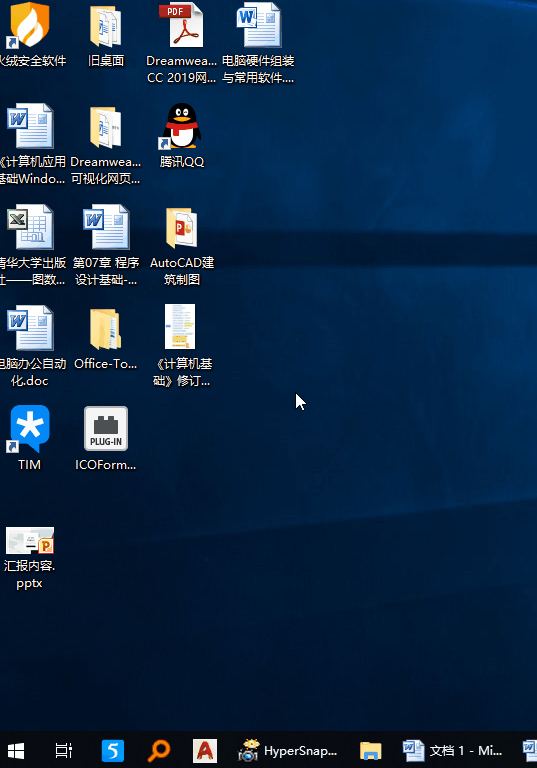
11.Ctrl+鼠标拖动创建文件副本
在Windows 10系统中选中一个文件后,按住Ctrl键的同时拖动一下该文件,即可快速创建选中文件的副本。
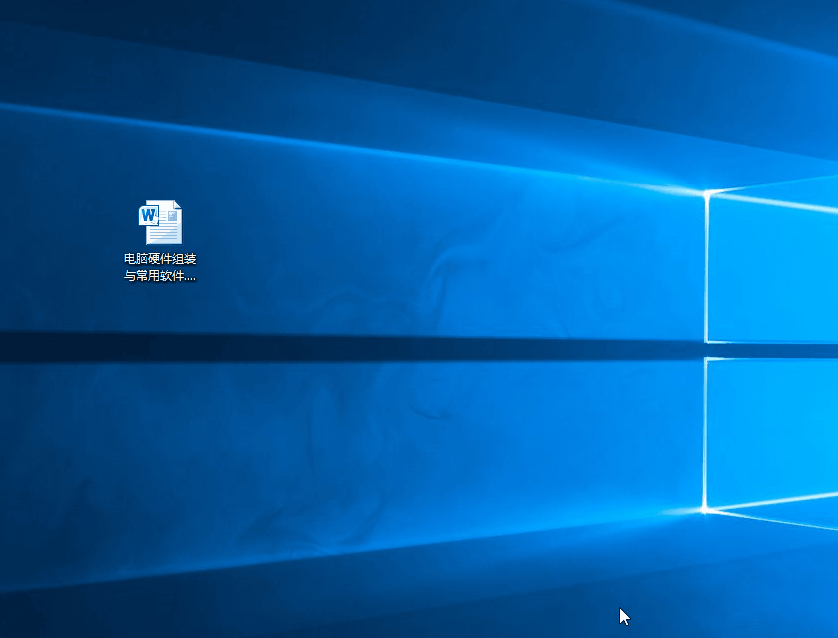
12.Ctrl+N键重复打开当前窗口
在Windows 10中打开一个窗口(或选中一个窗口)后,按下Ctrl+N键,可以将当前窗口再打开一份。
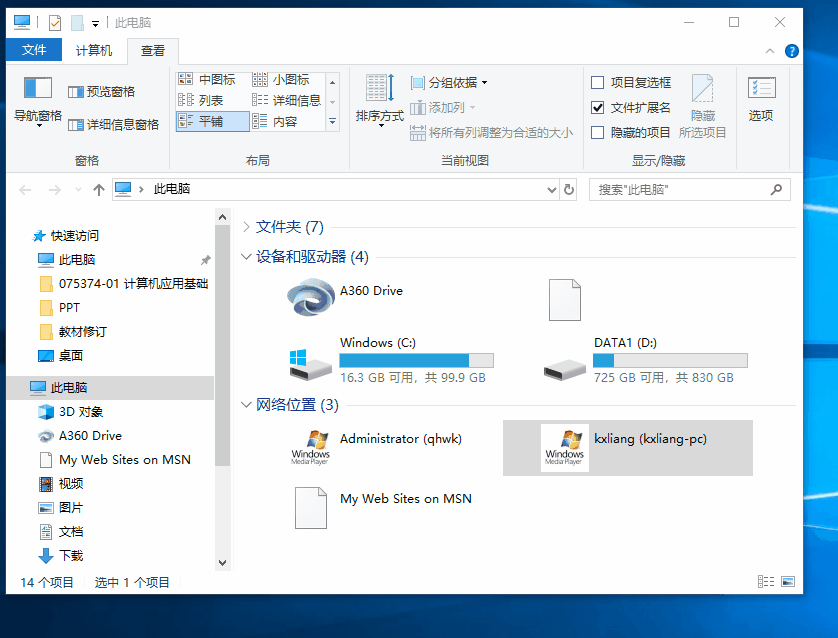
此外,在Office、Photoshop、AutoCAD、Dreamweaver等应用软件中按下Ctrl+N键,将创建与软件相应的文档。
13.Ctrl+Z撤回操作,Ctrl+Y恢复操作
在Windows系统中执行例如复制、移动、删除等操作后,按下Ctrl+Z键可以撤回刚刚执行的操作,而按下Ctrl+Y键则可以恢复操作。
同时,Ctrl+Z和Ctrl+Y这两个快捷键在各类应用软件中也可以用于撤回和恢复操作。
14.Shift+Delete键永久删除文件
在Windows系统中删除某个文件,该文件将被放置在“回收站”中,我们可以通过“回收站”恢复自己曾经删除的文件。
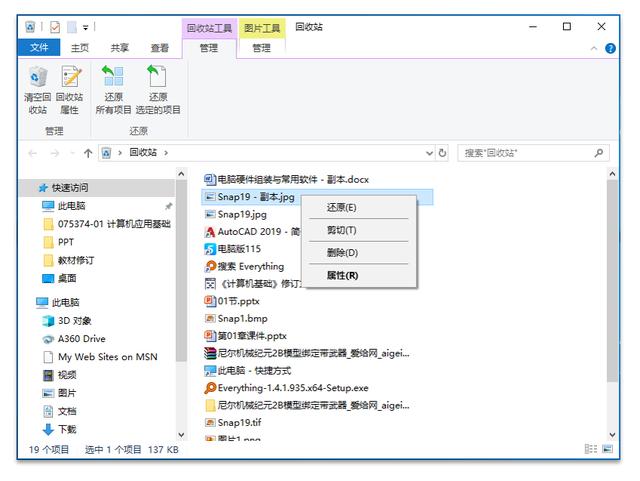
通过【回收站】还原文件
如果我们想要在删除文件时,彻底将其删除,不让它进入回收站被其他用户还原,可以在选中该文件后按下Shift+Delete键,并在打开的提示对话框中单击【是】按钮即可。
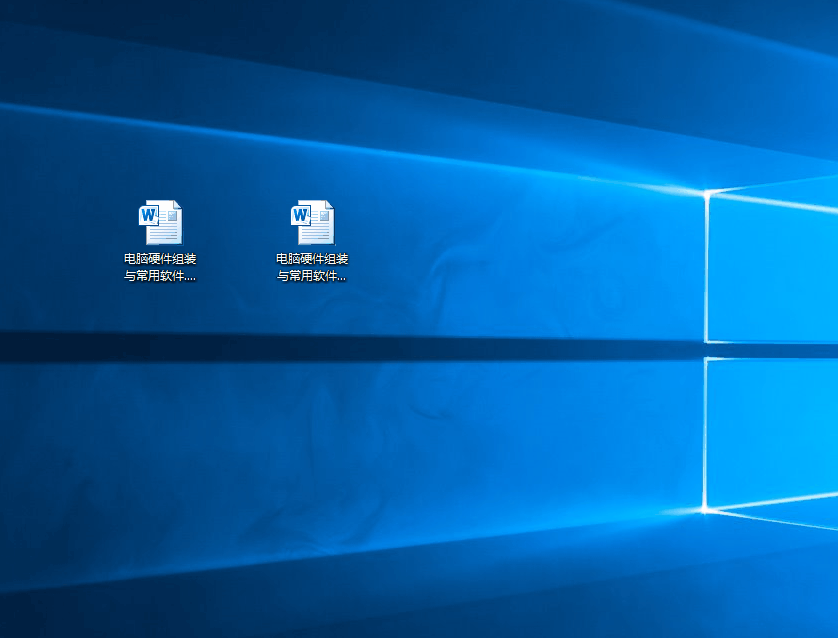
15.Alt+Enter键(或双击)快速查看文件属性
选中一个文件后,按下Alt+Enter键或按住Alt键后双击该文件,可以快速打开【属性】对话框,查看该文件的属性,
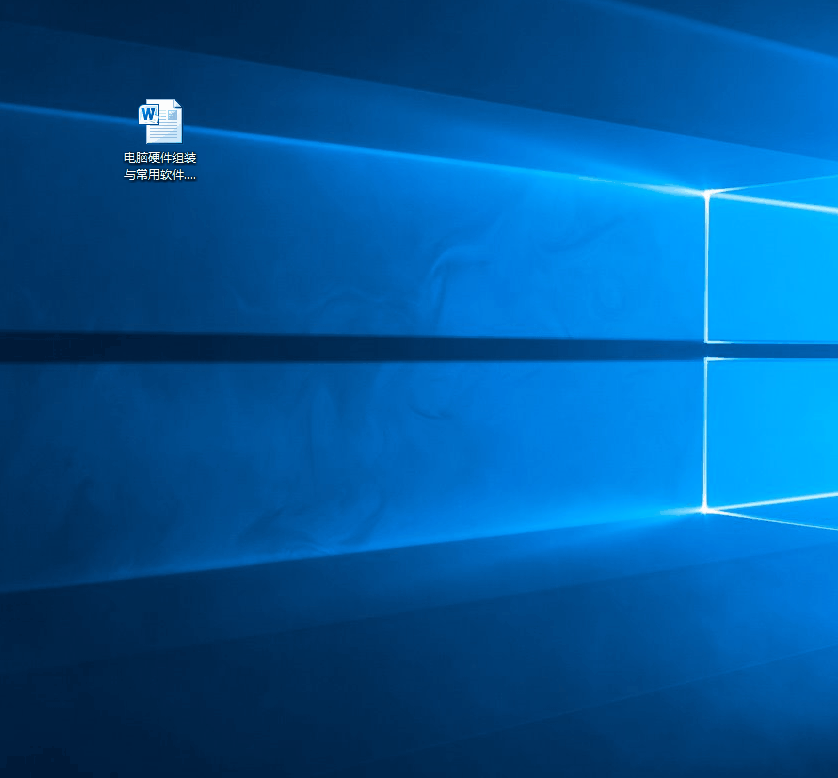
16.F11打开浏览器全屏模式
在使用浏览器浏览网页时,按下F11键可以进入下图所示的全屏模式,在显示器中全屏显示网页内容。
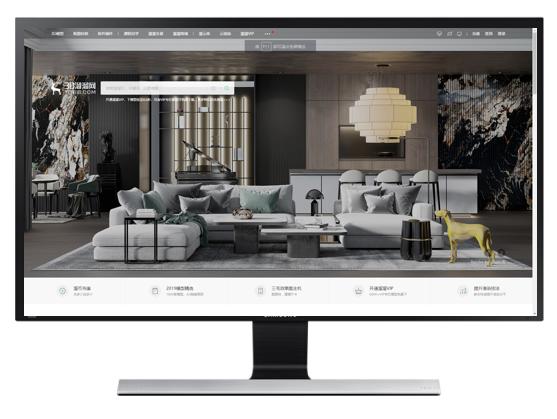
再次按下F11键则可以退出全屏模式。
17.Ctrl+Shift+N键快速新建文件夹
在Windows系统的窗口中,按下Ctrt+Shift+N键即刻创建一个新文件夹。
18.Ctrl+Home快速返回文档/网页最上端
在使用浏览器浏览网页或者使用文字处理软件(例如Word)查看文档时,按下Ctrl+Home键,可以快速返回网页或文档的最上端。
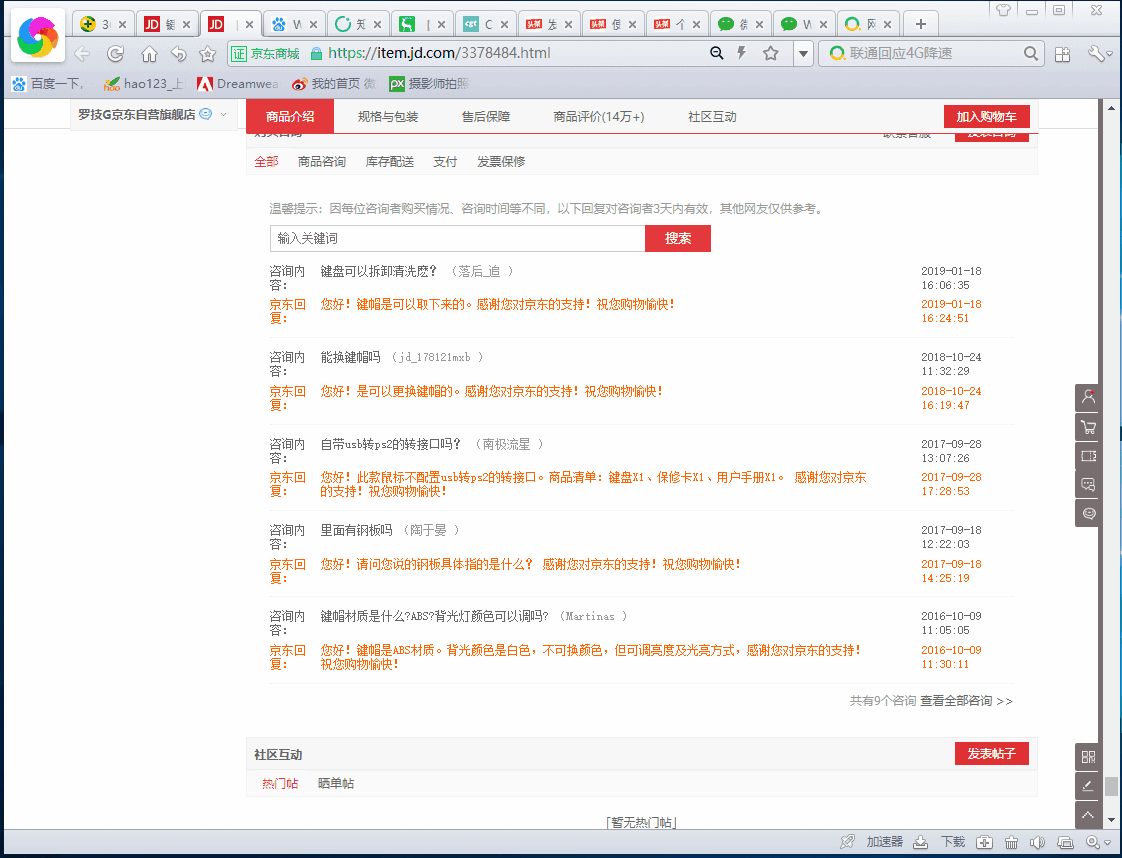
同时,按下Ctrl+End键则可以快速显示文档或网页的最低端。
19.Ctrl+W键快速关闭当前窗口
当我们选中系统中的一个任务窗口后,按下Ctrl+W键可以将其快速关闭。
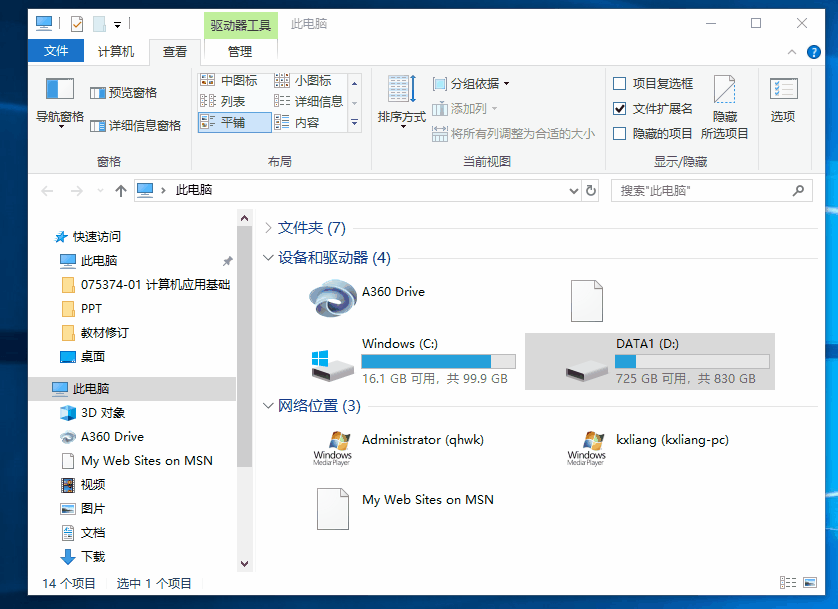
20.Alt+F4键快速关闭电脑
当我们匆忙离开一个工作地点,赶往下一个工作地点时,按下电脑键盘上的Alt+F4键后,按下Enter键,即可将电脑快速关闭。
扩展阅读:
使用Windows 7/10「新建工具栏」功能在工作中提高文件操作效率
使用Windows 10「任务视图」和「虚拟桌面」提高工作效率
欢迎留言、收藏、点赞、批评、指正!




















 913
913

 被折叠的 条评论
为什么被折叠?
被折叠的 条评论
为什么被折叠?








