下面是某公司1-12月份的销售情况表
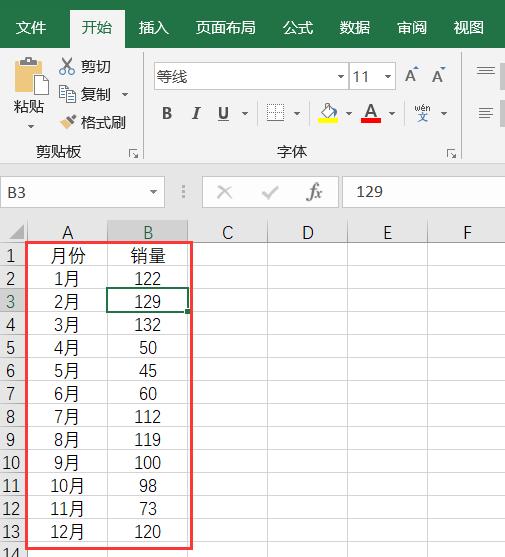
你所呈现出来的图可能是下面这种的,看下面图,还不如直接看表中的数据
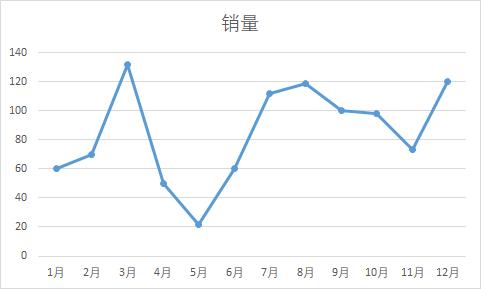
但如果稍做调整,将最大值和最小值标记不同的颜色出来,效果就截然不同了,如下所示:
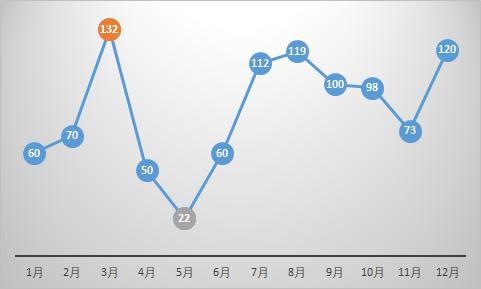
有一种方法是手动的去标记最高点和最低点,那如果数据有变化,这个图表的最高和最低点不会自动更新,我们介绍一种能自动标记最高和最低点的技巧,只需要简单的两个步骤就可以完成。
❶第一步,对数据源添加两列,一列是最大值,一列是最小值
在C2中输入的公式是:
=IF(B2=MAX(B:B),B2,NA())
在D2中输入的公式是:
=IF(B2=MIN(B:B),B2,NA())
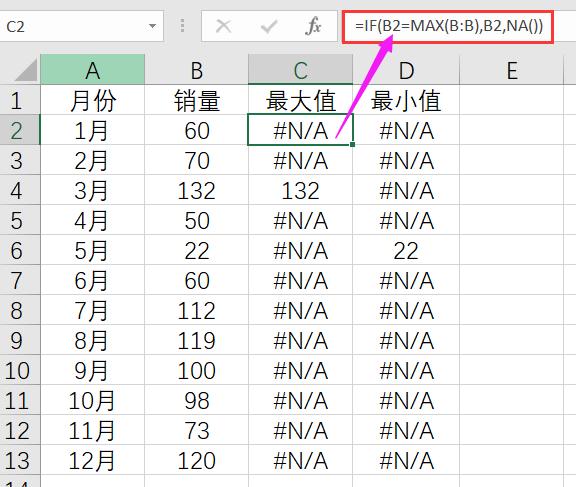
❷第二步,选中数据,在插入里面,插入带数据标签点的折线图,如果在设计的样式里面找一种样式,最后将不需要的标题,或者线条进行删除,就能得到如下效果:
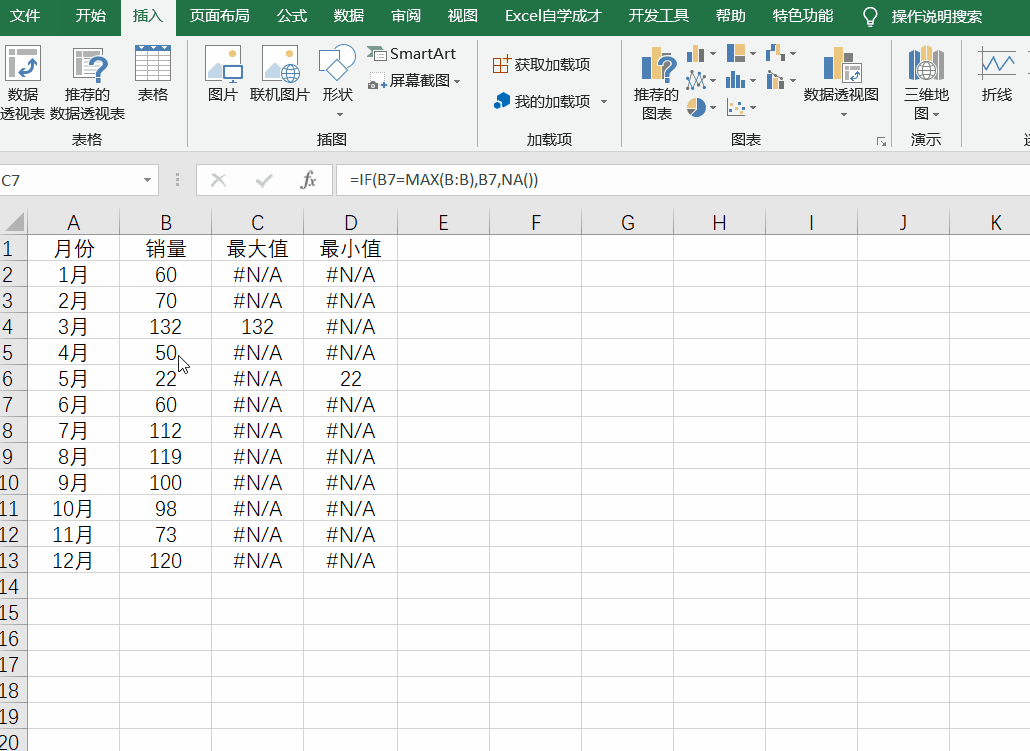
在快捷套用样式里面还可以选择这种简捷的样式:
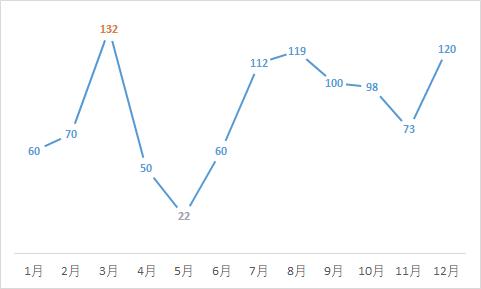
如果只想凸显最大值和最小值,其它都忽略掉的话,可以
选中最大值的标签然后在右边进行自定义的设置,标记为圆,调整颜色
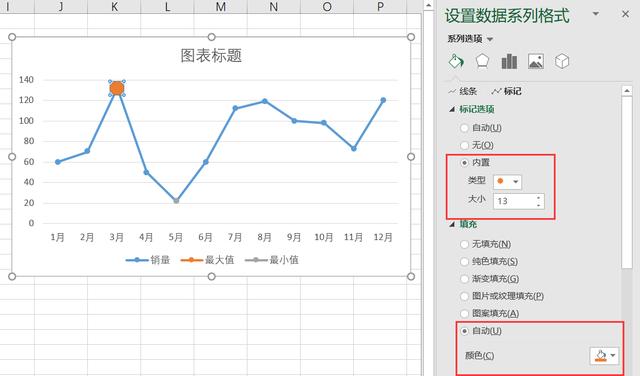
选中最小值的标签,也进行同样的操作,最后添加好数据标签即可!
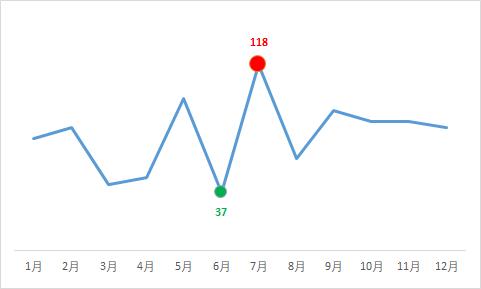
但数据源区域变化时,图表会自动变化
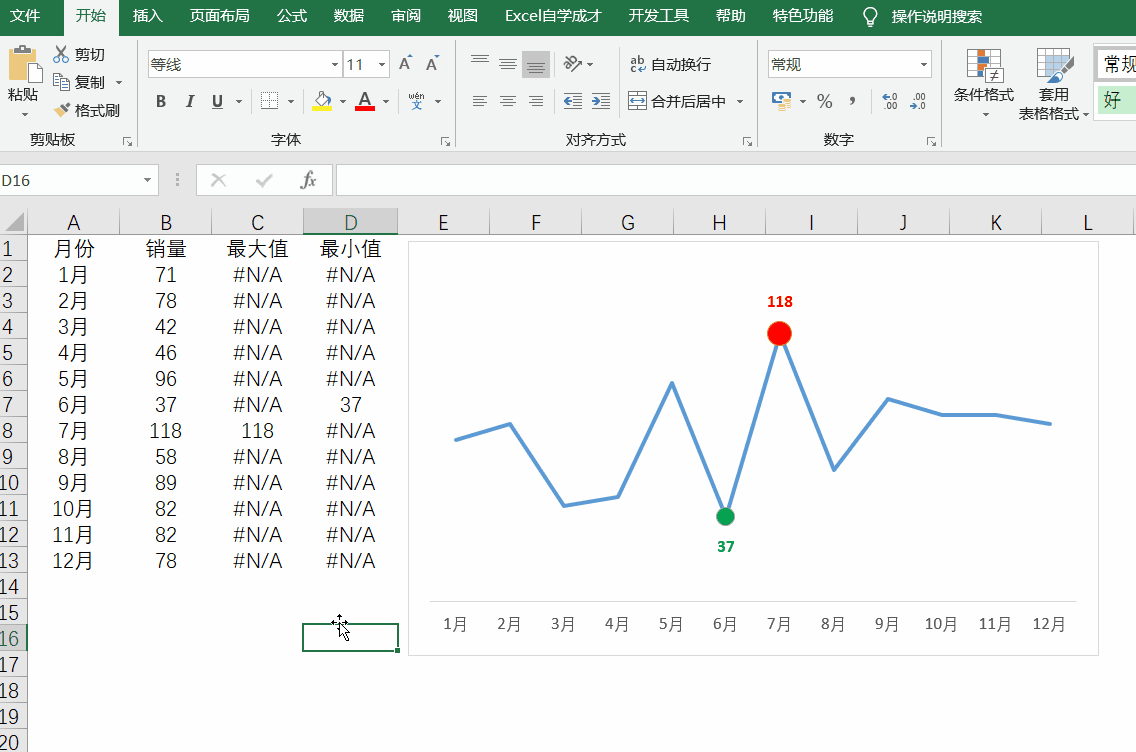
这个技巧,你学会了么?自己动手试试吧~




















 8986
8986

 被折叠的 条评论
为什么被折叠?
被折叠的 条评论
为什么被折叠?








