强烈推荐使用虚拟机,双系统过于折腾,不推荐!
下面是以前的文章记录
------------分割线------------
最近刚开始有了学习的热情,这也算是我写这篇文章的源头吧。在经历了用宿友的U盘装系统失败了4 5次以后我抛弃了U盘,自己下了个镜像,找了许多教程后,终于成功安装!
本文主要参考转载自以下两篇文章,对此表示感谢:
YOY_:https://blog.csdn.net/ouyangying123
唯恋殊雨:https://blog.csdn.net/tichimi3375/article/details/82597363
还有一个地方也是从其他博主参考来的,但是找不到那篇了,深感抱歉
超详细的步骤!
接下来带着大家一步步来安装linux系统
(我是win10系统、Ubuntu18.04.1版本、台式机、传统的legacy模式启动、单硬盘)
【下面的截图很多都是在安装Linux后的截图,会有说明,不会影响】
【windows版本也可以不是win10,但是有些不同的地方就要自己解决了】
【Ubuntu版本可以不是18.04.1,应该也不会有什么问题】
必要的准备
首先一定要确定自己的电脑是用传统的legacy启动的,否则只能用U盘来装
Win+r打开运行窗口然后输入“msinfo32”回车
查看BIOS,若是传统模式就可以继续了,如果是UEFI就可以右上角关闭了。
- 足够的空间
- 装了windows系统;
- 下载Ubuntu18.04镜像文件(1.8G,这个是官网的链接,等待几秒就开始下载)
【我是校园网下的,速度很快,大家也可以选择其他的下载】 - 下载 EasyBCD软件并安装(我直接上传我的,只要1.8M)
安装前的准备
1.分配空间
首先要从磁盘中分出一部分空间来,右键我的电脑,点击管理然后会弹出这个窗口

因为我的电脑已经装好了linux所以是这样的,一般来说是只会有C,D,E,F盘的。
选择一个还有很多剩余空间的磁盘,右键选择压缩卷,分配个100G的样子(少一点没关系,最少50G吧!),然后会出现一个绿色的可用空间。
2.配置安装系统的启动文件
然后用压缩包软件打开之前下载好的Ubuntu镜像文件,然后进入casper文件,找到这里的initrd.lz文件和vmlinuz文件,加上镜像文件全部一起放到D盘或者C盘的根目录下(这个选项后面会说明)【对了,那个vmlinuz文件带后缀efi的话也是对的,不影响的】


3.配置引导选项
接下来打开安装好的EasyBCD软件

这个是在添加开机引导选项用的;
点击添加新条目,选择最后的NeoGrub点击安装,然后点击配置,会打开一个txt文件,它是这样子滴:

然后接下来要打下面这段代码进去(有几点可能不同往后看)【D盘且是ubuntu-18.04.1版本直接照搬】
title Install Ubuntu
root (hd0,4)
kernel (hd0,4)/vmlinuz boot=casper iso-scan/filename=/ubuntu-18.04.1-desktop-amd64.iso ro quiet splash locale=zh_CN.UTF-8
initrd (hd0,4)/initrd.lz
这里我说明3个重要的点
-
首先是上面的(hd0,4) 这个地方,如果之前把3个文件放到C盘的话就改成(hd0,0)
(hd0,4)表示第一硬盘上的第一个逻辑分区即D盘,(hd0,0)则表示第一硬盘上的第一主分区即C盘,(hd1,4)则表示第二硬盘上的第一逻辑分区,依此类推
还是不懂就点这里,就知道了。 -
然后是 ubuntu-18.04.1-desktop-amd64.iso 这一部分,你下载的镜像文件名叫什么就打什么;
还有 vmlinuz 文件,如果带后缀 .efi 的话就打 vmlinuz .efi 上去
打完大概这个样子,然后点击关闭保存。

-
然后修改一下引导设置:点击编辑引导菜单,然后选择倒计时10s就差不多了(忽略我的Linux选项,这个是安装好linux后的的截图,正常的话是只有win10和NeoGrub引导加载器选项的)
然后重启计算机

进入正式安装
重开机以后会到达这个页面

选择NeoGrub引导加载器,然后等待(中间的过程图没有拍了,我已经装好了)几秒钟,进入Ubuntul试用模式。
接下来这一步很重要:桌面右键打开终端,然后输入下面这个命令卸载分区:
sudo umount -l /isodevice
然后打开桌面的安装程序进行安装【因为我装好系统才后写的文章,这里开始许多安装截图是从其他博客获取的,后面会注明】
首先选择语言,点击继续

这中间还有个键盘布局,可以选择英语汉语(这个后面会有教怎么更改)

然后时区那个选择上海的就行了,然后设置用户信息,建议密码简单一些,经常会要用到的。

然后由于这里是借用的截图,在口述一下。这两个选项最好都选上(没联网的话第一个选项不需要选),下面的那个密码框不选,然后下一步。
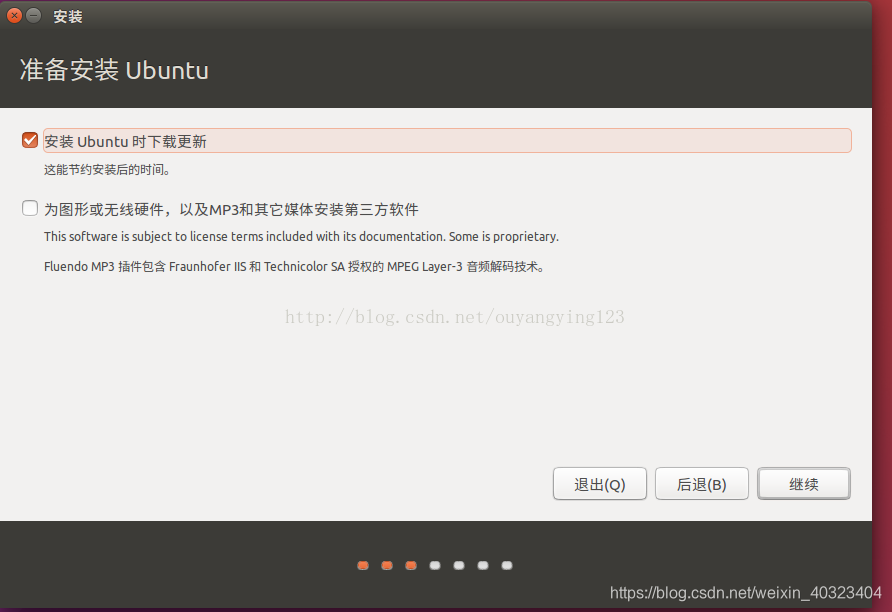
然后分区,选择空闲的那块,右键依次添加(或者点击左下角的+),然后按照后面的分配方式开始分区,分配错了也没关系右键删除重来一次就行了。


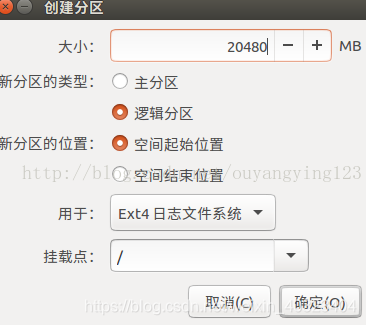
分区时需要注意:只有/boot是主分区(以下是我的分配方法大家可借鉴)【/boot、交换空间 这2个是必须的,其他可自行分配 】
这些是
1个用于 交换空间 逻辑分区 8G左右
/ : 逻辑分区 20G左右
4个用于 Ext4 /home : 逻辑分区 40G左右
/usr :逻辑分区 30G左右
/boot :主分区 剩下的空间都给他(最好是不要低过500M吧)
分好以后看一下有没有错误,然后选择安装引导器的设备为/boot所在的分区,这个很重要!然后安装到主分区。

然后开始安装,等待几分钟后便安装完毕,然后重启计算机。
加入Ubuntu启动项
开机以后再次打开EasyBCD软件,添加新条目,选择Linux,然后一定要选择第一个GRUB

接着要把NeoGrub引导加载删除

再次重启计算机,来到启动项选择Linux,再次开机后成功进入Ubuntu
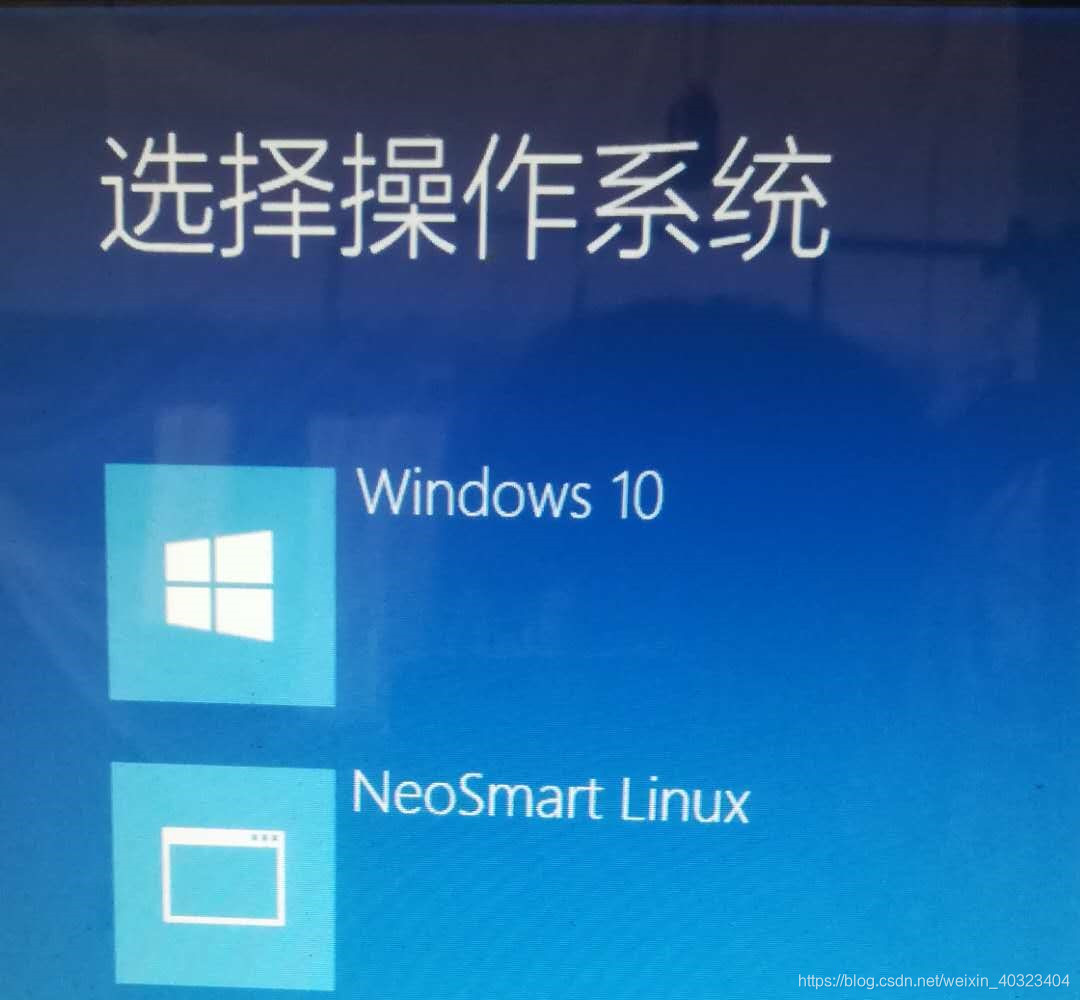
然后在选择第一个选项Ubuntu进入系统
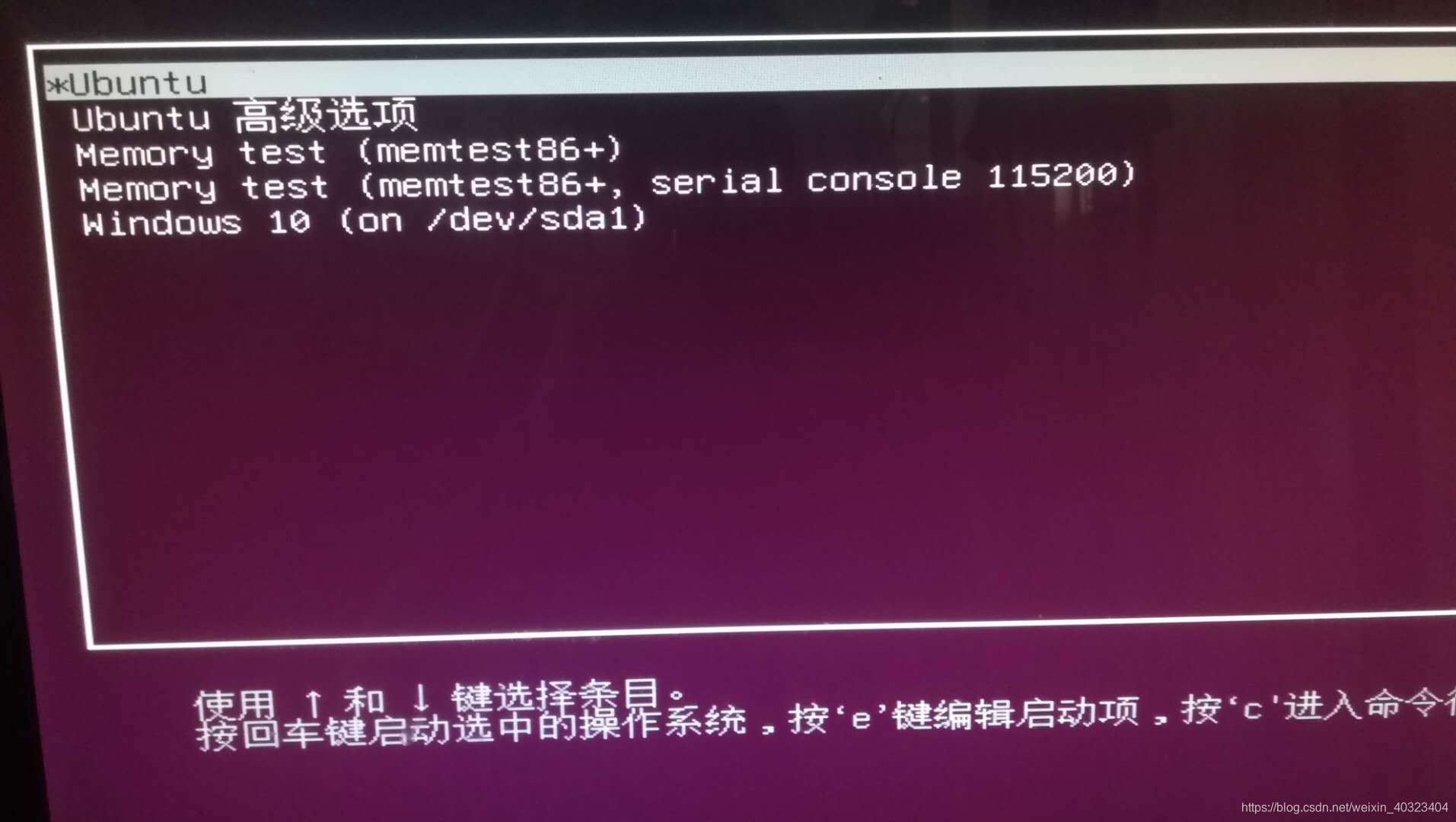
大功告成!!!

后续的一些调整
键盘布局的更改
进入Ubuntu后左下角
打开设置-->区域和语言-->
按-把原来的输入源英语(英国)删去
然后按 + 在添加新的选择英语(美国)就完成了

后续还会更新一下其他Linux系统下的摸索教程…






















 9375
9375

 被折叠的 条评论
为什么被折叠?
被折叠的 条评论
为什么被折叠?








