获 取 数 据
l 获取数据
Power BI Desktop 可连接到种类广泛的多种数据源,包括本地数据库、Excel 工作表和云服务等。 它可帮助清理数据和设置数据格式,以使数据更为有用,包括拆分和重命名列、更改数据类型和处理日期。还可创建列之间的关系,以便可以更轻松地将数据建模和分析数据。
l Power BI Desktop 入门
在本主题中,我们将深入探讨一下 Power BI 的前两个部分如何结合在一起:
- 在 Power BI Desktop 中创建一个报表。
- 在 Power BI 服务中发布该报表。
选择 获取数据。 此时将显示数据源集合,允许你选择数据源。无论选择的数据源是什么,Power BI 都会连接到该数据源,并显示来自源的可用数据。
在 Power BI Desktop 报表 视图中,你可以开始生成报表。
报表视图具有五个主要区域:
- 功能区,用于显示与报表和可视化效果相关联的常见任务
- 报表视图或画布,可在其中创建和排列可视化效果
- 底部的页面选项卡,用于选择或添加报表页
- 可视化效果窗格,你可以在其中更改可视化效果、自定义颜色或轴、应用筛选器、拖动字段等
- 字段窗格,可在其中将查询元素和筛选器拖到报表视图,或拖到可视化效果的筛选器窗格
通过选择边缘的小箭头,可以折叠可视化效果和字段窗格,以便在报表视图中提供更多空间以生成炫酷的可视化效果。修改可视化效果时,你会看到这些箭头朝上或朝下,这意味着你可以相应展开或折叠该部分。
若要创建可视化效果,只需将字段从字段列表拖到报表视图即可。 此示例中,我们来拖动 RetirementStats 中的“状态”字段,看看会发生什么。








 本文详细介绍了如何使用 Power BI Desktop 获取和清理数据,以及如何在 Power BI 服务中发布报表。通过连接不同数据源,如本地数据库、Excel 和云服务,Power BI 提供了强大的数据建模和分析功能。在 Power BI Desktop 中,可以创建报表,使用可视化效果,并在完成后发布到 Power BI 服务,以便进一步共享和展示。
本文详细介绍了如何使用 Power BI Desktop 获取和清理数据,以及如何在 Power BI 服务中发布报表。通过连接不同数据源,如本地数据库、Excel 和云服务,Power BI 提供了强大的数据建模和分析功能。在 Power BI Desktop 中,可以创建报表,使用可视化效果,并在完成后发布到 Power BI 服务,以便进一步共享和展示。

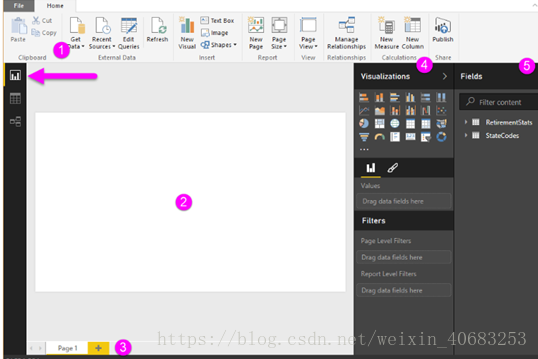

 最低0.47元/天 解锁文章
最低0.47元/天 解锁文章















 2万+
2万+











 被折叠的 条评论
为什么被折叠?
被折叠的 条评论
为什么被折叠?








