目录
Visual Studio 2017 第三方依赖设置,附加依赖项和附加库目录
“fatal error LNK1112: 模块计算机类型“X86”与目标计算机类型“x64”冲突”的问题解决
OpenCV3.42+VS2017配置
https://opencv.org/releases.html
下载 opencv-3.4.2-vc14_vc15.exe 解压缩。
1.安装:
双击打开下载好的opencv-3.1.0.exe文件,进行安装(其实是解压)
安装完毕之后,在其安装目录下可以看到两个文件夹:build和sources,其中build是OpenCV使用时要用到的一些库文件,而sources中则是OpenCV为我们提供的一些demo示范源码:
2.环境变量配置:
上面步骤只是完成了安装,但是要能够正常使用OpenCV来进行开发,我们还需要进行环境变量的配置,我的电脑—>属性—>高级系统设置—>环境变量,找到Path变量,选中并点击编辑:
64位系统的需要在path添加“;opencv安装路径\build\x64\vc14\bin”(注:英文输入法中的“;”是分割符,用于与前面其他软件的配置参数分开),例如我的配置参数应该为:;E:\OpenCV\opencv\build\x64\vc14\bin。在之前的opencv版本中的配置时,32位系统应配置路径“;opencv安装路径\build\x86\vc14\bin”,但是3.1.0版本的OpenCV已经将x86这个目录删除了,也就是说在VS 2015环境下不能进行32位的OpenCV编译。
还有一个要注意的就是x64文件夹下分为vc12和vc14两个文件夹,他们对应于VS的版本,例如VS2013应使用vc2012,而这里我们使用的是VS 2015,所以应该使用vc14文件目录:
补充:vc8 = Visual Studio 2005,vc9 = Visual Studio 2008,vc10 = Visual Studio 2010,vc11 = Visual Studio 2012,vc12 = Visual Studio 2013,vc14 = Visual Studio 2015
注意:环境变量配置完毕之后,需要重启电脑才能生效!
3.VS 2015配置:
我们知道要在VS中使用外部的类库的话,需要进行引入的一下配置,这个配置就包括:外部库目录指定和外部包含文件指定。
打开VS 2015,新建一个空白的win32的控制台工程:
选择语言为C++,Win32类型中的控制台工程&#








 本文介绍了如何配置OpenCV3.42与Visual Studio 2017,解决在64位环境下编译时出现的'模块计算机类型“X86”与目标计算机类型“x64”冲突'的问题。通过详细步骤,包括环境变量设置、VS项目配置和附加依赖项及库目录设置,确保OpenCV的正确使用。
本文介绍了如何配置OpenCV3.42与Visual Studio 2017,解决在64位环境下编译时出现的'模块计算机类型“X86”与目标计算机类型“x64”冲突'的问题。通过详细步骤,包括环境变量设置、VS项目配置和附加依赖项及库目录设置,确保OpenCV的正确使用。
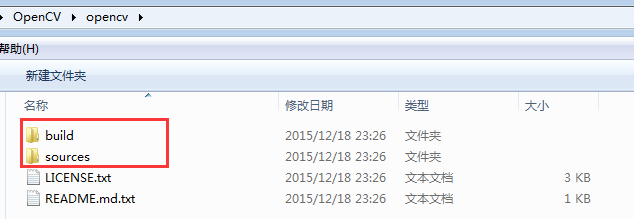
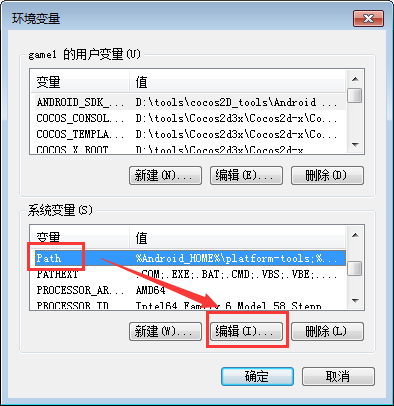
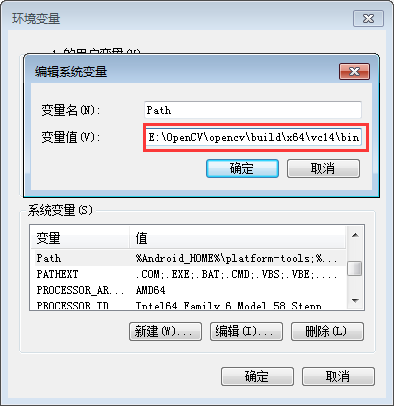
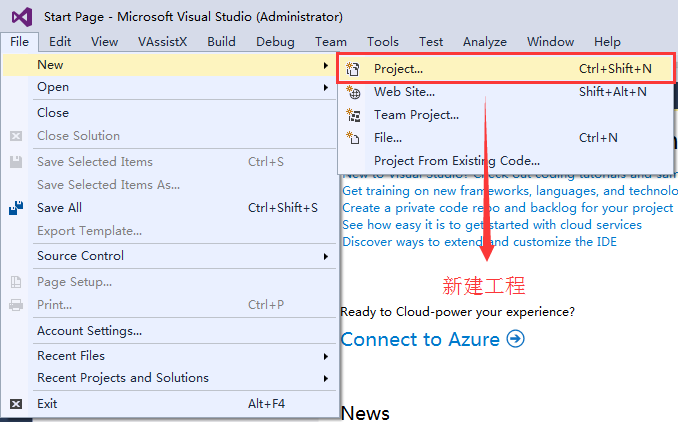
 最低0.47元/天 解锁文章
最低0.47元/天 解锁文章















 1万+
1万+

 被折叠的 条评论
为什么被折叠?
被折叠的 条评论
为什么被折叠?








