vs2013+opencv2.3.14+windows7系统= vision system
下载好后,双击进行安装(PS:其实它的安装过程是个解压的过程)。要记住好安装的路径,后边需要。
【建议】在英文路径下,不用有中文和空格。
============================分割线==============
2-电脑系统环境配置
在系统属性里Path变量,添加OpenCV的bin路径,见下图:
以本文bin路径为例:D:\....\opencv\build\x86\vc12\bin

找到Path进行编辑,把上一步骤中解压(安装)好的OpenCV路径下的bin路径添加到Path系统环境变量中。
【注意】在选择bin路径时,你会发现这里有x64、x86俩个里都有bin,如下图:

那么到底选择哪里的bin添加到Path变量中呢????
答:如果你的VS工程里应用程序是win32控制台应用程序,则选择x86的路径;如果你的应用程序是win64控制台应用程序,则选择x64的路径。 (选择x64,还是x86对后面在VS中配置opencv有影响,与本机是32位,64为无关。我是这么理解的,囧---)。
那么,以本文为例,我选择是x86下的bin,将其添加到Path变量中。(若你选择x64下的bin,那么后文我也有对应的配置方法,不必担心)
【建议】配置好后此时电脑最好重启下。
========================分割线===================
3-在VS2013新建工程
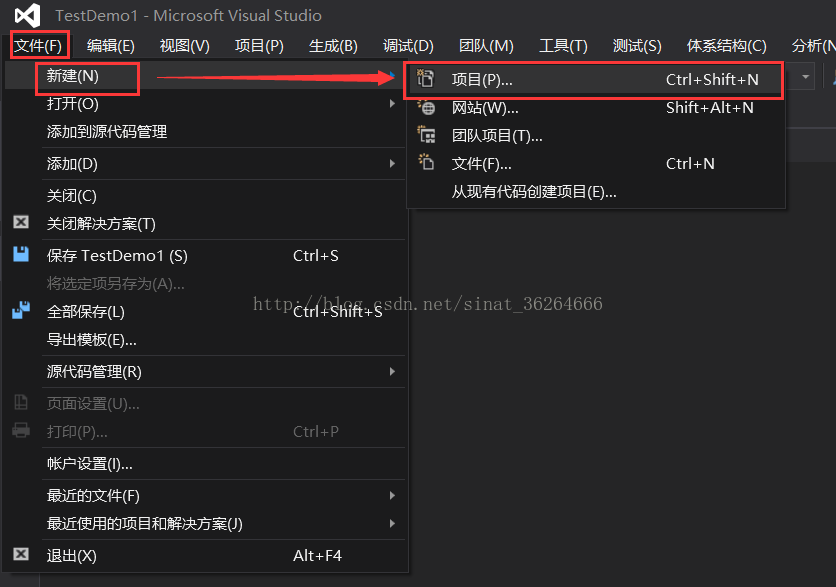
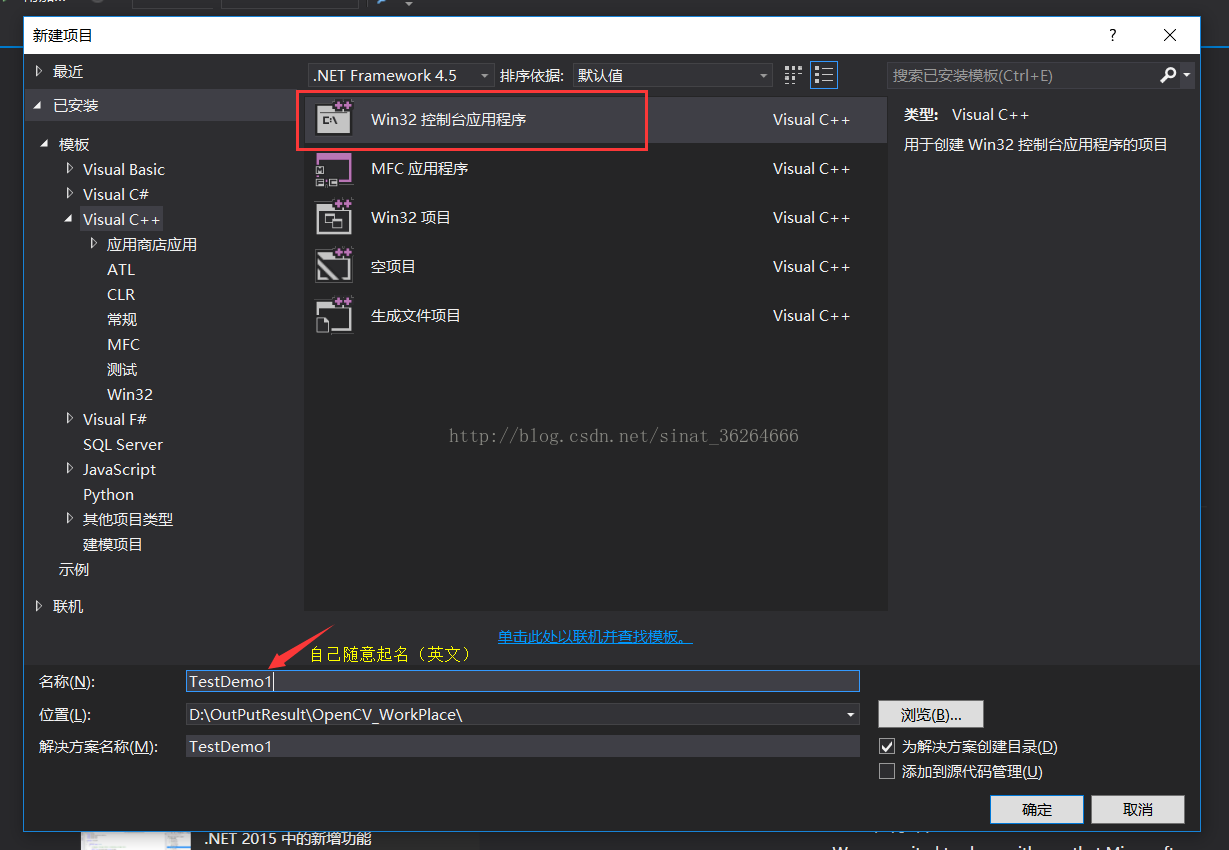
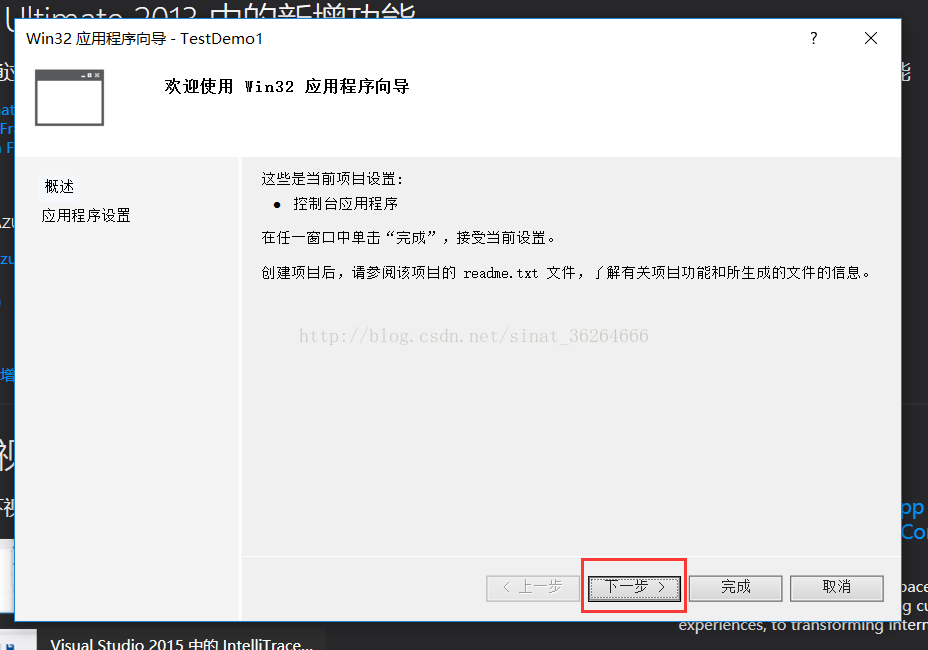

4-找到属性管理器
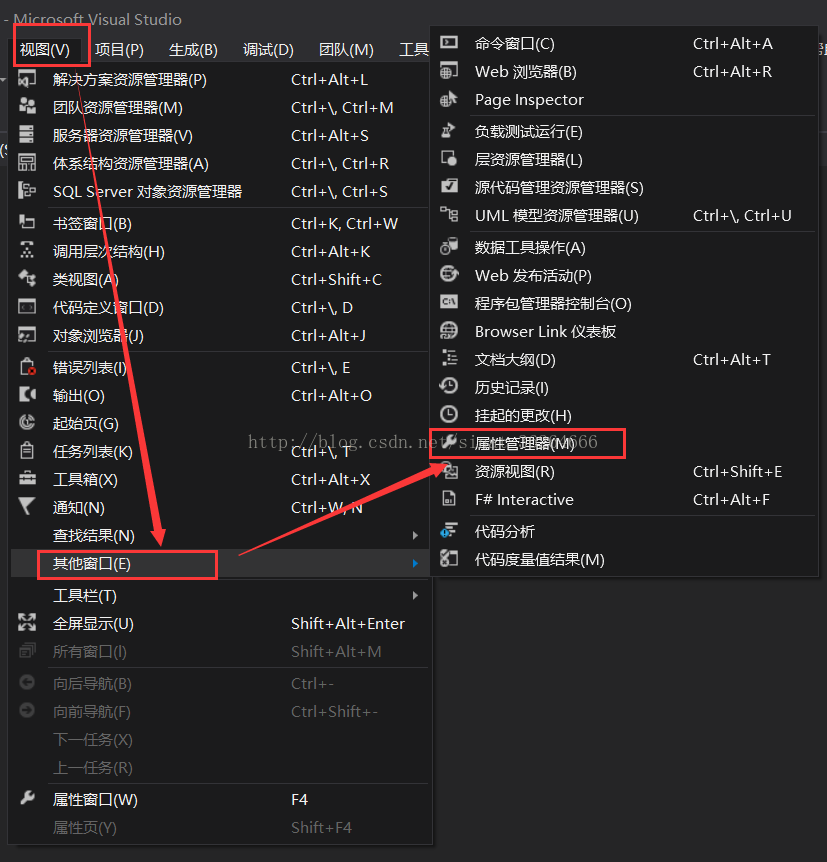
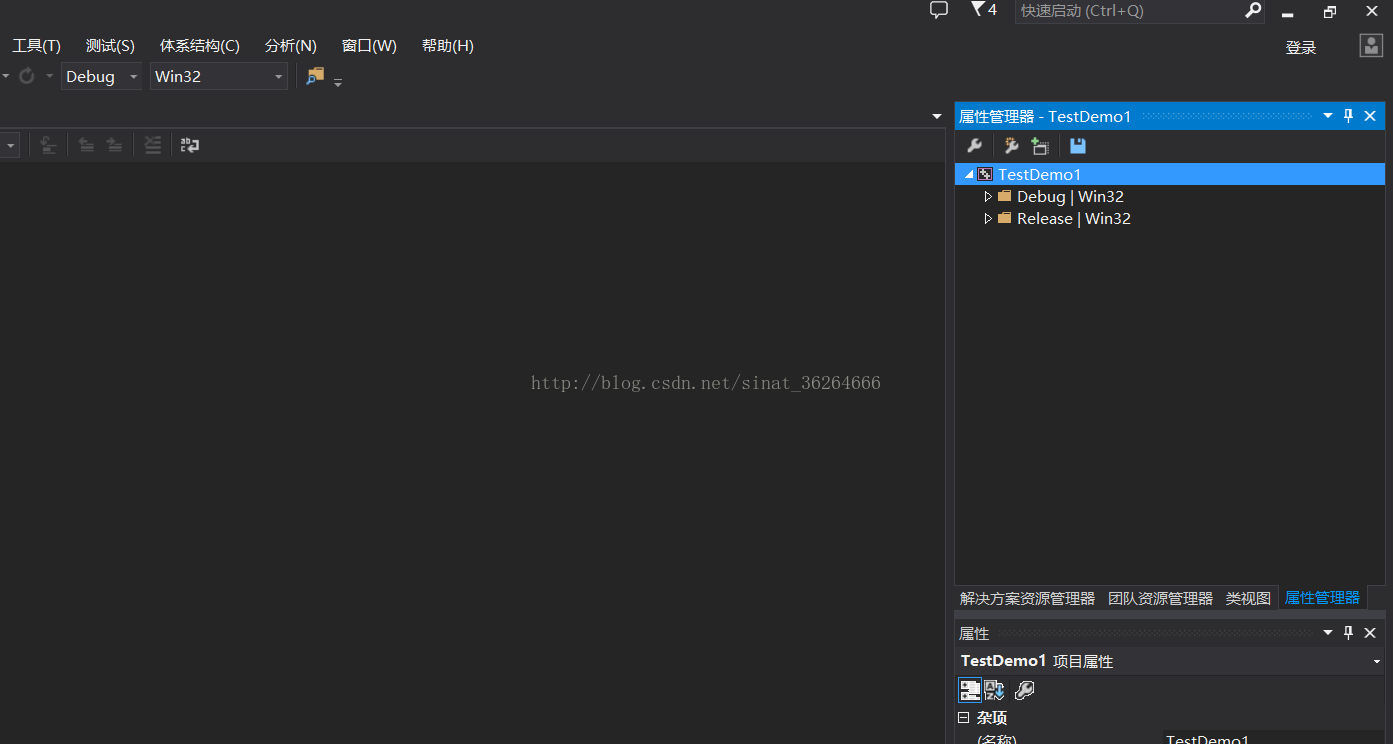
5-添加新的属性表
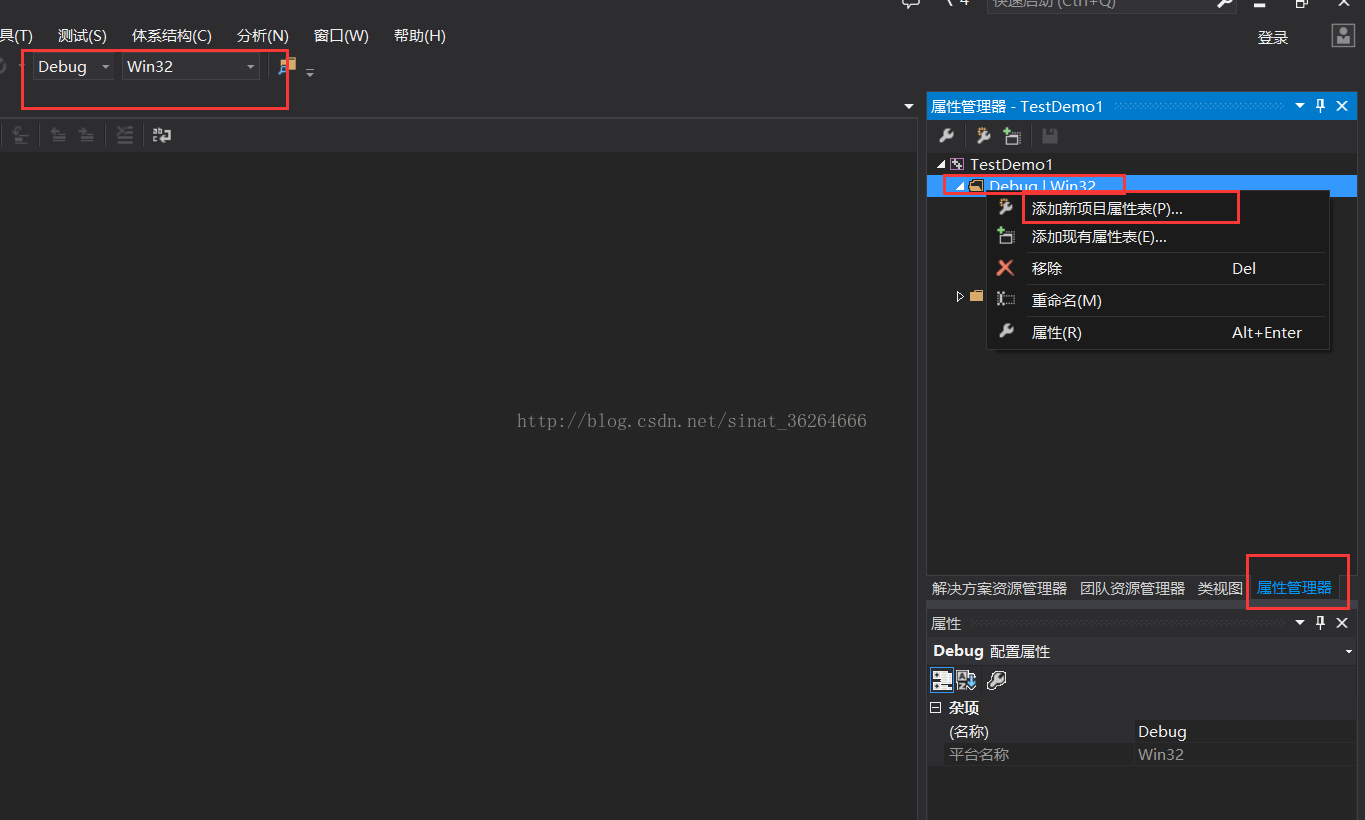
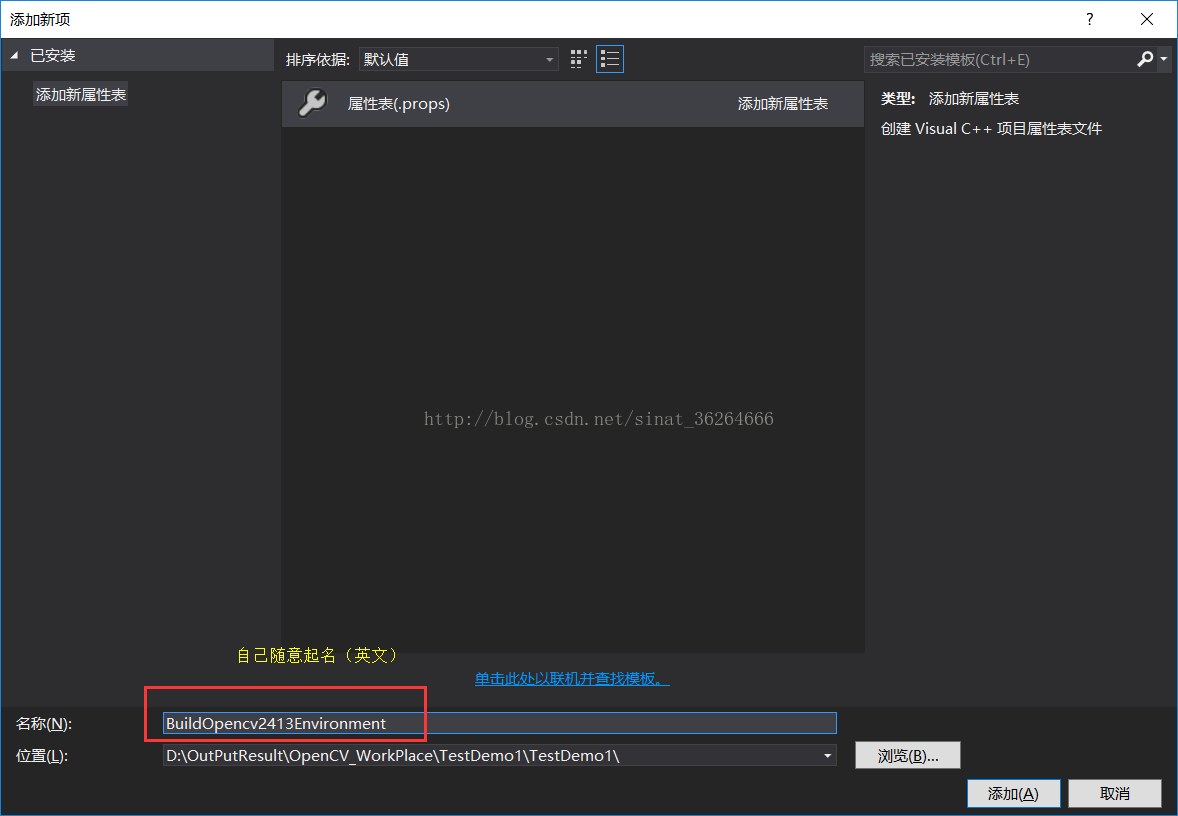
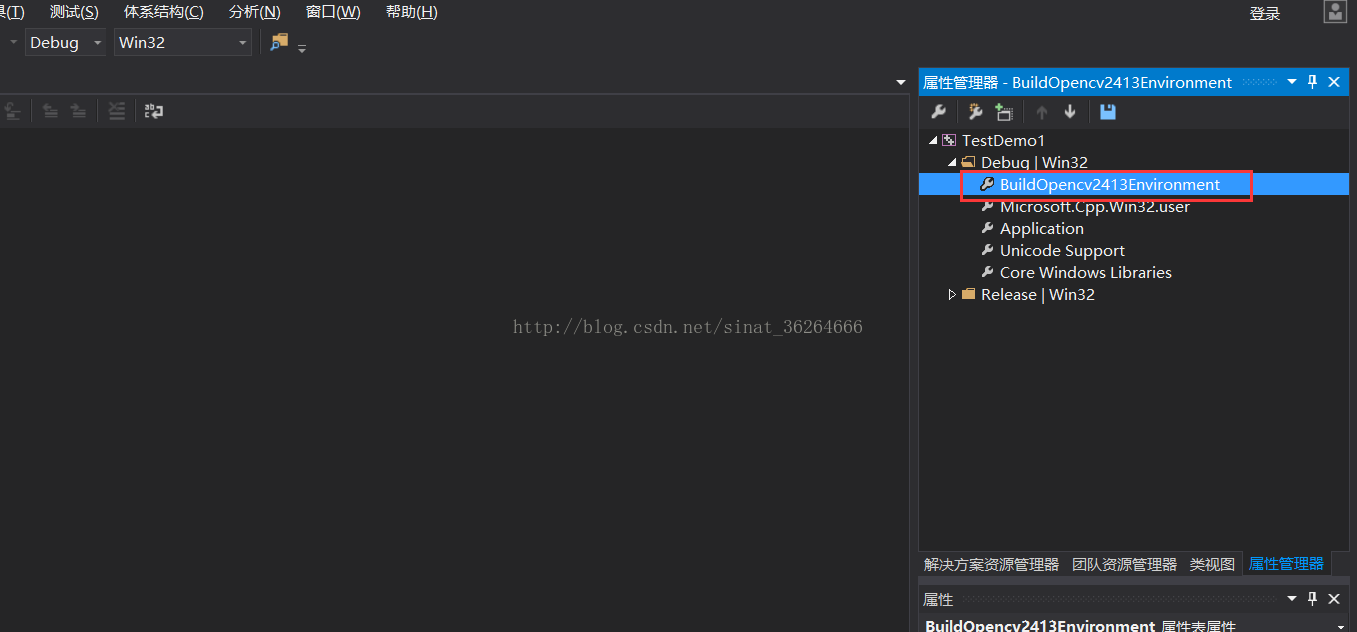
6-添加包含目录
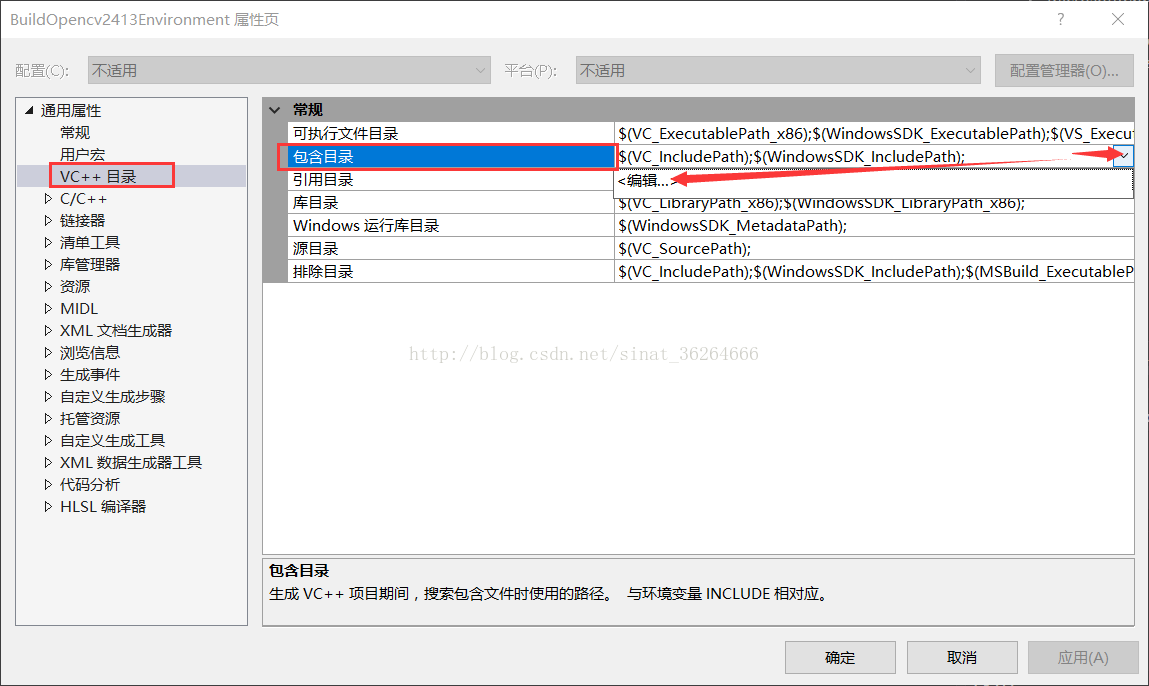

7-添加库目录
选择【VC++目录】-->【库目录】,对其进行编辑,如下图:
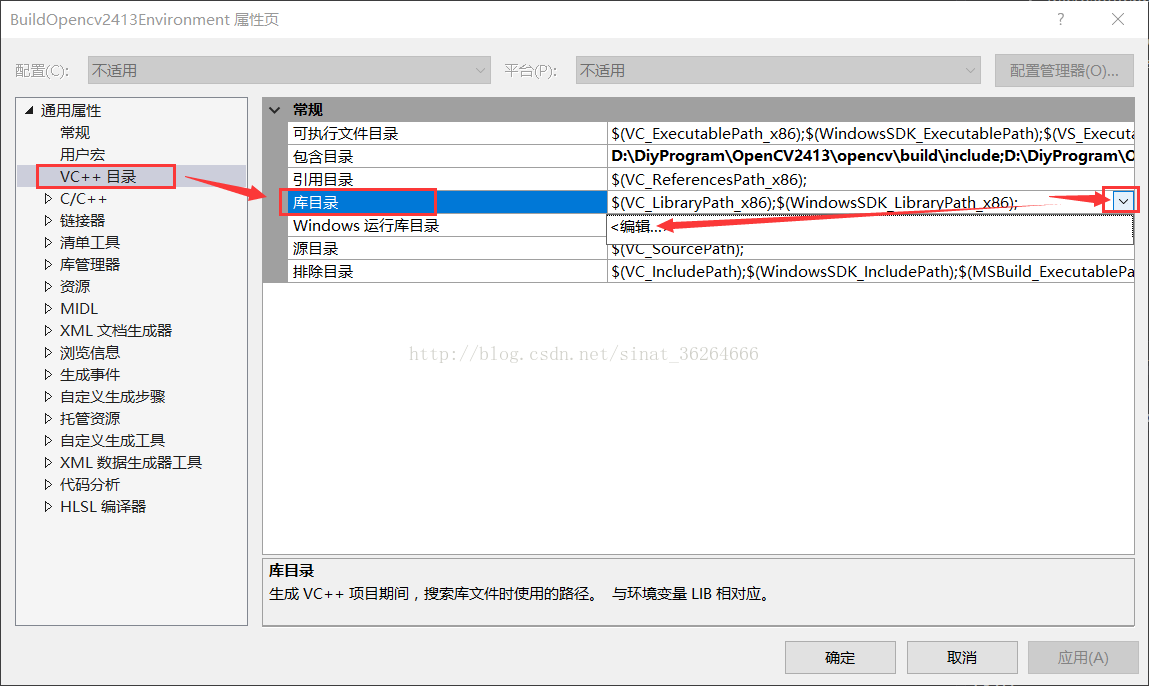
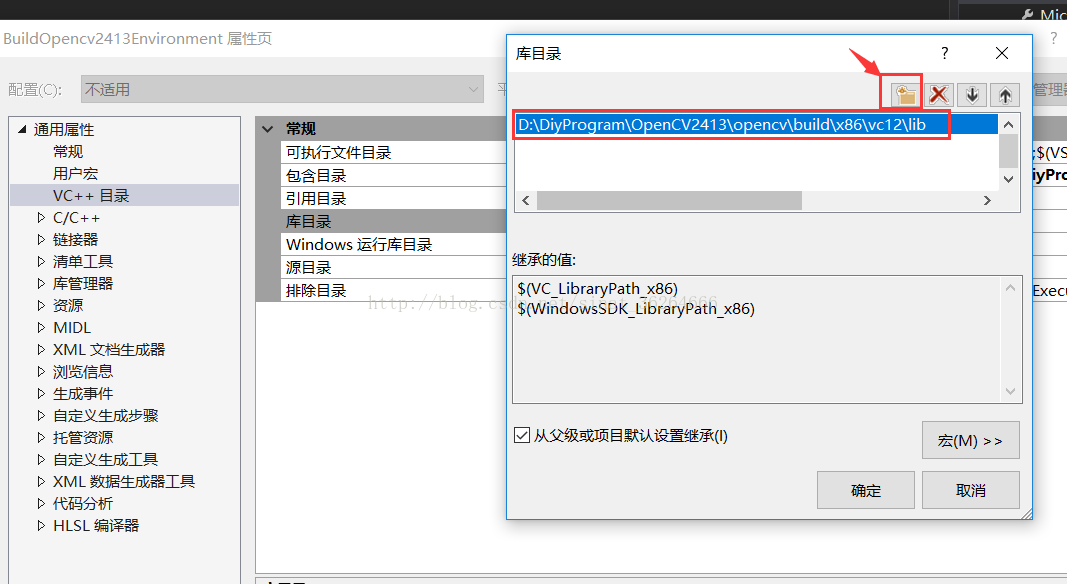
8-添加附加依赖项
opencv_ml2413d.lib
opencv_calib3d2413d.lib
opencv_contrib2413d.lib
opencv_core2413d.lib
opencv_features2d2413d.lib
opencv_flann2413d.lib
opencv_gpu2413d.lib
opencv_highgui2413d.lib
opencv_imgproc2413d.lib
opencv_legacy2413d.lib
opencv_objdetect2413d.lib
opencv_ts2413d.lib
opencv_video2413d.lib
opencv_nonfree2413d.lib
opencv_ocl2413d.lib
opencv_photo2413d.lib
opencv_stitching2413d.lib
opencv_superres2413d.lib
opencv_videostab2413d.lib
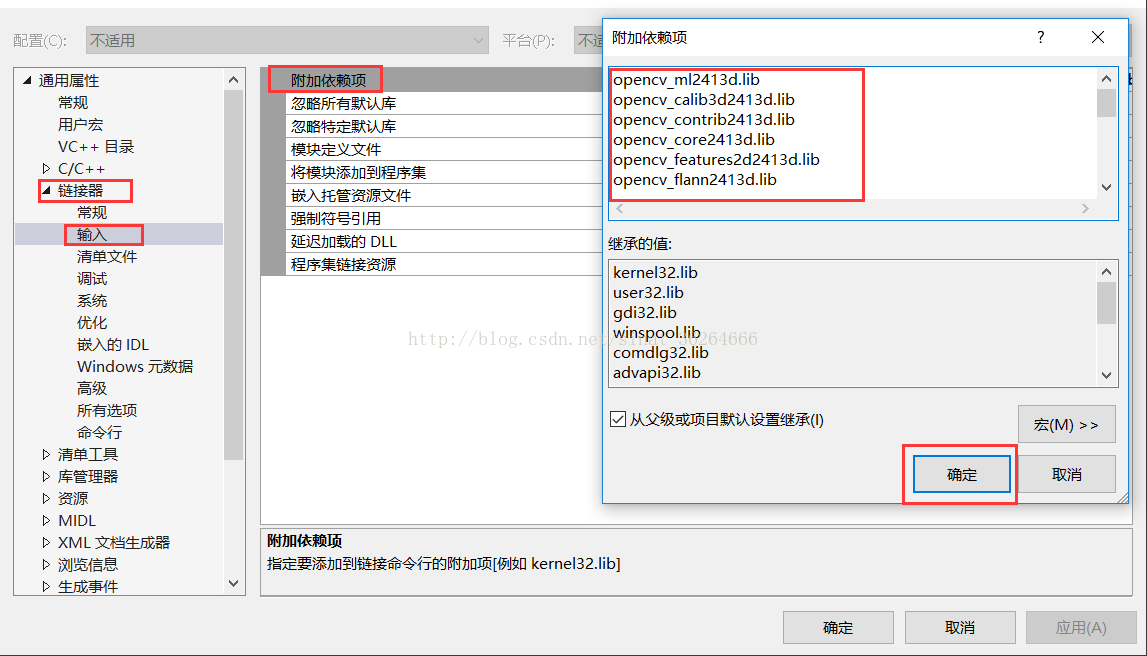
opencv_objdetect2413.lib
opencv_ts2413.lib
opencv_video2413.lib
opencv_nonfree2413.lib
opencv_ocl2413.lib
opencv_photo2413.lib
opencv_stitching2413.lib
opencv_superres2413.lib
opencv_videostab2413.lib
opencv_calib3d2413.lib
opencv_contrib2413.lib
opencv_core2413.lib
opencv_features2d2413.lib
opencv_flann2413.lib
opencv_gpu2413.lib
opencv_highgui2413.lib
opencv_imgproc2413.lib
opencv_legacy2413.lib
opencv_ml2413.lib
【区别】:就是在Debug中后面有字母d,Release下没有d。
=====================分割线======================
9-找到刚刚新建的属性表并存放到自己熟悉常用的地方

复制到D盘下

===========================分割线==================
10-创建新工程举例说明,如何导入刚刚创建的属性表

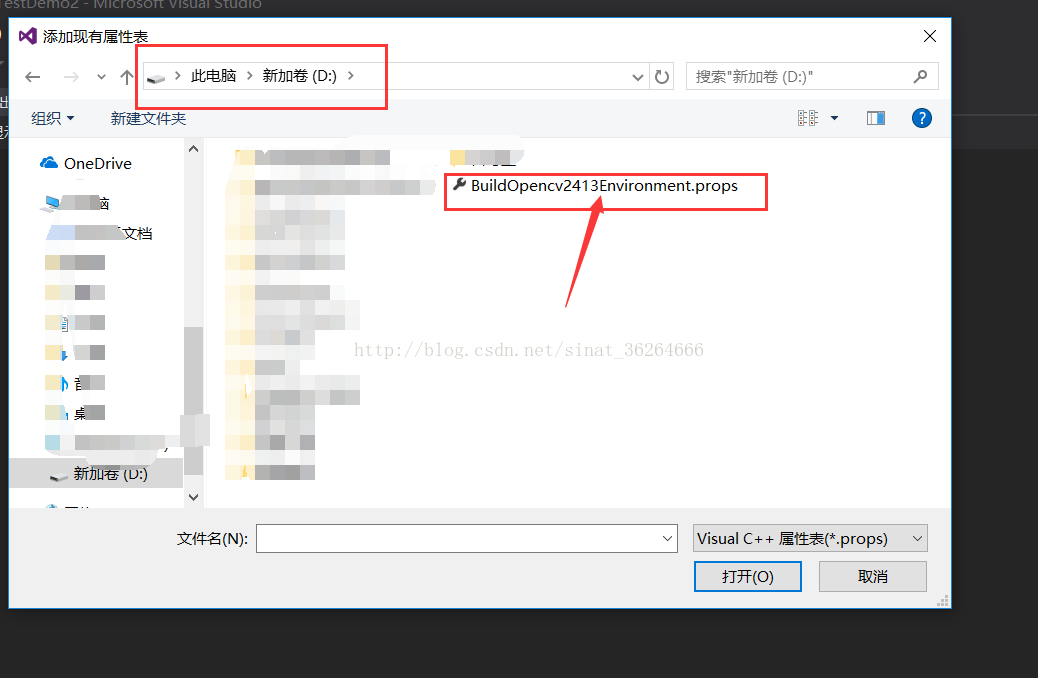
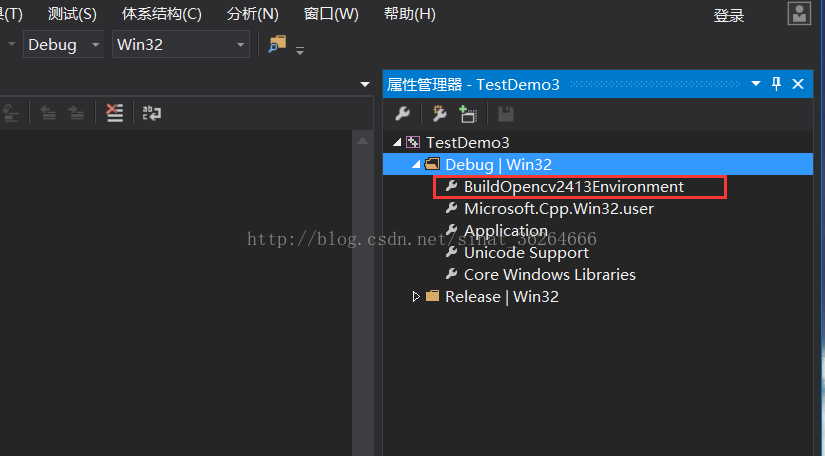
11-建项并测试效果
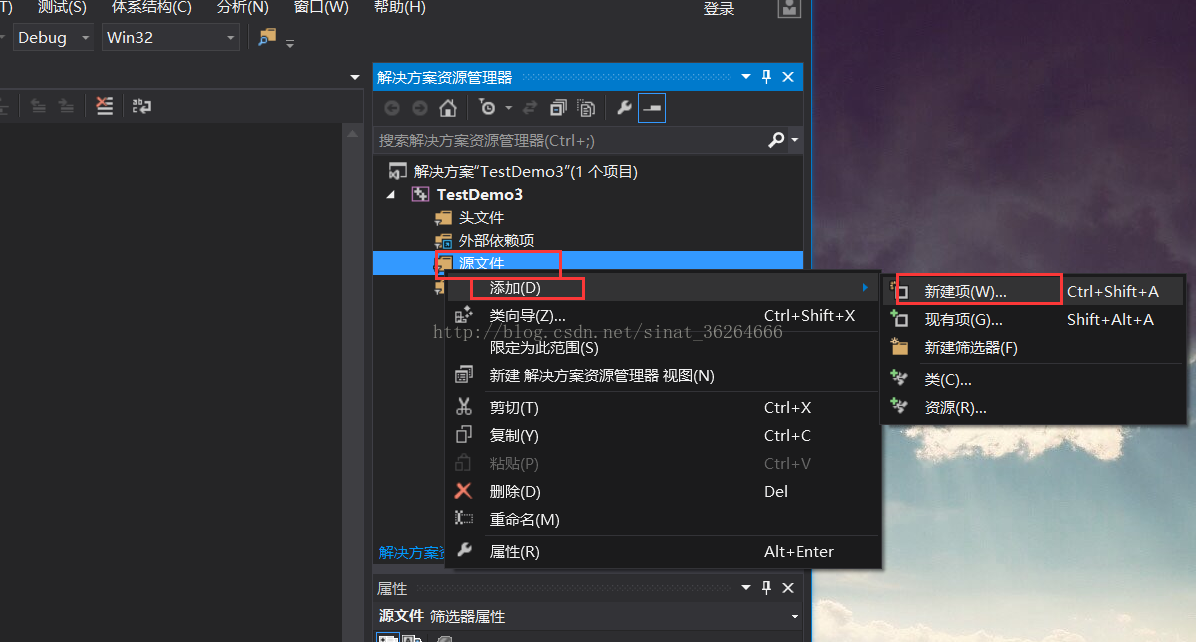
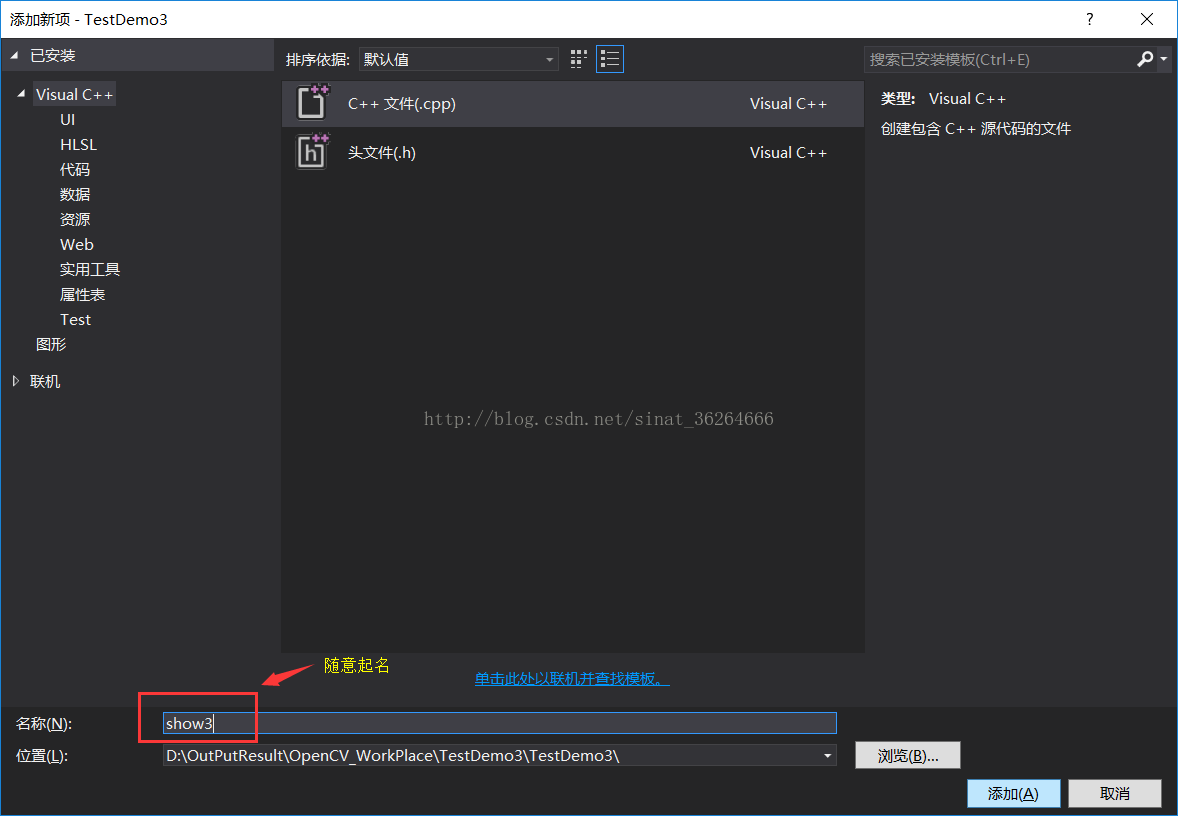
- #include <opencv2/opencv.hpp>
- using namespace cv;
- int main()
- {
- Mat srcImage = imread("D:\\OutPutResult\\ImageTest\\001.jpg"); //这里是双斜线
- namedWindow("显示图像");
- imshow("显示图像", srcImage);
- waitKey(0);
- return 0;
- }
如果配置没有错误,运行后会在屏幕上显示图片001。It's OK!!
























 4万+
4万+

 被折叠的 条评论
为什么被折叠?
被折叠的 条评论
为什么被折叠?








