目录
一、Win10自带截图工具

二、浏览器截图工具。

三、Word中对图片进行二次剪裁。

Win10自带截图工具
01
自带截图工具名称:截图和草图。
02
开始截图方式:
1) 方式一(推荐):快捷键 Shift + Win + S,此方式不论“截图和草图”工具是否有启动,均可开始截图。
2)方式二:快捷键 Ctrl + N,此方式需要启动“截图和草图”,且确保工具位于屏幕前端(即后台运行时无效)。

03
选择截图模式:默认为最常用的矩形截图。
矩形截图模式下,鼠标框选需要截图的区域,即可完成截图操作。
Windows右下角会弹出“截图和草图”的通知。

04
如果未弹出通知,请至“管理通知”中打开“截图和草图”通知。

05
如果不需要对截图进行任何编辑,可以直接至目标工具(如Word)中,按下Ctrl+V粘贴截取到的图片。

06
如果需要对截图进行编辑处理,在通知中点击“截图和草图”的通知进入工具界面。

07
“截图和草图”编辑处理:
1)选择圆珠笔、铅笔、荧光笔工具,进行划线、手动写字等操作,并支持颜色和笔触大小的设置。

2)标尺功能:可以进行画直线操作。

3)橡皮擦功能:可以擦除单个或所有墨迹。
4)图像裁剪功能:可以重新对截图进行剪裁。
5)支持恢复(Ctrl+Z)和撤销(Ctrl+Y)操作。
6)编辑完成后,可以直接Ctrl+V粘贴,也可以Ctrl+S另存为图片格式。
浏览器截图工具
需要下载浏览器,如360、2345、腾讯浏览器等。
在截图之前,需要先打开浏览器,不过可以后台运行,无需在前端显示。
按下快捷键Ctrl+Shift+X,就可以选择区域进行截图啦。
框选区域后,还可以对该矩形的位置和大小进行调整;或者单击鼠标右键,取消之前的区域选择,然后再重新选择截图区域。如果连续单击两次右键,则取消截图。
如果无需编辑处理,选择好截图区域后双击鼠标左键,然后Ctrl+V粘贴即可。

如果需要编辑处理,可以直接选择矩形右下方的荧光笔、文本、矩形、圆形、箭头等工具进行相应编辑。
点击“保存选择区域”,还可以将截图保存为图片(JPEG, PNG, BMP)文件。
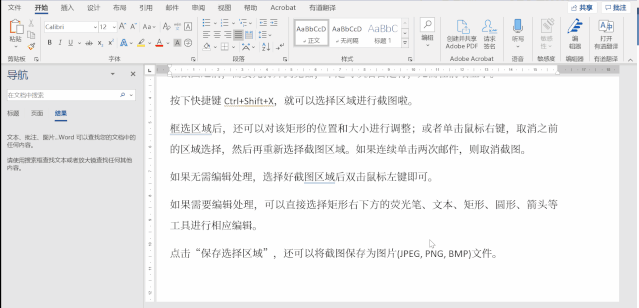
截图和草图
VS
浏览器截图工具
功能与操作对比 | “截图和草图” | 浏览器截图工具 | |
是否需要安装软件? | Win10自带,无需另外下载软件。 | 需要下载安装浏览器。 | |
是否需要启动工具? | 如果不需要编辑截图,无需启动工具,直接粘贴到目标位置即可。 | 需要启动浏览器,但无需前台运行。 | |
快捷键 | 开始截图 | Shift + Win + S | 默认为Ctrl + Shift + X 单手操作起来更顺手。 并支持自定义修改快捷键。 |
粘贴图片 | Ctrl + V | Ctrl + V | |
截图过程中的撤销/退出操作 | 框选区域前,可单击鼠标右键退出截图。 | 框选区域前,可单击鼠标右键退出截图。 框选区域后,可单击鼠标右键撤销当前框选;再次单击右键,可退出截图。 | |
框选后确定完成截图 | 框选后自动完成 | 双击鼠标左键确定完成 | |
截图编辑处理 | 笔/画刷 | 支持圆珠笔、铅笔、荧光笔 | 支持荧光笔和画刷 |
橡皮擦 | 支持橡皮擦,可以任意擦除墨迹。 | 无橡皮擦,不能任意擦除墨迹。 | |
箭头 | 不支持 | 支持 | |
文本框 | 不支持文本框。如果要插入文字,只能用笔工具手写。 | 支持文本框。 但插入文本框之后就无法再自由移动。 | |
颜色设置 | 支持 | 支持 | |
笔触大小设置 | 支持多种笔触大小数值设置。 | 只有三种可供选择。 | |
标尺 | 支持标尺,可以画直线。 | 没有标尺可以对齐。 | |
矩形/圆形框 | 不支持 | 支持 | |
编辑处理中的撤销/恢复操作 | 按钮 | 支持撤销按钮和恢复按钮 | 仅支持撤销按钮 |
快捷键 | 支持 撤销快捷键:Ctrl + Z, 恢复快捷键:Ctrl + Y | 不支持 | |
另存为图片 | 支持 | 支持 | |
在Word中对图片二次剪裁
如果已插入到Word中的图片依然包含了一些不想要的部分,还可以利用Word的“裁剪”功能,对图片进行二次剪裁。
第一步:鼠标左键选中图片,菜单栏显示“图片格式”菜单。

第二步:左键选择“图片格式”菜单 – “大小”选项卡的“裁剪”。图片的四角和上/下/左/右侧的中间边缘变为可伸缩状态。

第三步:通过拖动图片四角或者中间边缘,对图片进行剪裁。裁剪到所需区域后,单击鼠标左键确认完成。






















 7807
7807

 被折叠的 条评论
为什么被折叠?
被折叠的 条评论
为什么被折叠?








