
Word作为我们日常工作生活中应用最广泛的文档编辑工具,文档编辑起来其实很简单,但是想要整个文档整整齐齐看起来更加的美观和舒服。那就要在排版上下点功夫了,所以排版可以说是编辑word文档的重中之重。
其实,想快速进行排版,可以用Word标尺工具。
那作为使用了这么多年Word你。
标尺是什么?
它的位置在哪?
它有哪些作用?
你知道吗?
标尺就是Word中可以让内容进行排版的快捷工具,平淡无奇它其实隐藏了很多实用的功能。
本期小编就带大家来看一下,标尺有哪些好用的功能呢!
首先,我们来看一下标尺的位置在哪?
平常我们打开的word操作界面是默认不显示标尺的,所以我们要在菜单栏“视图”选项卡下把“标尺”进行勾选,这样操作界面则会调出标尺。

我们可以看到在标尺的左侧有三个滑块,它是由一个倒三角、一个正三角和一个正方形所组成的。分表代表的是首行缩进、悬挂缩进和左缩进。右侧只有一个正三角,它代表的是右缩进。
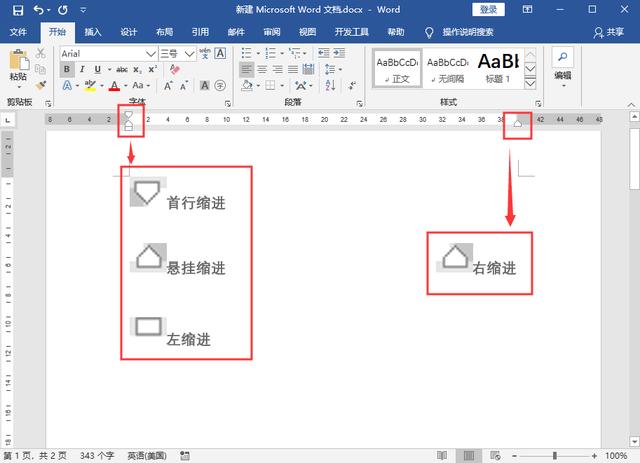
下面我们来看下具体操作:
首行缩进
在我们使用word写作的时候,每段文字的首行是需要空出两格的。选中需要进行缩进的全部内容,通过鼠标光标拖动标尺的“倒三角”滑块,就可以进行首行缩进了。
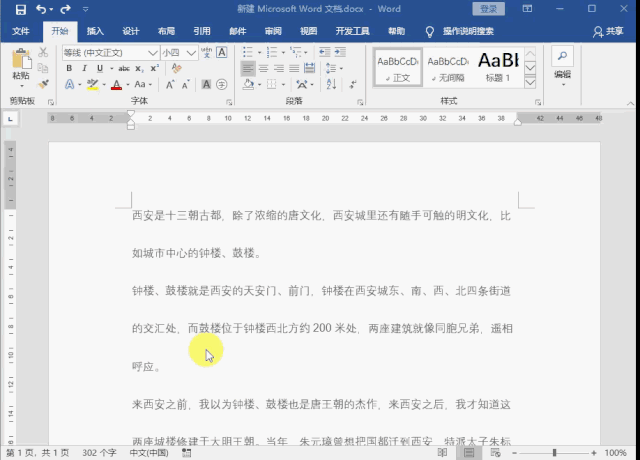
悬挂缩进
选中全文,点击标尺左侧下方的“正三角”标志,将光标移到该处会显示“”悬挂缩进”,拖动就能实现“悬挂缩进”功能。
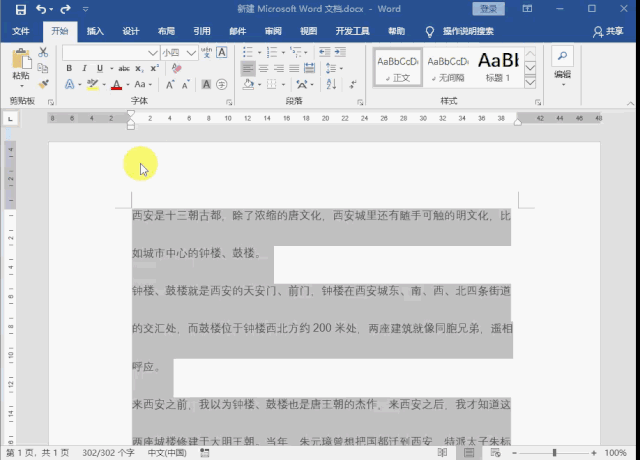
左右缩进
同样的是选中全部内容,拖动左边的正方形就是左缩进,右边的三角就是右缩进。
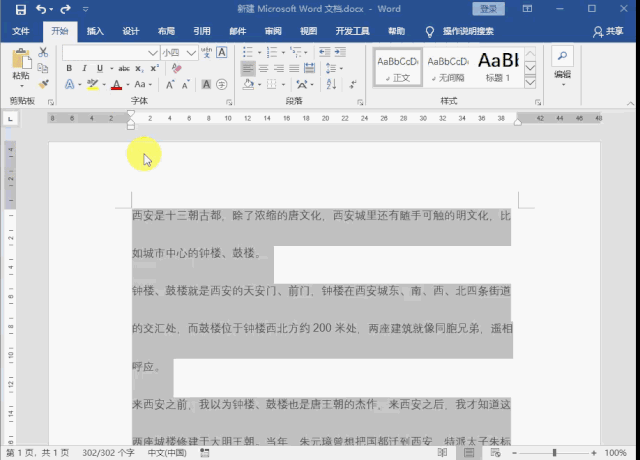
设置页边距
一般我们word中的边距都是默认的,其实我们想要调整边距的话,可以使用word标尺进行调整的,将鼠标移动到标尺灰白交界处,出现双向箭头就可以拖动鼠标调节页边距。
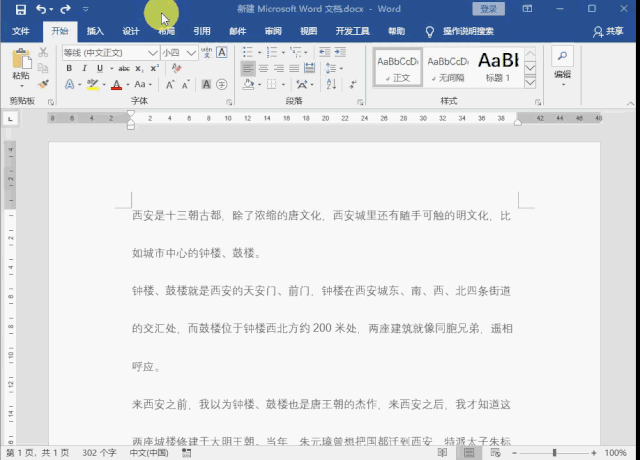
OK!今天的小技巧分享就到这里了。更多技巧请关注office共享课堂,当然,对于勤学好问的小伙伴们,可以私信我,还能更多office技能等你来解锁!现在加入还有免费课程领取哦!!!
我们的课程适合所有office基础薄弱者
随时随地 轻松学习
5天学会最常用技能
我们的老师都是微软MOS高级认证专家
具有多年教学培训经验
教学方法生动形象
从底层逻辑到实战案例采用关联性教学课程亮点
1、课程优势:适合所有基础薄弱者的office职场技能速成课程
专门为大家研发了一套适合所有基础薄弱者的office职场技能速成课程
2、授课形式:微信群里语音+图文+视频直播互动教学+全视频实战案例分析讲解
前4天的课程老师通过在微信群里以语音+图文+视频等形式,进行每天1个小时的社群直播互动式教学,第5天会通过全视频形式进行实战案例分析讲解,内容非常全面。
3、课程配备了专属答疑群,学习过程中可以随时随地提问,学问结合,更快更好的掌握。
4、效果优势:随时随地轻松学习 5天学会最常用应用技能 成就职场达人 提高工作效率
只要有手机就可以随时随地的轻松学习,5天就可以让你学会日常工作里最实用的应用技能,轻松成就职场达人,提高工作效率
你还在犹豫什么?快快开始学习吧!
用微信关注office共享学堂服务号
进入共享学堂即可了解学习

这个时代,也许你没有强大的家族背景,也没有名牌大学的响亮学历;你的老板可能会质疑你,你的同事可能会小看你,但只要你拥有了高效的office职场技能,不管走到哪都会是别人口中的表哥表姐、PPT大神,享受高收入的同时也能赢得所有人的尊敬。
亲爱的小伙伴们,把握现在,提升自己,老师们在office共享学堂里等你!























 1050
1050

 被折叠的 条评论
为什么被折叠?
被折叠的 条评论
为什么被折叠?








