羽兔网小编为您提供一下信息:
Photoshop工具栏
Photoshop的工具栏位于屏幕左侧:
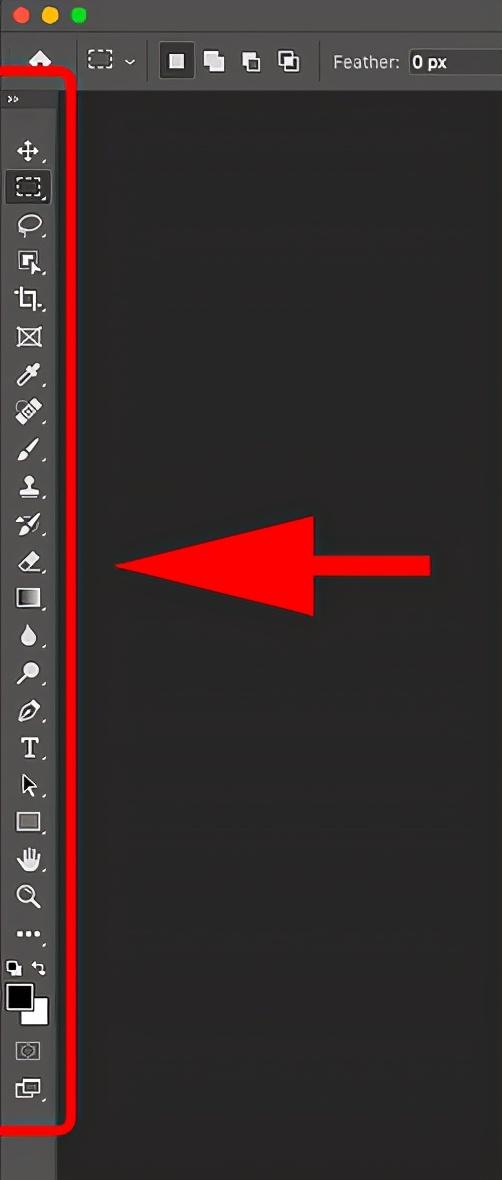
工具栏
选择单列或双列工具栏
默认情况下,工具栏显示为一长列。但是,可以通过单击顶部的双箭头将其扩展为较短的双列。再次单击双箭头以返回到单列工具栏:
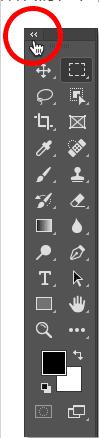
可以在单列或双列中查看工具栏。
工具布局
让我们看看Photoshop工具栏的组织方式。虽然看起来这些工具是随机列出的,但实际上是按逻辑顺序排列的,相关工具组合在一起。
在顶部,我们有Photoshop的“ 移动和选择”工具。在它们的正下方是“ 裁剪”和“ 切片”工具。下面是“ 测量”工具,其次是Photoshop的许多“ 修饰和绘画”工具。
接下来是绘图和文字工具。最后,我们在底部有导航工具:
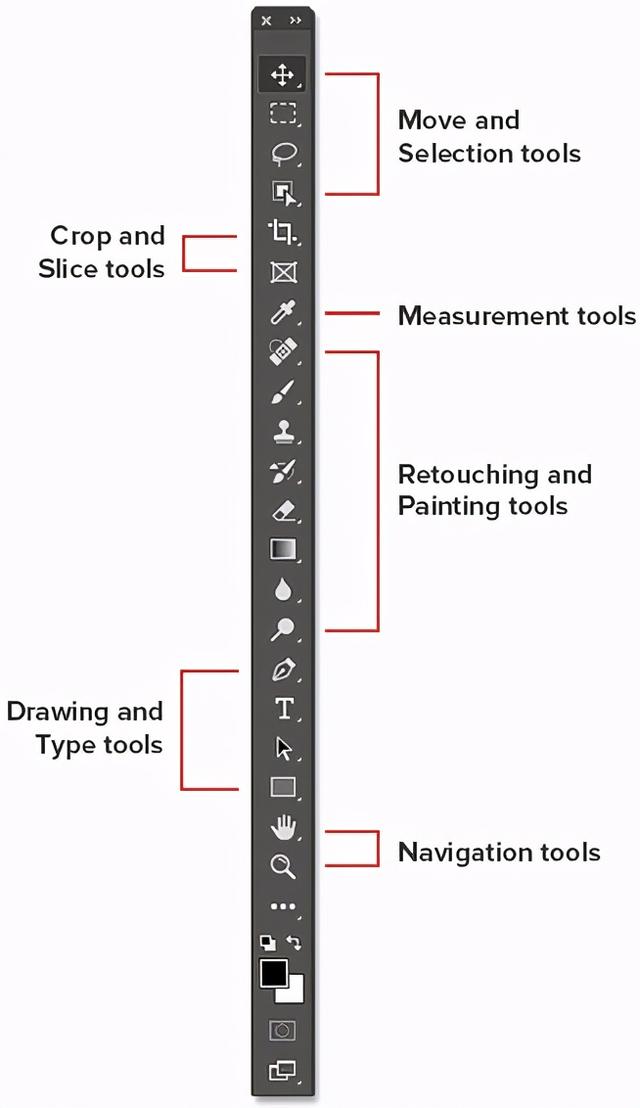
工具栏上工具的布局。
工具栏的隐藏工具
工具栏中的每个工具都用一个图标表示,并且可用工具比我们看到的更多。
工具图标右下角的小箭头表示在同一位置有更多工具藏在其后:
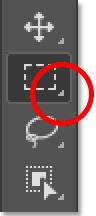
工具栏中的大多数位置都包含一个以上的工具。
要查看其他工具,请单击并按住图标。或在图标上右键单击(Win)/ 按住Control单击(Mac)。弹出菜单将打开,列出可用的其他工具。
例如,如果我单击并按住“ 矩形选框工具”图标,弹出菜单会告诉我,与该工具一起,“ 椭圆选框工具”,“单行选框工具”和“单列选框工具”也与之组合在一起。 。
要选择其他工具之一,请在列表中单击其名称。我将选择“椭圆选框”工具:
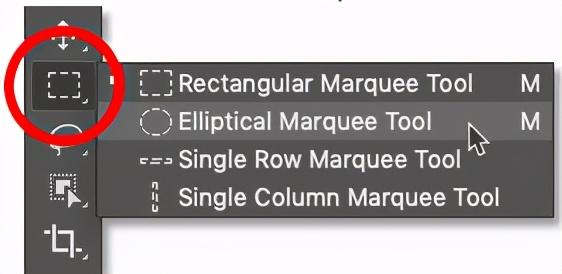
从弹出菜单中选择隐藏的工具。
默认工具
最初显示在工具栏上每个位置的工具称为默认工具。例如,“矩形选框”工具是顶部第二个点的默认工具。但是Photoshop并不总是显示默认工具。相反,它将显示您选择的最后一个工具。
请注意,从弹出菜单中选择“椭圆选框工具”后,“矩形选框工具”不再显示在工具栏中。椭圆选框工具已取代:
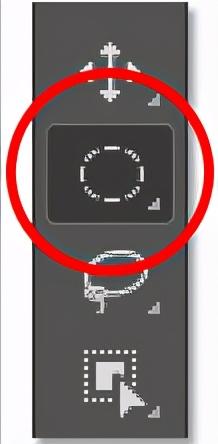
工具栏中的每个位置都显示默认工具或最后选择的工具。
要在此时选择“矩形选框工具”,我需要单击并按住,或者在“椭圆选框工具”图标上单击鼠标右键(Win)/ 按住Control单击(Mac)。然后,我可以从菜单中选择矩形选框工具:
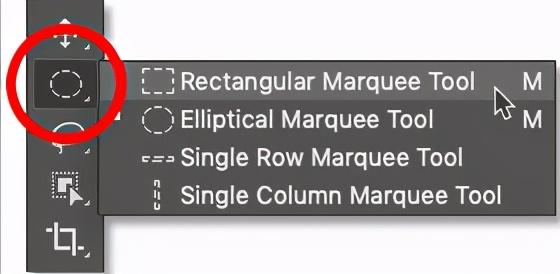
从“椭圆选框”工具的后面选择“矩形选框”工具。
Photoshop工具汇总
现在,我们已经了解了Photoshop工具栏的组织方式,让我们来看一下工具本身。
以下是每个Photoshop工具的快速摘要,以及每个工具的用途的简要说明。这些工具从上到下依次列出,其他课程中更详细地介绍了特定工具。
工具名称后的星号(*)表示默认工具,括号中的字母是工具的键盘快捷键。要使用相同的键盘快捷键循环浏览工具,请在按住字母的同时按住Shift。此列表是Photoshop CC 2020的最新列表。请注意,某些工具在早期版本中不可用。
移动和选择工具
- 移动工具*(V)
- 移动工具用于在Photoshop文档中移动图层,选区和参考线。启用“自动选择”以自动选择您单击的图层或组。
- 画板工具(V)
- Artboard工具可让您轻松设计用于不同设备或屏幕尺寸的多种Web或UX(用户体验)布局。
- 矩形选框工具*(M)
- 该矩形选框工具绘制矩形选区的轮廓。拖动时按住Shift键可绘制方形选择。
- 椭圆选框工具(M)
- 该椭圆选框工具绘制椭圆形选区的轮廓。按住Shift键可在一个完美的圆圈中绘制选区。
- 单行选框工具
- Photoshop中的“单行选框”工具从左到右选择图像中的单像素行。
- 单列选框工具
- 使用单列选取框工具从上到下选择一列像素。
- 套索工具*(L)
- 使用套索工具,您可以在对象周围绘制自由选择轮廓。
- 多边形套索工具(L)
- 使用“ 多边形套索工具”在对象周围单击,以使其具有多边形的直边选择轮廓。
- 磁力套索工具(L)
- 该磁性套索工具卡选择轮廓对象的边缘,当您移动鼠标指针周围。
- 对象选择工具*(W)
- Photoshop CC 2020中新增的对象选择工具使您可以通过在对象周围拖动粗略选择轮廓来选择对象。
- 快速选择工具(W)
- 该快速选择工具可以让你轻松简单地画在它用刷子选择对象。在选项栏中启用“自动增强”,以进行更好的质量选择。
- 魔术棒工具(W)
- Photoshop的魔术棒工具只需单击即可选择相似颜色的区域。选项栏中的“公差”值设置将要选择的颜色范围。
- 裁剪和切片工具裁剪工具*(C)使用Photoshop中的裁切工具裁切图像并删除不需要的区域。在选项栏中取消选中“删除裁剪的像素”以无损地裁剪图像。透视裁剪工具(C)使用“ 透视裁剪”工具裁剪图像并修复常见的失真或透视问题。切片工具(C)切片工具将图像或布局划分为较小的部分(切片),可以分别导出和优化这些部分。切片选择工具(C)使用“切片选择工具”选择使用“切片工具”创建的单个切片。画框工具*(K)自Photoshop CC 2019起新增的框架工具可让您将图像放置为矩形或椭圆形。
- 测量工具吸管工具*(I)Photoshop的吸管工具对图像中的颜色进行采样。增加选项栏中的“样本大小”以更好地表示采样区域的颜色。3D材质吸管工具(I)使用3D材质吸管工具从Photoshop中的3D模型中采样材质。色彩取样器工具(I)彩色采样器工具显示图像中选定(采样)区域的颜色值。一次最多可以采样四个区域。在Photoshop的“信息”面板中查看颜色信息。标尺工具(一)标尺工具测量距离,位置和角度。非常适合将图像和元素精确定位在所需位置。便签工具(I)注释工具允许您为自己或从事同一项目的其他人将基于文本的注释附加到Photoshop文档中。注释将保存为.PSD文件的一部分。计数工具(一)使用计数工具可以手动计算图像中的对象数量,或者让Photoshop自动计算图像中的多个选定区域。
- 修饰和绘画工具斑点修复刷工具*(J)Photoshop中的“ 斑点修复刷”可快速去除图像中的斑点和其他较小的问题区域。使用比瑕疵稍大的刷子尺寸以获得最佳效果。修复刷工具(J)在修复画笔,您可以通过绘制在他们的图像修复大问题区域。按住Alt(Win)/ Option(Mac)并单击以采样良好的纹理,然后在问题区域上粉刷以对其进行修复。补丁工具(J)使用补丁工具,在问题区域周围绘制自由形式的选择轮廓。然后通过将选择轮廓拖动到质地良好的区域上来对其进行修复。内容感知移动工具(J)使用内容感知移动工具选择图像的一部分并将其移动到其他区域。Photoshop使用周围区域的元素自动填充原始点的孔。红眼工具(J)红眼工具可消除相机闪光灯导致的照片中常见的红眼问题。画笔工具*(B)该画笔工具是Photoshop的主要绘画工具。使用它在图层或图层蒙版上绘制笔触。铅笔工具(B)铅笔工具是Photoshop的另一种绘画工具。但是,虽然“画笔工具”可以绘制软边的笔触,但“铅笔工具”始终以硬边进行绘制。换色工具(B)使用Photoshop中的颜色替换工具可以轻松地用其他颜色替换对象的颜色。搅拌机刷工具(B)与标准的“画笔工具”不同,Photoshop中的“混合器画笔”可以模拟真实绘画的元素,例如混合和组合颜色以及油漆湿度。克隆图章工具*(S)克隆图章工具是Photoshop修图工具中最基本的工具。它从图像的一个区域采样像素,然后将其绘制在另一区域的像素上。图案印章工具(S)使用图案印章工具在图像上绘制图案。历史记录画笔工具*(Y)历史记录画笔工具将先前步骤(历史记录状态)中的快照绘制到图像的当前版本中。从“历史记录”面板中选择先前的状态。艺术史画笔工具(Y)“艺术历史记录画笔”还可以将早期历史记录状态的快照绘制到图像中,但是使用风格化的笔触进行绘制。橡皮擦工具*(E)Photoshop中的橡皮擦工具会永久擦除图层上的像素。它也可以用来绘制以前的历史状态。背景橡皮擦工具(E)该背景橡皮擦工具通过画在他们删除图像中的颜色相似的区域。魔术橡皮擦工具(E)魔术橡皮擦工具类似于魔术棒工具,它只需单击一下即可选择颜色相似的区域。但是魔术橡皮擦工具随后将永久删除那些区域。渐变工具*(G)Photoshop的“ 渐变工具”在多种颜色之间绘制渐变混合。在渐变编辑器允许您创建和定制自己的渐变色。油漆桶工具(G)油漆桶工具用您的前景颜色或图案填充相似颜色的区域。“公差”值确定您单击的区域周围将受影响的颜色范围。3D材质掉落工具(G)在3D建模中使用的3D材料放置工具可让您从一个区域采样材料,然后将其放置到模型,网格或3D图层的另一区域。模糊工具*模糊工具可以模糊和柔化使用该工具绘制的区域。锐化工具锐化工具可锐化您绘制的区域。涂抹工具Photoshop中的“涂抹工具”会涂抹并涂抹您绘制过的区域。它也可以用于创建手指画效果。道奇工具*(O)使用减淡工具在图像上的区域上绘制以使其变亮。刻录工具(O)刻录工具将使您绘制过的区域变暗。海绵工具(O)使用海绵工具在区域上绘画以增加或减少颜色饱和度。
- 绘图和文字工具笔工具*(P)Photoshop的钢笔工具可让您绘制极其精确的路径,矢量形状或选择。自由笔工具(P)Freeform钢笔工具允许您绘制徒手绘制的路径或形状。绘制时,锚点会自动添加到路径中。曲率笔工具(P)该曲率钢笔工具是钢笔工具的更简单,简化的版本。自Photoshop CC 2018起新增。添加锚点工具使用“添加锚点”工具可沿路径添加其他锚点。删除锚点工具使用“删除锚点工具”沿路径单击现有的锚点以删除该点。转换点工具在路径上,使用“转换点工具”单击平滑的锚点,将其转换为拐角点。单击一个角点将其转换为平滑点。卧式工具*(T)在Photoshop中简称为“文字工具”,使用“水平文字工具”将标准文字添加到文档中。立式工具(T)垂直字体工具从顶部到底部垂直添加字体。







 本文详细介绍了Photoshop工具栏的组织结构,包括选择单列或双列工具栏、工具布局以及隐藏工具的使用。讲解了如何查看和选择隐藏工具,以及工具栏上每个位置的默认工具。此外,还列举了Photoshop工具的汇总,涵盖各种选择、绘画、修饰、测量和文字工具等。
本文详细介绍了Photoshop工具栏的组织结构,包括选择单列或双列工具栏、工具布局以及隐藏工具的使用。讲解了如何查看和选择隐藏工具,以及工具栏上每个位置的默认工具。此外,还列举了Photoshop工具的汇总,涵盖各种选择、绘画、修饰、测量和文字工具等。














 964
964

 被折叠的 条评论
为什么被折叠?
被折叠的 条评论
为什么被折叠?








