我们电脑里的文件虽然数据万计,但日常最常使用的也就那么几个。所以,如果能快速地打开最常用的文件夹,无疑会节省不少时间,提高了工作生活的效率。下面MS酋长就以自己最常用的《玩转Win10的MS酋长》文件夹为例演示一下巧妙借助Windows自带的功能,把常用文件夹放到你能随手打开之处。
位置一:桌面快捷方式
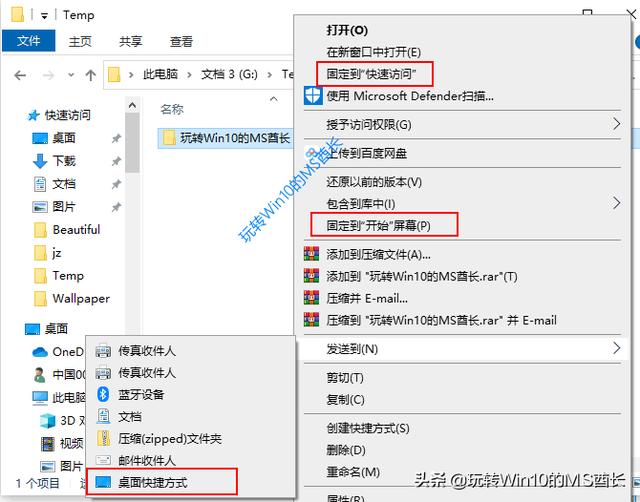
在常用文件夹《玩转Win10的MS酋长》上点击右键,选择“发送到 - 桌面快捷方式”。这个技巧由来已久,几乎无人不知无人不晓,所以不再多说。
位置二:快速访问
当你点击Windows10任务栏的文件资源管理器按钮(文件夹图标),那么默认打开的就是“快速访问”。即使你已经把它更改为打开的是“此电脑”,但每个文件资源管理器窗口左侧导航窗格的顶部依然显示的是“快速访问”。我们可以把常用文件夹固定到“快速访问”来实现快速打开。
方法是,在常用文件夹上《玩转Win10的MS酋长》点击右键,选择「固定到“快速访问”」即可(右键菜单见图 1 )。效果如图:
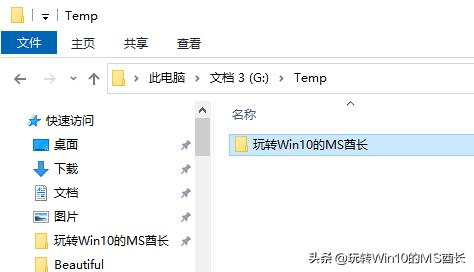
位置三:开始屏幕
在上面常用文件夹的右键菜单中,你会看到「固定到“开始”屏幕」选项(见图 1 ),选择它,就可以把常用文件夹固定到Win10开始开始屏幕,从而实现快速打开。效果如图:
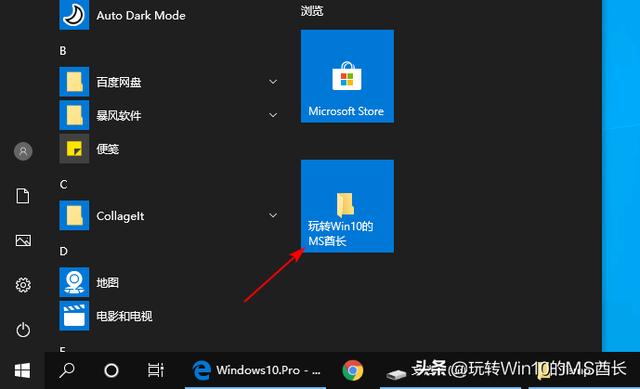
位置四:固定到任务栏
把常用文件夹拖动到任务栏,即可看到“固定到文件资源管理器”的提示,松开鼠标左键,该文件夹就会被固定到任务栏文件资源管理器的跳转列表中。右键点击文件资源管理器图标,在弹出的跳转列表中即可看到已固定的常用文件夹《玩转Win10的MS酋长》。如图:
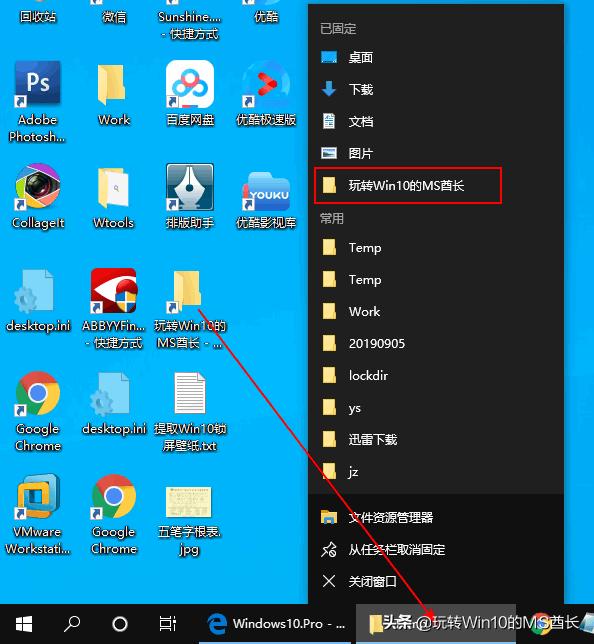
位置五:任务栏“链接”工具栏
在任务栏空白处点击右键,在“工具栏”的子菜单中勾选“链接”,就会在任务栏的右侧生成一个“链接”区域。如图:
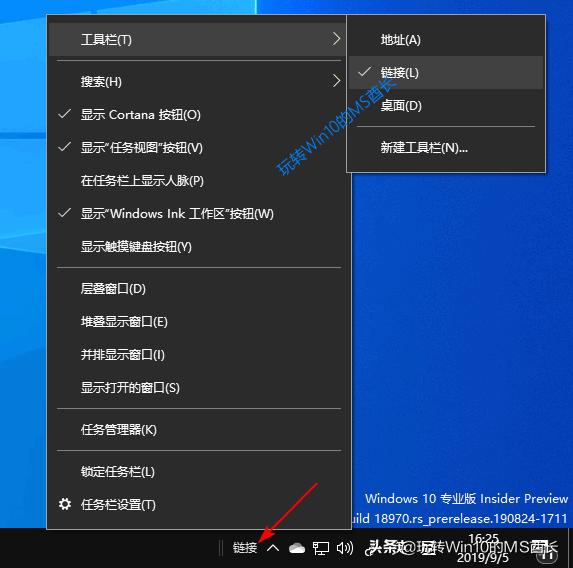
把常用文件夹拖动到该“链接”上,会看到“移动到/复制到链接”的提示。如图:

松开鼠标左侧,你就会看到“链接”右侧有一个向右的双箭头,点击展开,就可以看到已经移动到其中的常用文件夹《玩转Win10的MS酋长》了。如图:
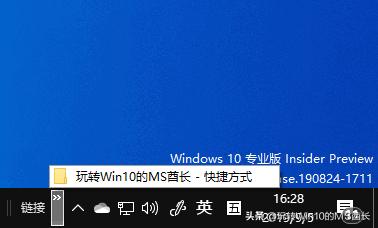
位置六:任务栏“桌面”工具栏
在上面的任务栏右键菜单的“工具栏”子菜单中勾选“桌面”,就会在任务栏右侧生成一个“桌面”工具栏,点击“桌面”右侧的双箭头展开,就可以看到桌面上所有的文件和文件夹了,其中就包括你已经发送到桌面快捷方式的常用文件夹《玩转Win10的MS酋长》。如图:






















 681
681

 被折叠的 条评论
为什么被折叠?
被折叠的 条评论
为什么被折叠?








