简介:本技术教程旨在指导用户如何将单台主机转变为两台独立电脑的工作环境,通过特定软件或硬件配置实现两个显示器的同时驱动,让使用者能够在一个屏幕上工作,在另一个屏幕上进行休闲娱乐活动,互不干扰。教程中包含了对BeTwin技术的介绍,以及硬件和软件的设置步骤,使用户能够体验到多任务处理的乐趣。此外,还涉及了操作系统配置、桌面环境的设置和优化等技术要点,适合那些需要提高工作效率和娱乐体验的多任务处理用户,以及对DIY技术感兴趣的爱好者。 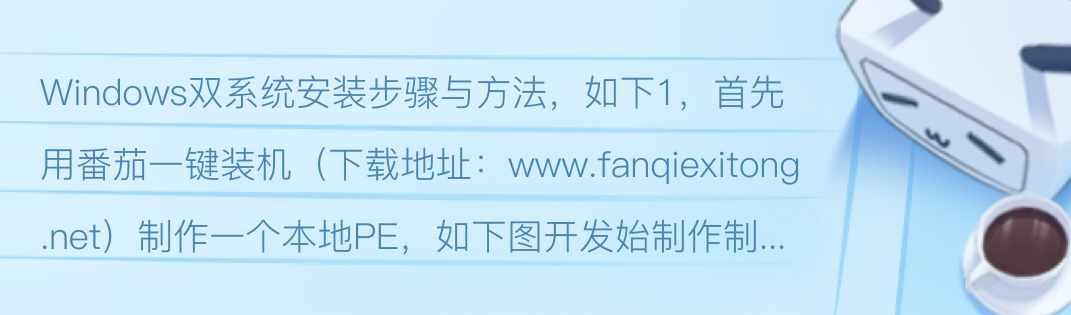
1. 多显示器技术背景
1.1 技术发展简史
多显示器技术已不再是新鲜事物,从早期的多屏显示解决方案到现在的高清数字显示技术,它经历了几十年的发展。最初,多显示器设置主要用于金融交易站和军事用途,因其能提供更大的视野和更丰富的信息展示。随着时间的推移,这种技术逐渐普及至商业领域,如办公室和家用娱乐系统,大大提高了工作效率和多任务处理能力。
1.2 应用现状与趋势
现代信息技术的快速发展推动了多显示器技术的广泛应用。办公自动化、教育培训、游戏娱乐等多个领域都开始使用多显示器配置来提升用户体验和工作效率。例如,程序员可以通过多显示器同时查看代码和运行结果,而游戏玩家则可以体验更广阔的视角和更丰富的游戏内容。此外,随着远程办公的普及,多显示器技术也支持更加灵活和高效的家庭办公环境。
1.3 技术的核心价值
多显示器技术之所以受到青睐,主要在于其能够在不增加成本的情况下,显著提高个人的工作效率和娱乐体验。通过在多个显示器上分配不同的应用程序和窗口,用户可以将相关任务并行处理,减少了在单一显示器上频繁切换窗口带来的不便。它还可以根据不同需求进行灵活定制,无论是提高生产力还是增强娱乐互动性,多显示器技术都展现出了其独特的价值。
2. BeTwin技术应用介绍
2.1 BeTwin技术概述
2.1.1 技术起源与发展
BeTwin技术是一种允许单台主机通过网络或特定软件支持多个用户同时使用独立会话的技术。它由韩国Billion公司于1990年代末期发明,最初是设计用于教育机构,以便在一个计算机实验室中减少硬件成本。随着时间的推移,BeTwin技术不断发展和改进,逐渐适应了商业、政府机构以及家庭等多种环境。
它的起源可以追溯到早期的多用户操作系统概念,如Unix和Windows NT的终端服务。BeTwin通过创建虚拟工作站,使得多用户可以使用同一套硬件资源,极大地提高了硬件利用效率。随着时间的推移,BeTwin技术已经能够支持Windows操作系统,广泛应用于Windows XP到Windows 10等版本。
2.1.2 技术的实现原理
BeTwin技术的实现原理是通过软件创建多个虚拟用户环境,这些环境与主机操作系统共享硬件资源,同时提供独立的用户桌面。在技术层面上,BeTwin软件在操作系统底层安装了特定的驱动程序和应用程序,这些程序负责管理和分配输入输出设备,如显示器、键盘、鼠标以及音频设备等。
核心实现涉及以下三个方面: 1. 硬件抽象层(HAL) :这是操作系统中的一个子系统,负责隐藏硬件的复杂性,为软件提供统一的接口。在BeTwin系统中,HAL允许软件控制硬件设备,并将其分配给不同的用户会话。 2. 用户输入管理 :每个用户需要独立的输入设备(键盘和鼠标),BeTwin通过软件将物理输入设备虚拟化,允许多个用户同时操作,而不会相互干扰。 3. 显示输出管理 :软件同样控制显示器的输出,确保每个用户会话的显示内容不会相互覆盖。BeTwin采用特殊的驱动程序来支持多个显示器连接和相应的分辨率设置。
2.2 BeTwin技术优势与应用场景
2.2.1 对比传统解决方案的优势
与传统的多用户解决方案(如终端服务、虚拟桌面基础设施等)相比,BeTwin具有以下优势: 1. 成本效益 :BeTwin技术显著降低了硬件需求,因为多个用户可以共享一套硬件资源。相较于每个用户都需要一台计算机的传统配置,BeTwin能够显著降低成本。 2. 易用性 :BeTwin在安装和配置上相对简单,能够快速部署,并且用户界面与单用户系统保持一致,易于使用。 3. 能源节约 :由于多个用户共享同一套硬件,BeTwin系统消耗的电力远低于多台独立计算机的总和,符合现代节能环保的理念。 4. 空间节省 :单个计算机系统相比多台计算机占用更少的物理空间,对于需要多用户操作但空间有限的环境来说,是一个理想的选择。
2.2.2 各行业应用场景分析
BeTwin技术广泛应用于多种行业,以下是一些典型的应用场景:
教育行业
在教育行业中,BeTwin技术可以用于计算机实验室,让教师和学生共享计算机资源。这种配置可以显著减少学校在计算机硬件上的投资,同时还能确保每个学生都有足够的机会使用计算机。
商业应用
在一些小型办公室环境中,企业可能没有足够的预算为每个员工配备一台完整的计算机。BeTwin技术可以让多名员工同时使用一台主机,节约成本的同时,提升工作效率。
家庭环境
对于家庭用户而言,BeTwin技术提供了升级旧计算机或节省新购计算机成本的有效手段。一个家庭成员可以使用主机,而其他成员可以连接额外的显示器来使用独立的用户会话。
接下来的章节将继续深入探讨BeTwin技术在不同环境下的具体应用,并分析如何根据特定需求进行配置。
3. 硬件准备与配置
硬件需求分析
主机硬件要求
在设置多显示器工作环境时,主机的硬件配置是支持流畅运行的基石。对于大多数应用场景,至少需要具备以下硬件规格:
- 处理器 :至少为双核处理器,建议使用多核心处理器以确保在多个会话中的响应速度。
- 内存 :最低要求为4GB,但对于多显示器设置来说,16GB或更高内存会提供更佳的体验,因为每个显示器都需要额外的显存和系统资源。
- 显卡 :至少需要一块支持多显示器输出的显卡。如果预算允许,可以考虑使用专业级显卡以获得更好的图形处理性能。
- 存储 :SSD是提升多显示器环境效率的关键组件,可以大幅减少系统和应用程序启动时间。
为了构建一个高效的多显示器环境,建议根据预算和需求进行适当的硬件升级。
外设需求与选择
在外设方面,除了基本的显示器、键盘和鼠标外,还需要考虑以下因素:
- 显示器 :根据工作需求,选择合适的分辨率和尺寸。一般建议分辨率至少为1920x1080,以提供足够的屏幕空间。
- 连接线 :选择合适的连接线确保每个显示器都能顺畅连接。例如,使用HDMI、DVI或DisplayPort线缆。
- 多端口USB集线器 :便于管理多个输入设备,如键盘、鼠标、外部存储设备等。
- KVM切换器 :当需要在不同计算机间快速切换时,KVM切换器能够实现一套键盘、显示器和鼠标控制多台主机。
为满足多显示器环境的构建,正确选择和配置硬件是关键一步。
硬件连接与配置步骤
显示器及接口配置
连接显示器的过程相对简单,但需要确保显卡支持相应数量的输出端口。以下是连接步骤:
- 关机断电 :为避免电涌或静电损伤硬件,在连接显示器前应关闭电脑并断开电源。
- 显示器连接 :根据显卡输出接口选择相应的显示器连接线,将显示器与显卡接口连接。
- 电源连接 :将显示器电源线插入电源插座,开启显示器电源。
- 开启主机电源 :确认所有显示器都已连接并开启后,打开主机电源。
在多显示器环境中,正确配置显卡驱动以支持多个显示设备非常重要。
键鼠及其他输入设备配置
为了实现高效的操作,可以使用以下输入设备配置技巧:
- 键盘和鼠标 :如果需要在多个显示器之间切换使用一套键鼠,可以使用KVM切换器。否则,为每个显示器配置一套输入设备是最直接的方法。
- 无线鼠标和键盘 :在多显示器设置中使用无线键鼠套装,可以避免连接线缆的麻烦,提升工作环境的整洁度。
- 输入设备切换软件 :对于想要在同一显示器上使用多套输入设备的用户,可以使用专门的输入切换软件如Barrier,它可以帮助你在多个计算机间共享一套输入设备。
确保输入设备的正确配置是顺利操作多显示器系统的关键。
graph TB
A[开启主机电源] --> B[确认显卡和显示器连接]
B --> C[设置显示器输入源]
C --> D[开启显示器电源]
D --> E[使用输入设备切换软件]
E --> F[配置多显示器模式]
上图是一个简化的多显示器设置流程图,展示了从开启电源到配置多显示器模式的主要步骤。
在本节中,我们重点讨论了在多显示器工作环境中对硬件的要求,以及连接和配置的主要步骤。这些基础知识为构建一个多显示器系统奠定了基础,下一节我们将探讨显卡驱动的安装流程。
4. 显卡驱动程序安装
4.1 驱动程序的重要性
4.1.1 驱动与系统兼容性
显卡驱动程序在多显示器设置中扮演着至关重要的角色。驱动程序可以被理解为操作系统和硬件之间的“翻译官”,它负责解释操作系统的指令给显卡硬件,使之能够正常工作。没有正确的驱动程序,即使是最先进的显卡也可能无法在系统中发挥其应有的性能。当涉及到多显示器设置时,驱动程序的兼容性尤为重要,因为它需要同时管理多个显示器的输出。驱动程序不兼容可能导致显示器无法正常显示,分辨率设置不正确,甚至可能出现显示器闪烁或者黑屏等问题。
4.1.2 驱动与性能优化
除了基本的兼容性外,驱动程序还包含了制造商针对特定硬件进行性能优化的代码。通过驱动程序更新,显卡制造商可以修复已知的问题,提供对新功能的支持,并对显卡性能进行微调。例如,随着新游戏或应用程序的推出,显卡驱动程序会更新以提供更好的游戏性能或者更稳定的用户体验。在多显示器环境中,性能优化尤为重要,因为用户可能会同时运行多个资源密集型任务,如视频编辑、3D建模或复杂的数据分析。
4.2 安装流程详解
4.2.1 官方驱动下载与安装
当开始安装显卡驱动程序时,首先需要从显卡制造商的官方网站下载最新的驱动程序。在下载驱动之前,确保你已经知道了显卡的型号和使用的操作系统版本,因为错误的驱动可能会导致系统不稳定或者无法安装。以下是下载并安装显卡驱动的基本步骤:
- 访问显卡制造商的官方网站。
- 使用网站的驱动程序下载工具或手动在支持页面搜索适合你的显卡和操作系统版本的驱动程序。
- 下载驱动程序安装文件到本地计算机。
- 运行安装程序并按照屏幕上的指示完成安装过程。
安装过程中可能会需要重启计算机以确保新驱动程序正确加载。
4.2.2 驱动更新与问题解决
驱动更新是一个持续的过程,制造商定期发布更新以修复漏洞,提高稳定性和性能,或添加新功能。更新驱动程序时可能会遇到各种问题,如下:
- 更新失败 :如果更新过程中遇到错误,可以尝试重新启动计算机后再进行更新。
- 兼容性问题 :安装后可能出现与特定应用程序不兼容的问题。如果出现这种情况,可以尝试卸载驱动程序并回滚到旧版本。
- 性能下降 :更新后显卡性能不增反降,这可能是因为驱动程序中的设置未能正确配置。在这种情况下,可以通过显卡控制面板重新设置性能参数。
下面是一个示例代码块,展示了如何在Windows系统中通过命令行安装显卡驱动程序:
# 假设已经下载了名为 "driver.inf" 的显卡驱动安装文件
pnputil -i -a driver.inf
# 检查显卡驱动状态
devcon status *VEN_10DE&DEV_1B81
# 更新显卡驱动(仅适用于具有相应知识的高级用户)
devcon update driver.inf
请记住,手动安装驱动程序比使用制造商提供的安装程序风险更大,因为可能会引入兼容性问题或不正确配置。在操作之前,请确保已经备份了重要数据,并且在执行前阅读了所有相关的指南和文档。
此外,显卡制造商如NVIDIA和AMD通常提供自己的驱动安装工具,这些工具可以自动检测显卡型号并安装最合适的驱动程序。这些工具是更新驱动程序的推荐方式,因为它们简化了整个过程并减少了出错的可能性。
# 使用NVIDIA驱动安装器进行安装的示例命令
nvidia-installer -k -n -q -s -no-kmp
在上述命令中, -k 表示跳过安装过程中的提示, -n 表示不进行安装, -q 表示静默模式, -s 表示仅执行所需的用户指定操作, -no-kmp 表示不安装内核模块包。
完成驱动安装后,建议重新启动系统以确保所有更改都已生效。如果一切顺利,你的多显示器设置应该可以正常工作了。如果遇到任何问题,请参考显卡制造商提供的故障排除指南或者联系技术支持以获得帮助。
5. 操作系统多显示器设置
在现代工作环境中,多个显示器已成为生产力的重要提升工具。从简单地扩展桌面以增加工作区域到复杂的多屏设置,合理地配置和管理多显示器环境对于提升工作效率至关重要。本章将详细介绍在Windows和Linux系统中设置多显示器的方法,以确保用户能够根据自己的需求配置合适的显示环境。
5.1 Windows多显示器设置
5.1.1 显示器识别与排列
在Windows系统中,操作系统会尝试自动检测并设置多个显示器。不过,在某些情况下,可能需要手动干预来确保每个显示器都能正确识别和排列。
- 步骤1: 连接所有显示器到电脑,并开启电源。
- 步骤2: 打开"设置" > "系统" > "显示"。
- 步骤3: Windows通常会自动检测到显示器,并将它们排列在屏幕上。如果排列不正确,用户可以手动拖动显示器图标来匹配实际的物理布局。
5.1.2 分辨率与刷新率设置
正确设置每个显示器的分辨率和刷新率,是确保画面清晰和减少视觉疲劳的关键步骤。
- 分辨率设置:
- 在"显示设置"中,点击显示器图标选择你想要调整设置的显示器。
- 在"显示分辨率"下拉菜单中,选择推荐的分辨率或者自定义分辨率(根据显示器支持)。
- 刷新率设置:
- 点击"高级显示设置",然后选择"显示器适配器属性"。
- 在弹出的窗口中切换到"监视器"标签页,可以选择更高刷新率(如果支持)。
5.2 Linux多显示器设置
Linux系统同样支持多显示器设置,尽管具体的操作方法可能因不同的桌面环境而异。本节将主要关注X Window系统下的配置方法,以及新型的Wayland显示服务器的相关支持。
5.2.1 X Window系统的多显示器配置
X Window系统的多显示器配置通常涉及xrandr工具的使用,它是一个命令行程序,用于列出可用的显示设备以及配置屏幕解析度、分辨率和显示器间的相对位置。
- 设置扩展桌面:
- 打开终端,输入
xrandr命令来查看当前连接的显示器。 - 使用命令
xrandr --output <output> --mode <resolution> --pos <position>来设置特定显示器的模式和位置。 - 例如,如果你有两个显示器,第一个标记为
eDP,第二个为HDMI-1,你可以使用以下命令来设置:bash xrandr --output HDMI-1 --mode 1920x1080 --right-of eDP - 这里
--right-of参数指定了HDMI-1显示器在eDP显示器的右侧。
5.2.2 Wayland下的多显示器支持
尽管Wayland是一个相对较新的显示服务器,且仍在积极开发中,它已经为多显示器使用提供了基础支持。具体到不同发行版和环境,其配置细节可能会有所不同。
- 以GNOME为例,在Wayland会话下,用户可以在设置界面中调整显示器选项。
- KDE Plasma也支持Wayland,并允许用户进行广泛的配置,包括但不限于分辨率、缩放比例和显示器排列。
- 对于需要命令行操作的用户,某些桌面环境提供了如
kwin-wayland的工具来调整设置。
对于Linux用户来说,配置多显示器的细节很大程度上取决于所用的桌面环境和底层的显示服务器。因此,对于特定需求,用户可能需要查看其桌面环境的文档以获取更详细的配置指导。
6. 桌面环境的独立管理
6.1 桌面环境的选择与安装
6.1.1 各种桌面环境特性对比
在多显示器的配置中,桌面环境扮演了用户与系统交互的前台角色。不同的桌面环境,如GNOME、KDE、Xfce以及MATE等,各有其独特的特性与优势。例如,GNOME桌面提供了现代化和简洁的用户界面,而KDE则提供了高度可定制化的选项和丰富的功能。Xfce专注于运行快速且资源消耗低,适合老旧硬件,而MATE则延续了GNOME 2的经典体验,并兼容大量GNOME应用。
当选择桌面环境时,需要考虑的因素包括但不限于系统资源占用、外观和用户界面的友好程度、对硬件的支持情况以及用户的具体需求。例如,设计师可能偏爱拥有绚丽视觉效果和高色彩准确性的桌面环境,而开发人员可能更加关注如何快速访问和使用开发工具。
6.1.2 安装与配置不同桌面环境
以Ubuntu为例,安装桌面环境可以使用以下命令:
sudo apt-get update
sudo apt-get install <desktop-environment>
其中 <desktop-environment> 是你想要安装的桌面环境,例如 ubuntu-desktop 、 kubuntu-desktop 、 xfce4 等。
安装完成后,需要进行一些基本配置。例如,为每个显示器设置不同的背景图片,可以通过以下命令进行设置:
gsettings set org.gnome.desktop.background picture-uri "file:///path/to/your/image1.jpg"
gsettings set org.gnome.desktop.background picture-uri-2 "file:///path/to/your/image2.jpg"
对于KDE桌面,可以通过系统设置中的"外观与主题"选项进行个性化设置。而Xfce则通过"设置管理器"中的"桌面首选项"来调整桌面背景。
6.2 用户账户与权限管理
6.2.1 用户创建与配置
在多显示器环境中,每个用户可能需要使用不同的账户配置。创建新用户可以通过命令行进行:
sudo adduser <newusername>
之后,系统会引导你输入用户信息,并设置用户密码。创建用户后,可以根据用户的不同需求安装特定的应用程序或调整桌面环境设置。
6.2.2 权限设置确保系统安全
对于多用户环境,权限的管理显得尤为重要。可以使用 sudo 命令赋予特定用户执行特定命令的权限:
sudo visudo
在编辑器中添加如下行来允许用户运行特定命令:
<newusername> ALL=(ALL) NOPASSWD: /usr/bin/your-command
此外,对于文件系统的权限管理,可以使用 chmod 和 chown 命令:
chmod 755 /path/to/directory
chown <newusername>:<newusername> /path/to/directory
通过上述步骤,可以实现对用户账户和权限的管理,确保系统的安全性和每个用户的个性化需求得到满足。
简介:本技术教程旨在指导用户如何将单台主机转变为两台独立电脑的工作环境,通过特定软件或硬件配置实现两个显示器的同时驱动,让使用者能够在一个屏幕上工作,在另一个屏幕上进行休闲娱乐活动,互不干扰。教程中包含了对BeTwin技术的介绍,以及硬件和软件的设置步骤,使用户能够体验到多任务处理的乐趣。此外,还涉及了操作系统配置、桌面环境的设置和优化等技术要点,适合那些需要提高工作效率和娱乐体验的多任务处理用户,以及对DIY技术感兴趣的爱好者。

























 被折叠的 条评论
为什么被折叠?
被折叠的 条评论
为什么被折叠?








