本文转自"机器之心"(almosthuman2014)
选自towardsdatascience
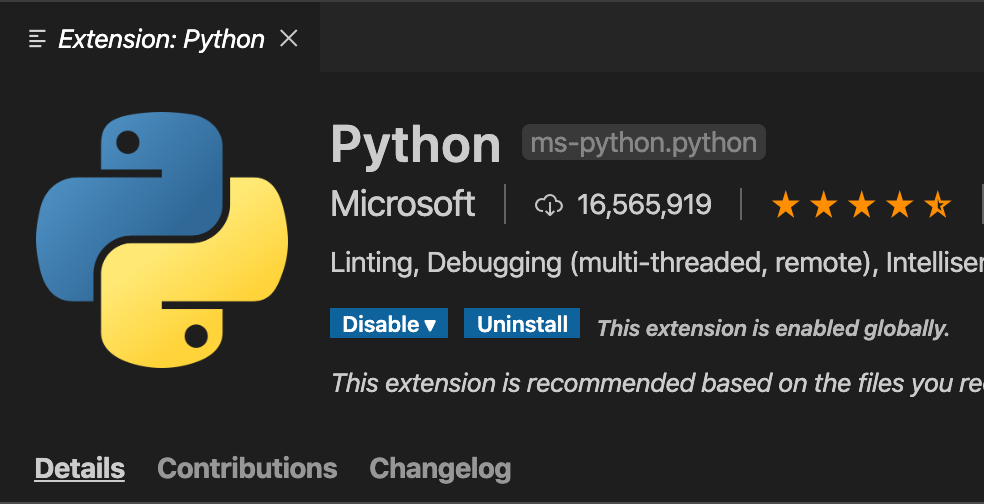 尽管许多程序员选择使用 IDE(Integrated Development Environment,集成开发环境)工作,但也有一些程序员(包括我)喜欢探索 IDE 中不同的可能性。这种探索并不只是因为酷,还是因为每个流行的 IDE 都有其独特的功能,而我的很多项目都是跟同事合作的,这些同事可能使用不同的 IDE,为了在项目中互相配合,我会尽量用他们的「语言」。
在用 Python 的时候,我比较喜欢用 Jupyter Notebook 和 Visual Studio (VS) Code 来编程。
在各种 IDE 中,Jupyter Notebook 已经成为极其流行选择了。除了 IPython 之外,还有其他可用的内核。而且除了 Python 之外,Jupyter Notebook 还可以支持 Java、R、Julia 和其他流行的编程语言。Jupyter Notebook 同时集成了 Markdown 文本和可执行源代码,这让合作完成、可复制的小组项目变得更容易。
VS Code 是另一个在使用多种编程语言(如 JavaScript、c# 和 Python)的开发人员中流行起来的开源 IDE,随着 VS 代码插件的不断开发,VS Code 可以支持语言的列表仍在增长。但是它还不能支持编辑 Jupyter Notebook 产生的文件。
现在不一样了。随着 2019 年 VS Code Python 插件的最新发布,VS Code 已经提供了对 Jupyter Notebook 的本地支持,也就是可以在不运行 Jupyter Notebook 的情况下在笔记本上工作。在本文中,我会介绍一些在 VS Code 中使用 Jupyter Notebook 的基础知识。
环境设置
你需要在你的电脑上先安装 Jupyter 包。你可以用 python 的安装程序(pip install notebook)安装,也可以用 conda 来安装(conda install -c conda-forge notebook)。当然,你计算机上也得有 VS Code 和 Python 3。如果没有的话,先去这两个网址下载。
尽管许多程序员选择使用 IDE(Integrated Development Environment,集成开发环境)工作,但也有一些程序员(包括我)喜欢探索 IDE 中不同的可能性。这种探索并不只是因为酷,还是因为每个流行的 IDE 都有其独特的功能,而我的很多项目都是跟同事合作的,这些同事可能使用不同的 IDE,为了在项目中互相配合,我会尽量用他们的「语言」。
在用 Python 的时候,我比较喜欢用 Jupyter Notebook 和 Visual Studio (VS) Code 来编程。
在各种 IDE 中,Jupyter Notebook 已经成为极其流行选择了。除了 IPython 之外,还有其他可用的内核。而且除了 Python 之外,Jupyter Notebook 还可以支持 Java、R、Julia 和其他流行的编程语言。Jupyter Notebook 同时集成了 Markdown 文本和可执行源代码,这让合作完成、可复制的小组项目变得更容易。
VS Code 是另一个在使用多种编程语言(如 JavaScript、c# 和 Python)的开发人员中流行起来的开源 IDE,随着 VS 代码插件的不断开发,VS Code 可以支持语言的列表仍在增长。但是它还不能支持编辑 Jupyter Notebook 产生的文件。
现在不一样了。随着 2019 年 VS Code Python 插件的最新发布,VS Code 已经提供了对 Jupyter Notebook 的本地支持,也就是可以在不运行 Jupyter Notebook 的情况下在笔记本上工作。在本文中,我会介绍一些在 VS Code 中使用 Jupyter Notebook 的基础知识。
环境设置
你需要在你的电脑上先安装 Jupyter 包。你可以用 python 的安装程序(pip install notebook)安装,也可以用 conda 来安装(conda install -c conda-forge notebook)。当然,你计算机上也得有 VS Code 和 Python 3。如果没有的话,先去这两个网址下载。
Python 3:https://www.python.org/downloads/
VS Code:https://code.visualstudio.com/download
 常用操作
单元的插入和删除
可以点击工具栏里或者每个单元左侧的「加号」来插入单元。如果想要删除,就点击单元右边删除的标志(小垃圾桶)。
常用操作
单元的插入和删除
可以点击工具栏里或者每个单元左侧的「加号」来插入单元。如果想要删除,就点击单元右边删除的标志(小垃圾桶)。
 转换单元内容类型和状态
点击单元的 code/markdown 部分就可以转换内容类型。如果想要转换单元的状态,单机文本输入框就可以让它进入编辑模式。点击单元左侧的垂直条可以将其变成命令模式。然后再点击另一个单元,那么前一个被选中的单元就会变回未选中的状态。单元左侧的垂直条可以显示单元的状态。
转换单元内容类型和状态
点击单元的 code/markdown 部分就可以转换内容类型。如果想要转换单元的状态,单机文本输入框就可以让它进入编辑模式。点击单元左侧的垂直条可以将其变成命令模式。然后再点击另一个单元,那么前一个被选中的单元就会变回未选中的状态。单元左侧的垂直条可以显示单元的状态。
 命令状态下的快捷键
当单元左侧的垂直条显示其为命令状态(蓝色)时,就可以使用下面这些快捷键了。
命令状态下的快捷键
当单元左侧的垂直条显示其为命令状态(蓝色)时,就可以使用下面这些快捷键了。
 运行代码块
你只需要点击 code/markdown 区域的三角符号就能运行这个代码块了。如果想要运行整个笔记本所有的代码块,只需要点击最上方工具栏的双箭头标志就行了。
运行代码块
你只需要点击 code/markdown 区域的三角符号就能运行这个代码块了。如果想要运行整个笔记本所有的代码块,只需要点击最上方工具栏的双箭头标志就行了。
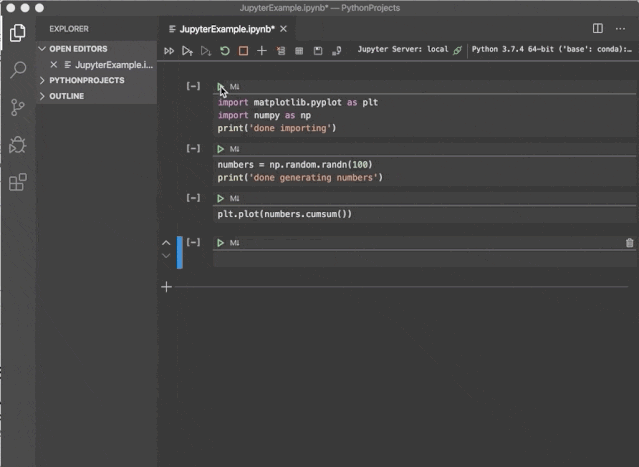 尽管上图并没有展示,工具栏里有一个带着向上箭头的三角符号,点击这个符号可以运行当前单元前面所有的胆码。如果箭头是向下的,那就是运行包括当前单元在内的后面所有代码。
变量预览器
要查看已定义的变量列表,只需单击工具栏中的变量按钮,就会出现显示所有已定义的变量的一个表。你新定义的变量也会自动包含在表中。
尽管上图并没有展示,工具栏里有一个带着向上箭头的三角符号,点击这个符号可以运行当前单元前面所有的胆码。如果箭头是向下的,那就是运行包括当前单元在内的后面所有代码。
变量预览器
要查看已定义的变量列表,只需单击工具栏中的变量按钮,就会出现显示所有已定义的变量的一个表。你新定义的变量也会自动包含在表中。
 图表预览
如下图所示,我们可以点击输出图片角上的图表标志来预览你画的所有图。
图表预览
如下图所示,我们可以点击输出图片角上的图表标志来预览你画的所有图。
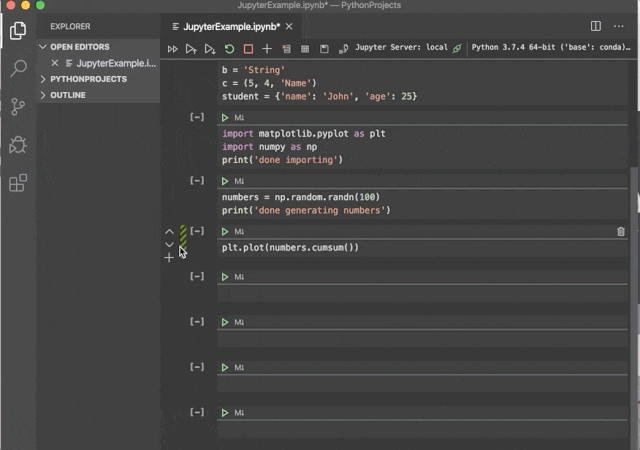 在图预览器中,你可以在最上方看到一个工具条,这个工具条的功能都很常见,如放大缩小、保存图片等。
你该学到什么?
本文回顾了在 VS Code 中使用 Jupyter 笔记本时需要进行的基本操作。如果您使用 VS Code 来满足其他开发需求,那么在 VS Code 中尝试使用 Jupyter Notebook 是非常方便的,这样您就可以只使用一个 IDE。特别是其代码自动补齐的功能可以让你的开发更快捷。
参考链接:https://towardsdatascience.com/getting-started-with-jupyter-notebooks-in-visual-studio-code-5dcccb3f739b
在图预览器中,你可以在最上方看到一个工具条,这个工具条的功能都很常见,如放大缩小、保存图片等。
你该学到什么?
本文回顾了在 VS Code 中使用 Jupyter 笔记本时需要进行的基本操作。如果您使用 VS Code 来满足其他开发需求,那么在 VS Code 中尝试使用 Jupyter Notebook 是非常方便的,这样您就可以只使用一个 IDE。特别是其代码自动补齐的功能可以让你的开发更快捷。
参考链接:https://towardsdatascience.com/getting-started-with-jupyter-notebooks-in-visual-studio-code-5dcccb3f739b























 被折叠的 条评论
为什么被折叠?
被折叠的 条评论
为什么被折叠?








