简介:Photoshop是由Adobe公司开发的专业图像处理软件,为初学者提供了一份系统的学习资源,覆盖了基本操作和实用技巧。本课件深入讲解了Photoshop的主要功能和关键知识点,包括工作界面、图层管理、选区工具、调整和修复工具、文字工具、滤镜、动态效果、保存与导出方法以及实战项目。课程还介绍了多种学习资源,如在线教程和视频课程,以便学习者可以加深理解并提高技能。 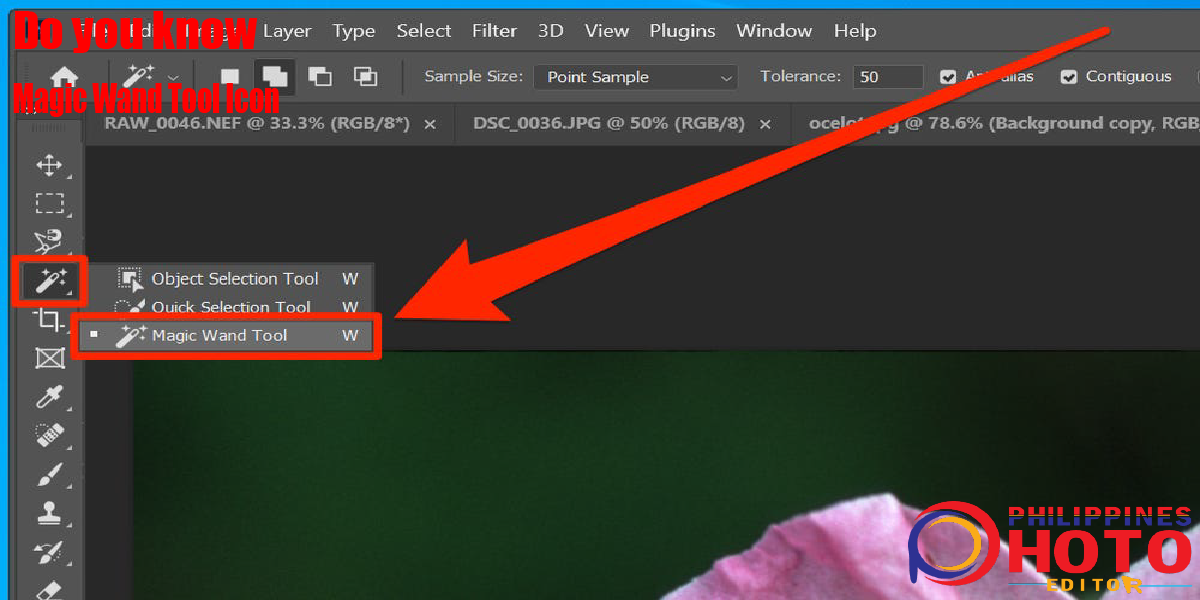
1. Photoshop基本界面与工具介绍
1.1 初识Photoshop界面布局
Photoshop界面是用户与软件交互的第一窗口。它被设计得直观而灵活,以适应不同的工作流程。了解每个面板的位置与功能对于提高工作效率至关重要。
- 菜单栏 :位于界面顶部,包含了几乎所有的Photoshop功能选项。
- 工具栏 :在菜单栏下方,列出了常用的编辑工具。
- 文档窗口 :显示当前编辑的图像,可同时打开多个文档窗口。
- 面板组 :集中在界面右侧,包括图层、颜色、样式等多种功能面板。
1.2 常用工具的快速入门
熟悉基础工具是掌握Photoshop的第一步。以下是部分常用工具的简要介绍:
- 选择工具 :用于选取图像中的特定部分,比如矩形选择、套索和魔术棒工具。
- 裁剪工具 :裁剪图像至所需尺寸,移除多余部分。
- 画笔和铅笔工具 :用于在图像上绘制,可以调整大小、硬度和颜色。
- 文本工具 :在图像上添加文字,可调整字体、大小和颜色。
示例:快速打开工具箱
快捷键:按住 Shift + F7 或 Window -> Tools 调出/隐藏工具箱。
1.3 界面的个性化定制
为了提高工作效率,用户可以对Photoshop界面进行个性化的调整,包括:
- 改变工具栏的布局和工具的位置。
- 自定义快捷键,以适合自己的操作习惯。
- 调整面板的大小和位置,以提高工作的可视性和舒适度。
操作示例:自定义工具栏
步骤一:点击 Edit -> Toolbar。
步骤二:从弹出的列表中选择需要的工具并拖放到工具栏的适当位置。
掌握Photoshop的基本界面和工具是任何设计师的基础。随着实践的深入,这些基础知识将成为你高效创作的得力助手。
2. 图层管理技巧
2.1 图层的基本操作
Photoshop中的图层就像是一层层透明的纸张,用户可以在这上面分别进行绘制,然后把它们叠加起来,形成最终的作品。为了有效利用图层管理图像,下面我将详细解释一些基本操作。
2.1.1 新建与删除图层
新建图层是工作中的基础操作之一。可以在“图层面板”中点击“新建图层”按钮(或使用快捷键Ctrl+Shift+N)来创建新图层。新图层默认透明,你可以在此图层上自由作画、编辑和应用效果。每次新建的图层都将被添加在当前选中图层的上方。
删除图层时,首先需要选中你想要删除的图层,然后可以直接将图层拖拽至“图层面板”下方的“删除”按钮上,或者右键点击选择“删除图层”。需要注意的是,一旦删除的图层是不可恢复的,操作前需确保当前图层没有未保存的工作。
2.1.2 图层的编辑与调整
在Photoshop中,图层的编辑主要是针对图层的不透明度和混合模式进行调整。不透明度可以控制图层内容的透明度,让下层图层内容在一定程度上显示出来。混合模式则决定了当前图层与下面图层之间的混合效果。
编辑图层的不透明度,可在图层面板中直接输入数值或者使用滑动条调整。而混合模式则有多种选择,如“正片叠底”、“叠加”、“柔光”等,每种模式都会根据当前图层和下方图层的颜色产生不同的视觉效果。
2.2 图层样式与混合模式
2.2.1 应用图层样式
图层样式是Photoshop中非常强大的功能,它允许用户为图层添加阴影、发光、描边、渐变叠加等多种效果,以实现更加丰富的视觉效果。
要应用图层样式,首先选中图层,然后在顶部菜单栏选择“图层” -> “图层样式”,或者直接右键点击图层,选择“混合选项”来打开图层样式对话框。在对话框中,你可以根据需求选择勾选不同的样式效果,并且调整它们的参数来满足设计需求。
2.2.2 理解并运用混合模式
混合模式决定了图层如何与其他图层相互作用,是制作复杂视觉效果的重要工具。Photoshop提供了非常丰富的混合模式选项,不同的混合模式会产生不同的视觉效果。
混合模式分为几个大类,如:变暗、变亮、对比度类、叠加类等。使用混合模式时,可以根据图像的特点和设计的需要选择合适的模式。例如,使用“正片叠底”模式可以让图像中的颜色加深,适合制作暗调背景;而“叠加”模式则能在保持亮部和暗部细节的同时,增加图像的对比度,适合制作光泽效果。
2.3 高级图层技巧
2.3.1 蒙版的使用
蒙版是图层管理中的一项高级技巧,它允许用户非破坏性地编辑图像。蒙版实际上是一个遮罩层,你可以使用黑色隐藏图像,白色显示图像,灰色则根据灰度的不同显示不同程度的透明效果。
要为图层添加蒙版,在图层面板中点击“添加图层蒙版”按钮,或者选择图层后点击菜单栏中的“图层” -> “图层蒙版” -> “显示全部”。蒙版会以一个矩形图标与图层关联显示。使用画笔工具在蒙版上绘制黑色,可以隐藏相应区域的图像内容;绘制白色则可以显示内容;灰色则根据深浅程度部分显示内容。
2.3.2 图层组合与合并技巧
在复杂的设计过程中,可能会产生大量图层。为了方便管理,Photoshop提供了组合和合并图层的功能。
组合图层可以使多个图层作为一个图层工作。通常,使用“合并可见图层”(Ctrl+Shift+Alt+E)可以创建一个包含所有可见图层的新图层,而不改变原有图层的结构。此外,也可以通过拖动图层到“新建组”按钮,创建包含多个图层的新图层组。
合并图层则涉及到将多个图层(或图层组)的像素合并成一个图层,使用“合并图层”(Ctrl+E)即可实现。需要注意的是,一旦合并,图层的非破坏性编辑可能性就会降低,因此在合并前请确保这是你的最终操作。
在本章节中,我们已经详细讨论了图层管理的基础和高级技巧,下面用一个简化的mermaid流程图来总结图层操作的基本步骤:
graph LR
A[开始] --> B[新建图层]
B --> C[调整图层属性]
C --> D[应用图层样式]
D --> E[使用混合模式]
E --> F[应用蒙版]
F --> G[组合/合并图层]
G --> H[结束]
在下一章节中,我们将继续探讨Photoshop中的选区工具使用方法,包括基础选区工具和高级选区技巧,以及它们在实际工作中的应用。
3. 选区工具使用方法
3.1 基础选区工具
3.1.1 矩形选区、椭圆选区工具的使用
在Photoshop中,矩形选区工具(Magnetic Lasso Tool)和椭圆选区工具(Elliptical Marquee Tool)是用于创建规则形状选区的基本工具。使用这些工具可以轻松选择矩形或圆形区域,非常适合于需要精确边界的设计工作。选择矩形选区工具时,用户可以绘制矩形区域;选择椭圆选区工具时,用户可以绘制椭圆形区域。绘制时按住Shift键可保持选区为正方形或正圆形,按住Alt键可以从中心点绘制选区。
当用户使用这些工具时,Photoshop会根据边缘的对比度自动吸附到边缘,这就是所谓的磁性选区工具(Magnetic Lasso Tool)。这种功能特别适合于从复杂背景中选择具有清晰边缘的对象。用户还可以自定义边缘检测参数,如边缘宽度、对比度和频率,以适应不同复杂度的图像。
代码示例:
// 使用矩形选区工具选择一个区域
rectangularMarqueeTool.select([
{type: "rect", x: 100, y: 100, width: 300, height: 200}
]);
// 使用椭圆选区工具选择一个区域
ellipticalMarqueeTool.select([
{type: "ellipse", x: 200, y: 200, width: 150, height: 100}
]);
3.1.2 套索工具和魔术棒工具的选择技巧
套索工具(Lasso Tool)与磁性套索工具(Magnetic Lasso Tool)和多边形套索工具(Polygonal Lasso Tool)是用于创建不规则形状选区的工具。套索工具允许用户手动绘制边缘;磁性套索工具根据图像边缘的对比度自动吸附;多边形套索工具则通过单击鼠标创建一系列锚点,以绘制出直线边缘的多边形区域。
魔术棒工具(Magic Wand Tool)是一种智能选择工具,它根据颜色相似度来选择区域。用户可以指定容差值,该值决定了选择颜色范围的宽度。魔术棒工具非常适合于快速选择颜色较为统一的区域,如单色背景。
代码示例:
// 使用套索工具选择一个不规则区域
lassoTool.select([
{type: "lasso", points: [{x: 150, y: 150}, {x: 250, y: 300}, {x: 100, y: 350}]}
]);
// 使用魔术棒工具选择一个区域
magicWandTool.select({
color: [255, 255, 255], // 白色背景
tolerance: 20 // 容差值为20
});
3.2 高级选区技巧
3.2.1 快速蒙版模式
快速蒙版模式是一种临时性的选区编辑方式。在快速蒙版模式下,用户可以使用画笔工具或滤镜效果自由绘制或修改选区。退出快速蒙版模式后,所有被覆盖(涂色)的区域将变成实际的选区。这个功能在精确地调整选区边缘时非常有用。
操作步骤: 1. 点击工具栏中的快速蒙版按钮(Q)以进入快速蒙版模式。 2. 使用画笔工具涂画区域,受保护的区域将显示红色遮罩。 3. 完成修改后再次点击快速蒙版按钮退出,未涂红色的部分将成为选区。
参数说明: - 画笔工具:选择合适的硬度和大小,以适应选区边缘的精细调整。 - 颜色填充:遮罩颜色可自定义,一般使用红色,易于识别。
3.2.2 选区的修改与优化
选区的修改与优化对于图像处理工作至关重要,尤其是当需要对图像进行精确编辑时。Photoshop提供了多种方法来微调和优化选区,如羽化、扩展、平滑和扩展边缘功能。
羽化(Feather)功能可使选区边缘变得柔和,适用于自然融合图像边缘。扩展(Expand)和收缩(Contract)功能能够根据指定的像素值改变选区的大小。平滑(Smooth)功能则用于消除选区边缘的锯齿状部分,使其更加平滑自然。
操作步骤: 1. 使用选择工具创建初步选区。 2. 执行“选择”菜单中的“修改”选项,选择“羽化”、“扩展”、“平滑”等命令。 3. 设置相应的数值后应用,即可看到选区的修改效果。
代码示例:
// 羽化选区边缘
select边缘羽化(10像素);
// 扩展选区
select扩展(5像素);
// 平滑选区边缘
select平滑(2像素);
3.3 选区在实际工作中的应用
3.3.1 图像合成中的选区运用
在进行图像合成时,精确的选区能够确保图像之间融合自然,过渡无缝。使用Photoshop的高级选区工具和技巧,可以实现从简单到复杂的图像合成。
操作案例: - 首先,使用套索工具或魔术棒工具选择要合成的图像区域。 - 然后,利用快速蒙版模式对选区边缘进行微调,使其与目标背景的边缘匹配。 - 最后,将选定图像拖放到新的背景中,并使用图层蒙版进一步调整合成效果。
3.3.2 图层裁剪与背景替换
裁剪和背景替换是Photoshop中常见且实用的操作,这些操作都依赖于精准的选区选择。
操作步骤: 1. 使用选区工具选择需要裁剪或替换的图像部分。 2. 使用“裁剪”工具裁剪图像,Photoshop会自动应用选区作为裁剪的边界。 3. 如果需要替换背景,使用“选择并蒙版”功能进一步细化选区边缘。 4. 将选区内的图像拖放到新的背景图层上。
代码示例:
// 使用裁剪工具裁剪选区
cropTool.cropSelection();
// 替换背景,使用selectAndMask方法
selectAndMaskTool.selectAndMask({selection: selectedArea, background: newBackground});
以上是Photoshop中选区工具的使用方法和一些高级技巧的介绍。掌握这些方法后,图像编辑和设计工作将变得更加高效和精确。在实际应用中,用户需要结合自己的具体需求,灵活运用这些工具和技巧,以达到最佳的图像编辑效果。
4. 图像调整与修复技巧
4.1 调整图像色彩与光线
4.1.1 色彩平衡与色调校正
在进行色彩调整之前,我们需要了解色彩平衡和色调校正的区别与联系。色彩平衡主要调整图像中的色彩倾向,使图像的色彩更加符合视觉美感;色调校正则更侧重于对图像的明暗、对比度以及亮度的调整,以更好地展现图像中的细节。
在Photoshop中,可以通过"图像" > "调整"菜单下的"色阶"、"曲线"、"亮度/对比度"等功能来进行色调校正。具体操作时,我们可以通过拖动滑块或直接在图像上点击并拖动来微调暗部、中间调和亮部的色彩和亮度。
例如,为了校正一张过暗的照片,可以通过提高曲线的中间调来增加亮度,而减少对比度可以使得图像的暗部细节更加丰富。而对于色彩平衡的调整,可以使用"色彩平衡"功能,对阴影、中间调和高光分别调整红/绿、蓝/黄色彩。
4.1.2 曝光度调整与阴影/高光修正
曝光度调整用于模拟相机镜头曝光时间的长短,控制照片的明亮程度。在Photoshop中,可以通过"图像" > "调整" > "曝光度"来增加或减少图像的整体曝光。
对于图像中过度曝光或暗部细节丢失的部分,"阴影/高光"命令是一个非常实用的工具。它能够针对图像的阴影部分和高光部分分别进行恢复。在"图像" > "调整" > "阴影/高光"中,通过调整阴影和高光的滑块,可以得到更加平衡的曝光效果,特别适用于修复剪影或过曝的图片。
4.2 修复与还原工具
4.2.1 仿制图章与修复画笔工具
在Photoshop中,当我们需要去除图像中的某些瑕疵或不必要的元素时,"仿制图章工具"(Clone Stamp Tool)和"修复画笔工具"(Spot Healing Brush Tool)是两个非常实用的工具。
仿制图章工具通过采样源区域的像素,并将其复制到目标区域,可以用来修复图像中较大的瑕疪或重复的模式。操作时需按下Alt键(或Option键在Mac上)来选择参考源点,并在目标区域进行涂抹。
修复画笔工具则更适合快速修复小范围的斑点或尘埃等,它不需要手动选择源点,自动分析周围的像素来实现无缝修复。使用修复画笔工具时,只需选择一个适当的笔刷大小,并在需要修复的区域涂抹即可。
4.2.2 内容感知移动与填充技巧
Photoshop提供了一种名为"内容感知移动工具"(Content-Aware Move Tool)的功能,它允许用户将图像的一部分移动到另一个位置,同时Photoshop会智能地合成周围的背景,使移动的元素与新位置自然融合。
使用该工具时,在工具箱中选择内容感知移动工具,然后在图像中选择要移动的区域,拖动到新的位置。Photoshop会自动填补原位置的空缺,并尽量匹配背景纹理和颜色。该工具特别适用于在照片中移除不需要的元素,并且希望背景能自然恢复。
"内容感知填充"(Content-Aware Fill)是一个与内容感知移动类似的功能,但它是用来删除图像中的主体,让背景自然填补主体留下的空间。选择"编辑" > "内容感知填充"后,Photoshop会自动分析图像周围的内容并生成新的背景。
4.3 图像的创意调整
4.3.1 颜色查找表的使用
颜色查找表(Color Lookup Table)是通过调整图像的色彩查找表来改变图像的整体色彩风格的高级工具。它能够快速地应用预设的查找表或自定义的查找表,将图像色彩转换为特定的色彩风格,例如黑白、怀旧、电影色彩等。
在Photoshop中,可以通过"图像" > "调整" > "颜色查找"来访问该功能。在颜色查找对话框中,选择预设的查找表可以迅速应用效果。用户还可以通过"添加自定查找表"导入自定义的LUT文件,来创建独特的色彩样式。
4.3.2 滤镜库中的创意效果
Photoshop的滤镜库提供了许多内置的滤镜效果,可以用来创造各种视觉效果,比如模糊、扭曲、素描等。滤镜库不仅可以单独使用,还可以通过应用多个滤镜和调整参数来叠加创造出更加丰富的创意效果。
要使用滤镜库,选择"滤镜" > "滤镜库",在弹出的对话框中,用户可以看到不同的滤镜类别,以及每个类别下的多个效果。通过选择不同的滤镜,然后调整它们的参数,可以得到多样化的视觉效果。在应用了多个滤镜后,还可以通过"新建效果图层"来保存中间效果,并进行进一步编辑。
通过这些调整和修复技巧的应用,我们不仅可以修复旧照片、改善图像质量,还可以创作出具有创意的艺术作品。每一项技术都需要通过实践来熟练掌握,以便在不同的图像处理工作中能够更加得心应手。
5. 文字编辑与排版功能
在现代平面设计中,文字不仅仅承载信息的传递,更是表达创意和设计风格的重要元素。Photoshop提供强大的文字工具和排版功能,使得设计师可以灵活运用文字来丰富作品的视觉效果。本章节将深入探讨Photoshop中文字的编辑与排版技巧,包括基础的输入与编辑,高级排版技巧,以及文字与图像结合的创意应用。
5.1 文字工具的运用
5.1.1 文字的输入与编辑
Photoshop的文字工具允许设计师在图像中添加文本,并且提供了丰富的文字样式选项。首先,使用文字工具在Photoshop的画布上点击,即可开始输入文字。输入的文字会自动生成一个文字图层。
使用方法和步骤:
- 选择工具栏中的
T文字工具。 - 在画布上点击需要输入文字的位置。
- 输入所需文本。
- 通过上方选项栏调整文字的字体、大小、颜色等属性。
代码逻辑分析:
// 示例代码:创建一个文字图层并设置其样式
let textLayer = layer的文字("Hello, Photoshop!",位置: CGPoint(x: 100, y: 200),字体: .boldSystemFont(ofSize: 24),颜色: .black)
textLayer.字体 = .boldSystemFont(ofSize: 24)
textLayer.字体Color = .black
文本输入后,Photoshop还提供了强大的文本编辑功能,设计师可以对单个字符、字词、行或整个文本块进行编辑。对于已经创建的文字图层,可以随时选中并修改内容、调整属性。
5.1.2 文字图层的样式设计
Photoshop提供了丰富的文字样式选项,包括文字的阴影、轮廓、发光等,通过应用这些样式可以增强文字的视觉效果。
样式应用方法:
- 选中文字图层后,在选项栏中点击“添加文字效果”。
- 从下拉菜单中选择需要的效果,如阴影、轮廓、发光等。
- 调整效果的参数,比如阴影的偏移量、轮廓的大小、发光的半径等。
代码逻辑分析:
// 示例代码:为文字图层添加阴影效果
let shadowEffect =阴影效果()
shadowEffect.偏移 = CGSize(width: 5, height: 5)
shadowEffect.模糊 = 2
textLayer.效果 = [shadowEffect]
通过上述操作,设计师可以将简单的文本转变为具有视觉冲击力的设计元素,提升整体设计作品的质感。
5.2 文字的高级排版技巧
5.2.1 文字路径与段落排版
Photoshop中的文字不仅可以直线排列,还可以沿着路径或形状排列。此外,设计师可以对大段文字进行段落排版,设置对齐方式、行距、段距等,以适应复杂的版面设计需求。
文字路径排版方法:
- 创建一条路径或形状。
- 选择文字工具,按住Alt键(Windows)或Option键(Mac),在路径或形状上点击。
- 文字会沿着路径排列。
段落排版方法:
- 在文字工具选项栏中选择段落选项。
- 设置对齐方式、首行缩进、字距调整等。
- 使用段落面板,可以对整个段落或选中的文本块进行详细设置。
代码逻辑分析:
// 示例代码:设置文字路径排版
let path = CGPathCreateMutable()
CGPathMoveToPoint(path, nil, 100, 150)
CGPathAddCurveToPoint(path, nil, 100, 100, 150, 50, 200, 150)
let shapeLayer = CAShapeLayer()
shapeLayer.path = path
shapeLayer.fillColor = UIColor.white.cgColor
textLayer.文字沿着路径 = true
textLayer.路径 = path
这样的高级排版技巧能够为设计师提供更多的创意自由度,使得文字能够更灵活地融入设计场景中。
5.2.2 文本效果的创意实现
Photoshop的文本效果不仅限于基础样式和排版,设计师可以通过各种手段创造出更具创意和个性化的效果。例如,将文字变形、扭曲或创建3D效果等。
操作方法和步骤:
- 选中文字图层,使用变换工具调整文字形状。
- 使用“图层>图层样式”菜单,选择“3D”来创建文字的3D效果。
- 通过调整3D设置面板中的参数,可以改变文字的材质、光线、视角等。
代码逻辑分析:
// 示例代码:创建文本的3D效果
let textLayer = layer的文字("3D Text",位置: CGPoint(x: 100, y: 200),字体: .boldSystemFont(ofSize: 24),颜色: .black)
textLayer.字体 = .boldSystemFont(ofSize: 24)
textLayer.字体Color = .black
let effect = 3D效果()
effect.材料 = .金属
textLayer.3D效果 = effect
实现创意文本效果不仅能够吸引观众的注意力,更能体现设计师的独特风格和创新意识。
5.3 文字与图像的结合
5.3.1 文字在图像中的创意应用
在Photoshop中,文字通常用于图像的标题、说明或装饰元素。设计师可以将文字以各种形式与图像结合,创造丰富的视觉效果。
结合方法:
- 创造一个文字图层,将其放置在图像之上。
- 通过调整文字图层的透明度、混合模式,使其与下方图像融合。
- 可以对文字进行遮罩,使之与图像的特定部分相适应。
代码逻辑分析:
// 示例代码:创建一个文字图层并将其与图像结合
let textLayer = layer的文字("Image Overlay",位置: CGPoint(x: 100, y: 200),字体: .boldSystemFont(ofSize: 24),颜色: .black)
textLayer.字体 = .boldSystemFont(ofSize: 24)
textLayer.字体Color = .black
// 为文字图层添加遮罩,只显示文字的轮廓部分
let maskLayer = CALayer()
maskLayer.frame = textLayer.bounds
maskLayer.contents = 绘制文字轮廓的图像
textLayer.mask = maskLayer
通过与图像的巧妙结合,文字可以成为图像不可分割的一部分,传递信息的同时,也能美化和增强视觉效果。
5.3.2 文字效果的优化与导出
在设计过程中,设计师可能需要对文字效果进行反复优化,以确保最终输出的最佳质量。Photoshop提供了丰富的导出选项,可以将设计作品保存为多种格式,并进行优化。
优化与导出方法:
- 使用“文件>导出>导出为”来保存设计。
- 在导出设置中,选择合适的格式,如PNG、JPEG、PDF等。
- 根据需要调整导出质量、大小等参数。
代码逻辑分析:
// 示例代码:导出含有文字效果的设计作品
let exporter = Exporter()
exporter.格式 = .PNG
exporter.质量 = 80 // 80%质量,平衡文件大小和质量
exporter.导出路径 = "设计作品的路径"
exporter.导出("设计作品名称", 文档: document)
优化文字效果并选择正确的导出格式,可以确保设计作品在不同设备和平台上的最佳展示效果,也是专业设计师必备的技能之一。
6. 内置滤镜应用与创意效果制作
6.1 滤镜的基本使用
6.1.1 认识Photoshop滤镜库
Photoshop内置了大量预设的滤镜,这些滤镜能够帮助设计师创造出各种风格的视觉效果。滤镜库被组织在“滤镜”菜单下,其中包含了如扭曲、风格化、模糊、画笔描边、像素化、渲染和其它各种效果的分类。每个分类下又包含了多种不同的滤镜效果,例如在模糊类中有动感模糊、高斯模糊等。
6.1.2 常用滤镜效果的实现
一些常用的滤镜效果包括但不限于: - 高斯模糊 :通过调整半径参数,可以实现不同程度的模糊效果,常用于图像的景深效果模拟。 - 动感模糊 :创建运动模糊效果,适用于表现运动中的对象。 - 锐化 :增强图像的清晰度,突出边缘细节。 - 浮雕效果 :模拟一种3D浮雕效果,给图像带来立体的质感。
使用滤镜时,可以在“滤镜”菜单中直接选择想要应用的滤镜效果,然后根据需要调节滤镜的参数。多数滤镜效果都支持预览,这使得你能够实时看到参数更改带来的效果。
6.2 高级滤镜技巧
6.2.1 智能滤镜与滤镜蒙版
智能滤镜 是Photoshop中的一个高级特性,它允许对非破坏性方式应用滤镜效果,这意味着滤镜效果可以随时修改和调整。要将滤镜效果转换为智能滤镜,只需在应用滤镜时勾选“智能对象到智能滤镜”的选项。
滤镜蒙版 是另一个强大的工具,它允许你控制滤镜效果在图像中的应用区域。使用蒙版,可以遮蔽或显示特定区域的滤镜效果,而不影响图像的其他部分。例如,你可以在一个区域应用模糊效果,通过蒙版隐藏掉不需要模糊的细节。
6.2.2 第三方滤镜的安装与使用
Photoshop支持第三方插件滤镜,这为用户提供了额外的工具和效果。安装第三方滤镜通常涉及复制插件文件到特定的文件夹,并重启Photoshop程序。安装完成后,就可以在“滤镜”菜单下找到并使用这些插件。
6.3 创意效果的制作方法
6.3.1 创意蒙版与混合技巧
创意蒙版是通过创造性地使用图层蒙版来控制滤镜效果的应用区域。例如,你可以通过在蒙版上使用黑色和白色来创建渐变效果,或者用画笔工具在蒙版上进行精细的手绘,从而让滤镜效果呈现出更加自然的过渡。
混合技巧 主要是指通过结合不同的图层混合模式来创造出更加丰富的图像效果。例如,使用“正片叠底”混合模式可以使下层的颜色与上层的颜色混合,产生新的色调效果。
6.3.2 创意图像效果的案例分析
为了更好地理解如何创建创意图像效果,我们可以分析一些实际案例。比如,使用高斯模糊结合图层蒙版制作出背景虚化的人像照片效果;或者应用特殊的纹理滤镜,再使用蒙版限制纹理的应用范围,来为图像添加独特的质感。
通过这些案例的学习,读者可以掌握如何将基础的滤镜工具通过创意的组合与应用,制作出令人印象深刻的图像效果。
简介:Photoshop是由Adobe公司开发的专业图像处理软件,为初学者提供了一份系统的学习资源,覆盖了基本操作和实用技巧。本课件深入讲解了Photoshop的主要功能和关键知识点,包括工作界面、图层管理、选区工具、调整和修复工具、文字工具、滤镜、动态效果、保存与导出方法以及实战项目。课程还介绍了多种学习资源,如在线教程和视频课程,以便学习者可以加深理解并提高技能。
























 2501
2501

 被折叠的 条评论
为什么被折叠?
被折叠的 条评论
为什么被折叠?








