简介:本文旨在介绍如何在Windows环境下高效地进行批量文件命名操作,包括文件重命名、特定字符替换和智能命名。我们提供了使用命令提示符、文件资源管理器和第三方工具进行批量更改文件名的方法。此外,还探讨了替换文件名中的特定字符的多种技术,包括手动、脚本编写及第三方工具应用。最后,介绍了如何利用智能命名策略,如按日期、内容、序列号等生成文件名,以及使用模板和OCR技术来自动命名文件。这些技术能够显著提高文件处理效率,优化数字管理体验。 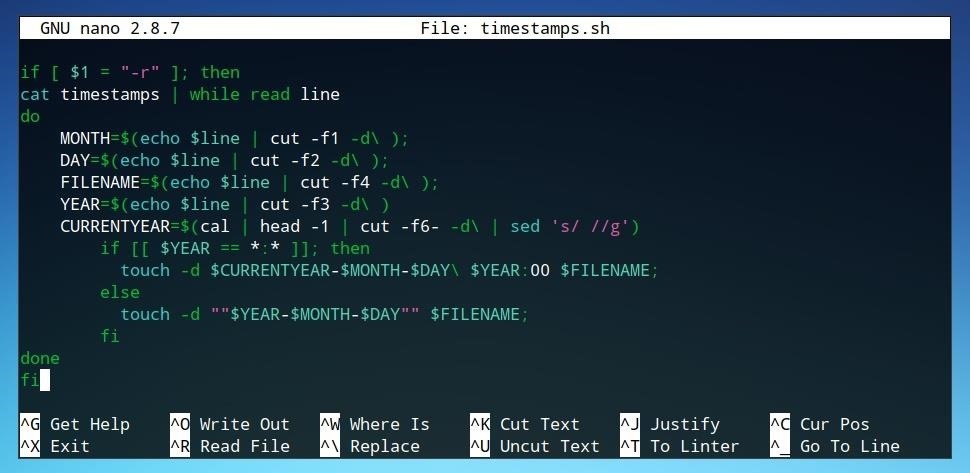
1. 批量文件重命名方法概述
在当今数字时代,面对成千上万的文件,批量重命名已成为IT从业者必须掌握的一项基本技能。它不仅能提高工作效率,还能帮助我们更好地组织和管理文件系统。本章将介绍批量文件重命名的不同方法,并概述它们各自的优势和应用场景。
1.1 文件重命名的重要性
文件重命名不仅是改变文件名称的过程,更涉及到信息的整理和归档。在项目管理、网站维护、图像处理等众多场景中,合适的文件命名可以大大加快文件检索速度,提高工作效率。
1.2 手动、脚本和第三方工具的比较
本章将讨论三种主要的批量文件重命名方法:手动操作、脚本自动化和使用第三方工具。手动操作提供完全的控制权和即时反馈;脚本自动化则通过编程实现复杂的命名规则,提高效率;第三方工具则在易用性和功能性之间提供平衡。每种方法都有其适用场景和潜在的局限性。
在后续章节中,我们将逐一深入了解这些方法,并通过实践操作来掌握它们。无论你是需要优化现有的工作流程,还是寻找自动化解决方案,本章内容都将为你提供坚实的基础。
2. 手动批量重命名操作
在数字时代,文件管理系统常常因为命名不规范而变得混乱。手动进行批量重命名是管理文件时的一项基本技能,尤其对于IT专业人员而言,熟练掌握这一点能够显著提高工作效率。本章节将引导读者通过命令提示符和文件资源管理器两种方法进行手动批量重命名。
2.1 使用命令提示符进行批量重命名
命令提示符是Windows操作系统中用于提供用户输入命令的文本界面。尽管它的使用可能不像图形用户界面那样直观,但其在批量处理任务时提供的功能强大且灵活。
2.1.1 理解命令提示符的基本操作
命令提示符允许用户通过文本命令行对系统进行操作,包括文件的复制、移动、删除和重命名等。它适用于需要自动化或脚本化的批量操作场景。熟练使用命令提示符可以大幅提升工作效率。
在使用命令提示符之前,首先要熟悉它的基本命令。例如: - cd :用于改变当前目录。 - dir :用于显示目录中的文件和子目录。 - ren 或 rename :用于重命名文件。 - del :用于删除文件。
2.1.2 常用命令的批量重命名实践
批量重命名时,可以利用命令提示符中的一些高级技巧。例如,使用通配符匹配多个文件,然后用 ren 命令一次性进行重命名。
示例代码:
ren *oldname* newname*
这段代码的作用是将当前目录下所有包含 "oldname" 文本的文件名中的 "oldname" 替换为 "newname"。
参数说明: - * :通配符,匹配任意字符序列。 - ren :命令,用于重命名文件。 - oldname :原文件名中要被替换的部分。 - newname :新文件名中要替换的部分。
逻辑分析: 在执行上述命令之前,需要确保当前目录是你想要进行操作的文件所在的位置,否则需要先切换到那个目录。另外,如果文件名中包含空格或特殊字符,应将文件名放在引号中以确保命令正确执行。
2.2 利用文件资源管理器进行批量重命名
相比命令提示符,文件资源管理器提供了图形化的用户界面,使用户能直观地进行文件操作。在批量重命名方面,文件资源管理器亦具备一定的能力。
2.2.1 文件资源管理器的操作界面和功能
文件资源管理器是Windows系统中的一个核心组件,它提供了一个图形界面供用户浏览和管理文件及文件夹。其功能包括: - 浏览文件和文件夹 - 创建、删除和重命名文件和文件夹 - 查看文件属性等
文件资源管理器的批量重命名功能可以通过选择多个文件后,点击右键选择“重命名”来实现。系统将默认为选中的所有文件赋予相同的名称,并在后面添加数字序号。
2.2.2 文件资源管理器的批量重命名技巧
在使用文件资源管理器批量重命名文件时,可以采用以下技巧: - 使用快捷键 Ctrl + A 选择所有文件。 - 按下 F2 键重命名选中的文件。 - 输入新名称后,所有文件将自动采用这个名字加上序号的格式。
这个方法操作简单,特别适合于重命名数量不多的文件集。但需要注意的是,如果需要更复杂的重命名规则,如对文件名进行编辑或使用不同的文件名前缀,则需要借助其他工具或脚本语言。
在下一部分,我们将会探讨如何使用脚本自动化批量重命名,这为文件管理提供了更强大的灵活性和可控性。
3. 脚本自动化批量重命名
自动化批量重命名文件是提高工作效率的关键,尤其在处理大量文件时,手动一个一个地重命名不仅耗时而且容易出错。使用脚本可以帮助我们快速完成复杂的命名规则设置,保证文件重命名的一致性和准确性。本章将深入探讨如何使用脚本自动化地批量重命名文件,涉及基础脚本编程知识,并通过实例演示脚本的编写与执行。
3.1 手动替换文件名中的特定字符
在开始编写脚本之前,了解手动替换文件名中的特定字符是一个不错的起点。这有助于我们理解批量重命名的基本逻辑和潜在问题。
3.1.1 手工查找和替换的基本步骤
手动替换文件名中的特定字符是一个基础且实用的操作,以下是一般的步骤:
- 打开包含目标文件的文件夹。
- 选择需要重命名的文件。
- 右击选择的文件,进入重命名模式。
- 输入新文件名并按下回车确认。
- 对剩余的文件重复以上步骤。
例如,如果需要将文件名中的“旧文本”替换为“新文本”,我们必须重复步骤3到5,直到所有的文件都被修改。
3.1.2 手动替换的局限性和注意事项
手动替换虽然简单,但存在局限性:
- 效率低下:对于大量文件,这种方法显然效率不高。
- 易出错:重复性的操作容易产生疲劳,可能导致错误。
- 不具备灵活性:如需应用复杂的命名规则,手动方法显得力不从心。
为了克服这些局限性,我们引入脚本自动化处理方法。接下来将详细探讨脚本编程基础。
3.2 编写脚本实现批量重命名
通过脚本实现批量重命名可以显著提升效率,减少人为错误,并且可以根据需求灵活地定制复杂的重命名规则。
3.2.1 脚本编程基础
在编写脚本之前,我们需要了解一些基本的脚本编程知识。这里以Windows平台的PowerShell脚本和Linux平台的Bash脚本为例进行介绍。
PowerShell脚本基础
PowerShell是一种强大的脚本语言,以下是一些基础命令和概念:
-
Get-ChildItem(别名gci):获取文件夹中的所有文件。 -
Rename-Item(别名ren):重命名文件。 - 变量:用于存储数据,如
$file = Get-ChildItem -Path "文件路径"。
Bash脚本基础
Bash脚本通常用于Linux和macOS,以下是一些基础命令和概念:
-
ls:列出目录下的所有文件。 -
mv:移动或重命名文件。 - 变量:存储数据,如
file=$(ls -d /path/to/files/*)。
3.2.2 实现批量替换文件名的脚本实例
现在,我们将演示如何使用这些基础命令实现一个简单的批量替换文件名的脚本。
PowerShell脚本实例
假设我们有以下需求:在某个目录下,将所有文件名中的“old”替换成“new”。
# 获取目录下所有文件
$files = Get-ChildItem -Path "C:\path\to\files"
# 遍历文件列表,替换文件名
foreach ($file in $files) {
$oldName = $file.Name
$newName = $oldName.Replace("old", "new")
Rename-Item -Path $file.FullName -NewName $newName
}
脚本逐行解释:
- 第1行获取指定路径下的所有文件,并将它们存入变量
$files。 - 第3行开始一个循环,遍历
$files数组中的每个文件。 - 第4行将当前文件的名称存储到变量
$oldName中。 - 第5行使用字符串的
Replace方法替换文件名中的“old”为“new”,并将结果存储到变量$newName中。 - 第6行使用
Rename-Item命令完成文件名的替换操作。
Bash脚本实例
同样地,下面是一个Bash脚本实例,其功能与上面的PowerShell脚本相同:
# 切换到文件所在目录
cd /path/to/files
# 遍历当前目录下的所有文件
for file in *; do
# 将文件名中的“old”替换为“new”
mv "$file" "${file/old/new}"
done
脚本逐行解释:
- 第1行使用
cd命令切换到包含目标文件的目录。 - 第3行开始一个循环,遍历当前目录下的所有文件。
- 第4行使用
mv命令重命名文件,${file/old/new}是一种参数替换,它将文件名中的“old”替换为“new”。
以上脚本能够帮助我们自动化地批量重命名文件,通过脚本,我们可以轻松地应用复杂的命名规则,提升工作的效率与准确性。接下来,本章将介绍通过应用第三方工具进行批量重命名的策略与实践。
4. 利用第三方工具进行批量重命名
随着信息技术的发展,第三方批量重命名工具逐渐成为提高工作效率的重要手段。在本章节中,我们将深入探讨这些工具的功能和实际操作方法,帮助读者在管理大量文件时能够更加轻松快捷。
4.1 第三方批量重命名工具介绍
第三方批量重命名工具以其多样化的功能和相对简单易用的操作界面,赢得了众多用户的青睐。不同于传统的方法,这些工具大多提供图形化界面,能够更直观地进行批量文件操作。
4.1.1 常见批量重命名工具的功能对比
在众多第三方批量重命名工具中,有一些因其功能强大而广受欢迎,比如 "Ant Renamer", "Bulk Rename Utility", 和 "Advanced Renamer" 等。这些工具普遍具备以下功能:
- 多条件重命名支持 :可同时使用多种条件,如文件类型、大小、日期、文件内容等进行重命名。
- 预览功能 :在实际执行操作前可以预览重命名的结果。
- 撤销重命名操作 :在误操作时提供撤销功能,保证文件名修改的可逆性。
- 正则表达式支持 :高级用户可以通过正则表达式来进行复杂的重命名规则设定。
4.1.2 第三方工具的选择和安装
选择合适的批量重命名工具是关键的一步。用户需要根据自己对批量重命名需求的复杂程度,以及操作习惯来选择工具。对于初级用户来说,操作界面友好、直观的工具更容易上手;而对于高级用户,则可能更倾向于功能强大的工具,即使需要花费更多时间学习。
工具选择建议:
- 对于初级用户 :可以选用 "Bulk Rename Utility"。它拥有清晰的界面和用户友好的操作步骤。
- 对于高级用户 :可以尝试使用 "Advanced Renamer"。该工具功能全面,支持正则表达式和脚本扩展,可以满足复杂的批量重命名需求。
安装过程简述:
- 访问官方或可信的下载网站。
- 选择适合您操作系统版本的安装文件。
- 下载并运行安装向导。
- 跟随安装向导完成安装过程,通常包括接受许可协议、选择安装路径、选择组件等步骤。
- 完成安装后,启动工具并按照引导进行配置。
4.2 第三方工具的实际操作演示
在本节中,我们将通过具体的第三方批量重命名工具来演示如何进行实际操作。以 "Advanced Renamer" 为例,我们将展示其功能强大的使用方法以及如何探索和应用高级功能。
4.2.1 功能强大的批量重命名工具使用方法
"Advanced Renamer" 提供了包括文本替换、添加、删除、移动、格式化等多种重命名选项。其主要界面分为三个部分:左侧面板显示可应用的规则,中间部分显示规则的详细设置,而右侧面板则用于预览重命名操作结果。
实际操作步骤:
- 打开工具 :启动 "Advanced Renamer"。
- 添加文件 :通过 "Add" 按钮导入需要重命名的文件列表。
- 选择规则 :在左侧面板中选择一个或多个规则,例如 "Add text" 来添加固定文本,或者 "Format number" 来为文件名添加数字序列。
- 配置规则 :在中间部分详细设置所选规则的参数,如添加文本的内容,数字序列的起始值和格式等。
- 预览结果 :利用 "Preview" 功能查看应用规则后的文件名变化,确保符合预期。
- 执行重命名 :确认无误后,点击 "Rename" 开始批量重命名操作。
4.2.2 高级功能的探索和应用
"Advanced Renamer" 的高级功能包括使用正则表达式以及从其他文件或外部源导入重命名信息等。这些功能使得 "Advanced Renamer" 不仅能够处理简单的重命名任务,更能够应对复杂的文件管理场景。
正则表达式应用:
- 启用正则表达式 :在相应的规则中选择 "Use regular expressions" 选项。
- 编写正则表达式 :根据需要重命名的文件名的规律编写表达式。
- 匹配和替换 :使用正则表达式匹配特定的文件名模式,并进行替换。
从外部源导入:
- 选择导入类型 :在 "Add" 下拉菜单中选择 "External file"。
- 配置导入文件 :准备一个包含文件名新旧对照信息的文本文件或表格文件。
- 映射字段 :在工具中指定导入文件中各字段对应的文件名属性。
- 执行导入重命名 :确认信息无误后执行批量重命名。
通过以上的介绍和操作演示,我们可以看到使用第三方批量重命名工具在管理大量文件时所带来的便利性和高效性。这些工具不仅提供基础的重命名功能,还能够通过高级功能实现复杂文件管理任务,极大地提升了IT专业人员以及相关行业从业者的办公效率。
5. 智能命名文件的策略与实践
在数字化时代,文件命名的规则和策略变得越来越重要。好的命名策略可以大幅提升工作效率,减少错误和混乱。在本章中,我们将探索智能命名文件的不同策略和实践方法,以及如何结合模板和OCR技术来实现批量智能命名。
5.1 按规则命名文件的策略
命名文件时,我们需要制定清晰的规则以确保文件的易读性和组织性。其中最常见的方法之一是按日期和内容命名。
5.1.1 按日期命名文件的方法和应用
日期命名法是一种简单有效的方法,它通过日期将文件组织起来,可以是创建日期、修改日期或事件日期。例如,如果我们正在处理每日的销售报告,文件名可以是“SalesReport_YYYYMMDD.csv”。
SalesReport_20230415.csv
SalesReport_20230416.csv
SalesReport_20230417.csv
这样的命名法的好处在于,文件列表时自然按时间排序,便于查找最新的文件。
5.1.2 按内容命名文件的策略和技术
内容命名法是根据文件内容的关键信息来命名文件。例如,根据客户名和交易编号来命名财务文件:“FinancialStatement_JohnDoe_12345.csv”。
FinancialStatement_JohnDoe_12345.csv
FinancialStatement_JaneDoe_12346.csv
这样做的优点在于,文件名直接反映其内容,使用户能迅速识别文件类型和关键信息,但需要确保内容描述的一致性和准确性。
5.2 利用模板和OCR技术智能命名
当处理大量文件时,手动根据规则命名可能会非常耗时。这时,模板和OCR技术的结合可以大幅提高效率。
5.2.1 模板命名的优势和实施步骤
模板命名是使用预设的命名模式来自动化文件命名过程。通过在文件名中嵌入特定的变量,例如日期、编号或客户名称,可以创建一个智能命名模板。
例如,一个销售发票的命名模板可以是:
Invoice_{YYYY}{MM}{DD}_{CustomerName}_{InvoiceNumber}.pdf
其中大括号内的内容为变量,根据实际情况被替换成相应的值。
5.2.2 OCR技术在文件命名中的应用
OCR(Optical Character Recognition,光学字符识别)技术可以从图像或扫描件中提取文字信息。在批量命名中,OCR可以用于识别文件中包含的关键信息,并将其应用到文件名中。
OCR技术可以被集成到命名流程中,例如,提取扫描的纸质文件中的客户名和发票编号,然后用这些信息自动重命名文件。
5.3 批量智能命名的综合应用案例
当我们在实际工作中应用智能命名策略时,经常会结合不同的方法和技术,以下是一个综合应用案例。
5.3.1 智能命名策略的组合应用
假设我们需要处理一批会议记录文件。我们可以用日期来命名会议文件,例如“Meeting_YYYYMMDD.log”。同时,如果会议记录含有特定关键词,我们还可以用OCR技术来识别这些关键词,并将其融入文件名中。
5.3.2 实际工作中的文件智能命名实例分析
在一家公司中,每个部门每周都会举行一次例会。会议记录文件通常由秘书手动命名。现在,我们可以创建一个命名模板:“Meeting_{Department}_{YYYYMMDD}.log”,并利用OCR技术从会议记录中提取部门名称和日期,然后自动化地批量重命名这些文件。
这种组合策略不仅保证了文件名的一致性和可读性,同时也大幅减少了手动命名的工作量,提高了效率。
通过以上策略与实践的结合应用,可以实现智能而有效的文件批量命名,对于提升文件管理和查找效率具有重大意义。
简介:本文旨在介绍如何在Windows环境下高效地进行批量文件命名操作,包括文件重命名、特定字符替换和智能命名。我们提供了使用命令提示符、文件资源管理器和第三方工具进行批量更改文件名的方法。此外,还探讨了替换文件名中的特定字符的多种技术,包括手动、脚本编写及第三方工具应用。最后,介绍了如何利用智能命名策略,如按日期、内容、序列号等生成文件名,以及使用模板和OCR技术来自动命名文件。这些技术能够显著提高文件处理效率,优化数字管理体验。

























 被折叠的 条评论
为什么被折叠?
被折叠的 条评论
为什么被折叠?








