简介:本教程提供了全面的Word排版指南,帮助用户提升文档的专业性和美观度。详细介绍了格式化文档、版式设置、长文档处理、表格和图表设计、公式编辑技巧,以及常见的排版问题解决方案。掌握这些技能,你将能高效地创建高质量文档,无论是在日常办公还是学术写作中。 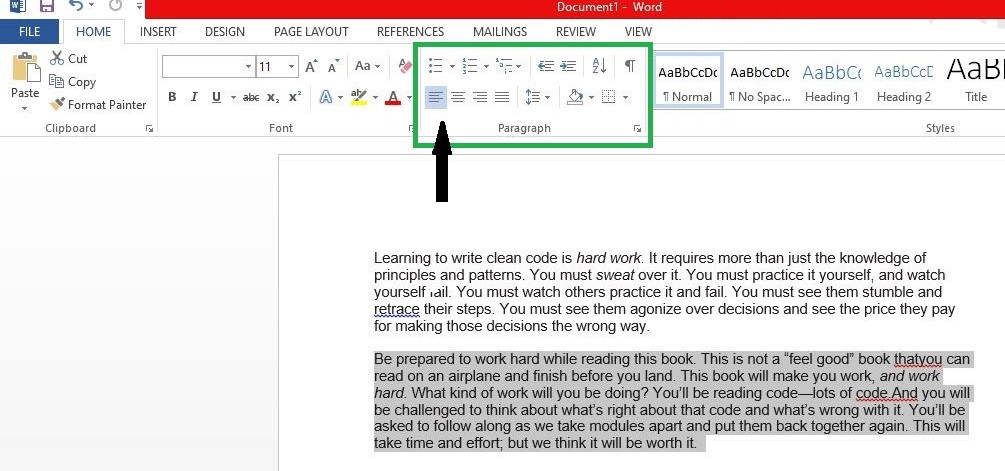
1. Word文档格式化技巧
在本章中,我们将探索如何使用Microsoft Word进行高效的文档格式化。格式化是文档编辑过程中的一个重要环节,它涉及到字体、颜色、段落间距等元素的调整,以达到既定的视觉效果和专业水平。
1.1 文档格式化的基础知识
为了开始格式化你的文档,首先要理解几个基本概念: - 字体 :选择合适的字体可以为文档带来不同的视觉风格和专业度。 - 字号 :字号决定了文字的大小,应该根据内容的重要程度和层级关系来选择。 - 段落间距和缩进 :这些工具可以帮助你更好地组织文档,区分不同的段落,使阅读更加流畅。
在Word中,你可以通过菜单栏上的“开始”选项卡来访问大多数格式化工具。
例如,要更改字体大小:
- 选中需要修改的文本
- 点击“开始”选项卡中的字体大小下拉菜单
- 选择所需的字体大小,例如“12”
1.2 高级格式化技巧
了解了基础之后,你还可以利用更高级的格式化技巧来增强文档的专业性和易读性。 - 样式 :通过使用内置的样式,你可以快速统一文档的格式,无需逐个手动设置。 - 主题 :Word提供了多种主题,可以一次性更改文档的颜色和字体样式,以适应不同的品牌或内容主题。
应用样式:
- 选中段落或多个段落
- 在“开始”选项卡中找到“样式”组
- 点击所需样式预设,如“标题1”或“引用”
随着本章的深入,我们将进一步探讨如何将这些格式化技巧应用于实际文档中,以提高工作效率和成果的视觉吸引力。接下来的章节,我们将了解页面布局与版式设置的更多细节,带领你进入更加专业的文档编辑世界。
2. 页面布局与版式设置
2.1 版面设计基础
2.1.1 字体选择与搭配技巧
在设计版面时,字体的选择和搭配是构建视觉美感和阅读体验的关键。字体不仅传达内容,还能够传递特定的情感和品牌信息。在选择字体时,需要考虑以下几点:
- 可读性 :字体必须清晰易读,避免使用过分花哨的装饰字体,特别是在正文部分。
- 专业感 :根据文档的正式程度和目的选择合适的字体。例如,用于商务报告的文档应选择更为正式的衬线字体,如Times New Roman或Georgia。
- 一致性 :在文档中使用相同或相近的字体系列,以保持整体风格的一致性。
- 搭配合理 :标题和正文应选择不同的字体,但它们之间应保持协调,可以通过调整大小、粗细或斜体来实现。
- 版权合规 :确保所使用的字体在所使用的环境中是合法的,尤其是商业用途时,避免侵权问题。
2.1.2 文字与段落格式化
文字和段落的格式化是为了增强文档的可读性和视觉吸引力。以下是一些提高格式化的技巧:
- 大小与间距 :调整字体大小和行间距(leading),确保文字不会太过拥挤或稀疏。通常,1.15到1.5倍行间距是比较理想的。
- 对齐方式 :文字段落可以左对齐、右对齐、居中对齐或两端对齐。每种对齐方式都有其适用场景,例如,标题通常居中对齐,正文多采用两端对齐以提高整体的整洁感。
- 缩进与悬挂缩进 :首行缩进可以使段落更加清晰,而悬挂缩进则常用于目录或索引。Word提供了多种缩进选项,包括手动设置和预设的标尺选项。
- 项目符号与编号 :使用项目符号或编号可以清晰地列出要点,提高信息的组织性和可读性。
- 颜色与强调 :适当的使用颜色或加粗、斜体等强调方式可以突出重要内容,但需谨慎使用,避免过多的颜色或强调使得文档显得杂乱无章。
在Word中进行文本和段落的格式化时,可以利用“开始”选项卡中的工具来快速调整字体、大小、颜色以及段落设置。而更高级的格式化选项和模板可以在“布局”选项卡中找到。
2.2 图片与图形的运用
2.2.1 图片插入与编辑
图片是页面布局中增强视觉效果的重要元素。合理地插入和编辑图片可以吸引读者的注意力,并突出关键信息。在Word中插入图片的基本步骤如下:
- 将光标放置在想要插入图片的位置。
- 点击“插入”选项卡,然后选择“图片”按钮,从文件或在线资源中选择图片。
- 插入图片后,Word会自动显示格式工具,允许用户调整图片大小、裁剪、旋转等。
图片编辑功能包括:
- 裁剪工具 :可以精确地选择图片的一部分进行展示,去除多余的内容。
- 颜色调整 :改变图片的亮度、对比度或饱和度,以适应页面的整体色调。
- 效果 :应用预设的视觉效果,如映像、发光或柔化边缘等,增强图片的视觉吸引力。
- 艺术效果 :通过模拟不同的艺术风格对图片进行重新描绘。
2.2.2 图形绘制与美化
在文档中使用图形,如形状、线条、箭头等,可以帮助解释概念、表示关系或增加视觉兴趣点。Word提供了丰富的绘图工具,可以从“插入”选项卡找到“形状”按钮进行添加。以下是一些图形绘制和美化技巧:
- 选择合适的图形 :根据需要传递的信息选择合适的形状,例如流程图中使用圆形表示开始或结束。
- 使用图层 :将图形分层组织,可以更好地控制它们的位置和覆盖关系。
- 颜色和样式 :为图形填充颜色、应用边框样式,或者使用阴影和3D效果来增强视觉效果。
- 对齐和分布 :利用“排列”工具对齐和均匀分布多个图形,以保持布局的专业性和一致性。
通过上述技巧,可以有效地将图形元素整合到页面布局中,使文档更加生动和易于理解。
2.3 分栏与多栏布局
2.3.1 分栏设置及其注意事项
分栏是将文档内容分隔为多个垂直列的过程,适用于杂志、报纸或报告等长篇文档。在Word中设置分栏非常简单,只需:
- 选中要分栏的文本。
- 点击“布局”选项卡下的“分栏”按钮,选择所需的分栏数。
- 如需对分栏进行更细致的设置(如分隔线、列宽等),选择“更多分栏”选项。
在设置分栏时应注意:
- 列宽平衡 :Word默认情况下会尽量平衡各栏宽度,但如果栏内内容差异较大,可能需要手动调整。
- 避免孤行 :尽量避免某段文字独占一栏,可以使用“分栏”对话框中的“孤行控制”选项。
- 文本环绕问题 :分栏后需要特别注意图像和图表周围的文本环绕,有时可能需要单独设置文本环绕选项。
2.3.2 多栏布局在不同文档中的应用
多栏布局在处理长篇文档时特别有用,它可以提高信息的组织性,降低视觉疲劳。例如,杂志文章、报纸、报告等都可以通过多栏布局来改善阅读体验。以下是一些实际应用建议:
- 内容规划 :在分栏之前,先规划好内容的布局和结构,决定哪些部分需要分栏,哪些不需要。
- 统一格式 :在同一篇文档中,最好保持分栏数一致,以保持版面的整体性。
- 图片和表格 :在分栏布局中插入图片和表格时,需要特别注意其与文字的协调,通常将这些元素跨列或跨栏放置可以取得更好的效果。
- 跨页处理 :当文本在分栏布局中跨页时,需确保分栏的逻辑延续性,避免出现不完整的栏。
- 样式和模板 :利用Word样式和模板功能,可以快速应用和管理文档中的分栏格式,保证文档风格的统一。
多栏布局不仅提升了文档的专业性和美观性,同时也为读者提供了更加舒适的阅读体验。通过灵活运用分栏设置,可以有效地组织和展示文档内容。
3. 长文档处理技巧
在处理长文档时,有效的管理方法和技巧至关重要,它们能够帮助用户轻松驾驭大量内容,确保文档的结构清晰且易于导航。本章节我们将深入探讨如何创建有效的目录和导航,如何恰当运用引用与脚注,以及如何进行版本控制和审阅,从而提高文档的可读性和管理效率。
3.1 目录与导航制作
3.1.1 自动生成目录的方法
Word文档中的目录是帮助读者快速定位文档内容的重要导航工具。Word提供了强大的自动生成目录的功能,用户可以按照以下步骤轻松创建目录:
- 将光标放置在希望插入目录的位置。
- 转到“引用”选项卡,点击“目录”,选择一种内置样式来插入目录。
- 如果文档中已经使用了标题样式(如标题1、标题2等),Word将根据这些标题样式自动生成目录。
- 用户还可以通过“自定义目录”选项来自定义目录的样式和选项。
自动生成的目录会根据文档中使用样式的情况动态更新,当文档中的标题发生变化时,目录也会自动调整。
3.1.2 利用书签和超链接简化导航
对于更复杂的长文档,仅仅使用自动生成的目录可能还不够,用户可能需要创建更灵活的导航。Word中的书签和超链接功能可以帮助实现这一目的:
创建书签
- 选择文档中的文本或对象作为书签的目标位置。
- 转到“插入”选项卡,点击“书签”。
- 在弹出的对话框中输入书签名称并点击“添加”按钮。
- 若要跳转到书签,可以使用导航窗格中的“定位”功能或在“引用”选项卡下使用“跳转到书签”。
添加超链接
- 选中文档中希望成为链接的文字或对象。
- 转到“插入”选项卡,点击“超链接”。
- 在弹出的对话框中,选择“书签”并选择一个已存在的书签,或者输入一个网页地址。
- 点击“确定”后,选中的文本或对象将变为可点击的超链接。
在书签和超链接的帮助下,用户可以快速在文档内部跳转,也可以链接到互联网上的资源,从而使文档的导航更为便捷和直观。
3.2 引用与脚注的运用
3.2.1 引用格式的选择和创建
在学术写作和长篇文档中,正确地引用来源是至关重要的。Word为用户提供了多种引用格式,并且能够自动化管理引用的格式:
- 将光标放置在需要插入引用的位置。
- 转到“引用”选项卡,选择相应的引用样式,并输入引用信息(如作者、年份等)。
- 在需要引用的文献信息之后,Word可以自动添加脚注或尾注,并将它们组织到文档的最后。
- 用户还可以使用“管理源”功能来统一管理和更新引用源信息。
引用的自动化管理不仅节省了编辑时间,还确保了引用格式的一致性,使得引用信息清晰准确。
3.2.2 脚注和尾注的添加与管理
脚注和尾注在长文档中经常用于解释某些特定的内容,提供额外的信息或详细来源。Word提供了简单的方法来添加和管理脚注或尾注:
- 在需要添加注释的位置插入脚注或尾注。
- Word将自动调整文档中的文本以适应插入的注释,并在页面底部或文档末尾创建注释区域。
- 用户可以在注释区域输入详细信息,并且在文档中对注释进行引用。
- 若需修改脚注或尾注样式,用户只需修改一处,整个文档中的相关样式将自动更新。
利用脚注和尾注,用户能够有效地向读者提供额外信息,而无需打断文档的主体内容。
3.3 版本控制与审阅
3.3.1 版本历史的记录与管理
在团队协作或者文档修改过程中,记录文档的版本历史是非常重要的。Word的“版本历史记录”功能可以帮助用户跟踪文档的变更:
- 转到“文件”菜单,选择“信息”。
- 点击“版本历史记录”按钮,查看文档的所有更改记录。
- 用户可以选择恢复到之前的版本,并且保留或删除特定版本的历史记录。
版本历史的记录和管理功能,使得文档的修改过程透明化,帮助用户追溯文档的每一次变更。
3.3.2 文档审阅工具的使用与合并
在文档的审阅阶段,Word提供了强大的工具来协助团队合作:
- 转到“审阅”选项卡,用户可以启用“修订”模式,这样所有的编辑都会被标记出来。
- 用户可以添加批注来给出反馈和建议。
- 在需要合并来自多个审阅者的修订时,可以使用“比较”工具来查看不同修订间的差异,并合并修订。
文档审阅工具提高了协作效率,确保了文档在多轮审阅和编辑后的准确性和一致性。
本章介绍的长文档处理技巧,包括自动生成目录、引用与脚注的运用,以及版本控制与审阅等,都是提高文档管理和编辑效率的关键手段。下一章节将讨论Word中的表格和图表设计与应用,进一步提升文档数据的可视化表达能力。
4. 表格和图表设计与应用
表格和图表是呈现数据和分析结果的重要工具,它们能够帮助读者快速把握信息要点。在Word中,表格和图表不仅可以用于数据展示,还能通过高级应用丰富文档内容,增强表达力和互动性。本章将详细探讨表格制作技巧、图表设计与管理,以及表格与图表的高级应用。
4.1 表格制作技巧
4.1.1 表格的基本创建和编辑
表格是Word文档中常见的信息组织形式,使用得当可以极大提高文档的可读性和专业性。以下是在Word中创建和编辑表格的基础步骤:
-
创建新表格: 使用“插入”菜单中的“表格”功能,选择所需的行数和列数,点击确定即可创建。也可以使用快捷键
Alt+N+T,然后输入行数和列数。 -
选择表格元素: 在表格工具的“布局”选项卡中,可以对表格的行列、单元格进行选择。
-
输入与编辑数据: 在选定的单元格中输入数据,可以使用键盘上的方向键移动光标,或使用
Tab键在单元格间切换。 -
调整行列尺寸: 使用鼠标拖动行和列的边框,可以调整尺寸。也可以在“布局”选项卡的“单元格大小”组中输入精确值。
-
合并与拆分单元格: 选择需要合并或拆分的单元格,右键选择“合并单元格”或“拆分单元格”。
-
添加或删除行/列: 在“布局”选项卡的“行和列”组中,可以添加或删除选中部分的行或列。
示例代码块
- 创建一个3行4列的表格。
- 选择第二列的所有单元格。
- 将所选列宽设置为2.5厘米。
- 合并第一行的四个单元格。
4.1.2 表格样式与格式的自定义
自定义表格样式可以使得表格更加符合文档的风格和需求。在Word中,可以对表格进行各种格式化操作:
-
应用预设样式: 选择表格,在“表格样式”组中可以看到多种样式选项,可以即刻应用到选中的表格。
-
颜色和边框: 可以通过“边框”和“底纹”选项来自定义边框样式和单元格背景颜色。
-
设置文本对齐方式: 在“表格工具”中的“布局”选项卡里,点击“对齐方式”按钮,可以设置文本在单元格中的对齐方式。
-
调整高度和宽度: 使用“自动调整”功能可以根据内容自动调整单元格、行或列的尺寸。
示例代码块
- 将上节创建的表格的边框设置为无边框。
- 为第一行的单元格添加蓝色底纹。
- 设置第二行的文本为垂直居中。
- 使用“自动调整”功能,使第三列宽度自动适应内容。
4.2 图表设计与管理
4.2.1 图表类型的选择与创建
在Word文档中,图表可以帮助可视化地展示数据和信息。根据数据类型和展示需求,选择合适的图表至关重要:
-
选择图表类型: Word提供了多种图表类型,包括柱状图、饼图、折线图、散点图等。要根据数据的特性选择图表类型。
-
插入图表: 在Word中,选择“插入”菜单下的“图表”,选择需要的图表类型,然后根据向导输入数据即可生成图表。
-
编辑图表数据: 生成图表后,可以随时修改图表源数据,以更新图表。右击图表,选择“选择数据”,在弹出窗口中进行编辑。
示例代码块
- 在文档中插入一个柱状图,显示2023年每个季度的销售数据。
- 双击图表,进入图表设计界面。
- 修改图表标题为“2023年销售数据柱状图”。
4.2.2 图表样式的设计与更新
图表的外观和感觉也很重要。Word中的图表样式功能可以让用户轻松地为图表添加样式:
-
应用预设样式: 类似于表格,图表也有预设的样式选项,可以快速应用。
-
自定义图表元素: 可以单独对图表的各个部分进行设计,如图表区、标题、图例、数据标签等。
-
格式化图表: 可以调整图表的颜色、布局、三维效果等属性。
示例代码块
- 为上节创建的柱状图添加“样式11”。
- 调整图表的字体颜色为深蓝色。
- 设置图表的标题为“深色主题”的样式。
4.3 表格与图表的高级应用
4.3.1 数据的导入导出与分析
对于大量数据的处理,Word提供了导入导出功能,便于数据管理和分析:
-
数据导入: 可以从Excel或其他数据源导入数据到Word文档中的表格。
-
数据导出: 可以将Word表格中的数据导出到CSV或Excel文件,进行进一步分析。
-
使用分析工具: 可以利用Word的数据分析工具或与Excel的链接功能进行更深入的数据分析。
示例代码块
- 从Excel文件导入一个包含年度销售数据的表格。
- 将此表格数据导出到一个新的CSV文件。
4.3.2 动态图表的创建与应用
Word还支持创建动态图表,增加信息展示的互动性:
-
创建动态图表: 利用Word中的数据验证和条件格式功能,可以创建响应用户操作的动态图表。
-
使用宏创建动态图表: 如果需要更复杂的动态效果,可以使用VBA宏编程实现。
示例代码块
- 创建一个基于数据验证的动态图表,当选择不同的季度时,显示对应的销售数据。
- 使用VBA宏编写一个脚本,当用户选择特定条件时,图表自动更新显示结果。
以上就是关于表格和图表在Word中设计与应用的基本技巧和高级用法。熟练掌握这些技巧,能够极大地提高Word文档的可视化表达能力,让数据和信息更加生动有趣。
5. Word公式编辑与格式调整
5.1 公式编辑器的使用
在Word文档中,公式编辑器是一项非常实用的功能,可以帮助我们快速而准确地创建数学、物理或化学公式。公式编辑器的使用简单直接,可以极大地提高文档的专业性。
5.1.1 公式编辑器的基本操作
首先,打开Word文档,然后点击“插入”标签,在功能区中找到“符号”组,点击“公式”按钮。这时,Word将自动插入一个公式框,并弹出“公式工具设计”选项卡,该选项卡中包含了各种数学符号和结构。
创建一个简单的数学公式,例如一个二次方程式:
x = (-b ± √(b²-4ac)) / (2a)
在“公式工具设计”选项卡中选择“工具”组,点击“插入新公式”,Word会自动插入一个公式框。然后,你可以在公式框内输入上述二次方程式的各个部分。
5.1.2 公式中的符号和函数应用
对于复杂的公式,你可能需要使用各种数学符号和函数。在“公式工具设计”选项卡下,可以选择“符号”下拉菜单来选择和插入特定的数学符号。例如,希腊字母、运算符号等。
使用“结构”下拉菜单,可以插入各种数学结构,如分数、根号、上下标等。例如,插入一个分数结构,可以在“结构”菜单中选择“分数”,然后在下拉菜单中选择“线性”或“堆叠”格式的分数。
5.2 公式格式化与美化
格式化与美化公式是提高文档可读性和美观性的重要步骤。调整公式字体、大小和对齐方式可以使文档更加整洁和专业。
5.2.1 公式字体与大小的调整
在“公式工具设计”选项卡中,你可以在“工具”组找到“公式选项”对话框,进行公式的字体、字号以及字形的设置。默认情况下,公式会采用与正文不同的专业数学字体。
调整公式字体到“Cambria Math”可以确保公式的显示效果更加清晰。字号通常建议使用比正文稍大的字体大小,比如12磅,以突出公式的重点。
5.2.2 公式的对齐与布局优化
对于长公式,进行适当的对齐可以提高其在文档中的美观度。可以通过点击公式旁的“对话框启动器”(一个小方块),进入“公式选项”,然后选择“对齐方式”来对公式的左边或右边进行对齐。
在对齐时,需要考虑公式的整体布局。比如,在多行方程中,等号对齐是一个常用的布局方式。可以通过手动输入空格或者使用“制表符”来实现等号对齐。
5.3 公式的高级应用
在处理数学、物理或化学文档时,公式不仅需要正确表达数学关系,而且还需要与文档中的其他数据进行关联,以确保公式的准确性和有效性。
5.3.1 公式与数据的关联
在Word中,公式可以与表格中的数据动态关联。首先在表格中填入需要的数值,然后在公式编辑器中使用“插入字段”功能,选择相应的表格单元格,将其与公式绑定。
例如,创建一个表格来存储一组数值,并在公式中引用这些数值。这样,当表格中的数值发生变化时,公式的结果也会相应更新。
5.3.2 复杂数学公式的排版技巧
面对复杂的数学公式,如带有多个行和列的矩阵,使用正确的排版技巧至关重要。可以使用矩阵结构来创建,选择“矩阵”结构后,根据需要添加行和列。
为了提高可读性,矩阵内部元素的对齐非常重要。可以通过在矩阵内部手动添加制表符或者使用适当的空格来调整对齐,确保矩阵中所有元素的横向和纵向对齐。
在本章节中,我们详细介绍了如何使用Word公式编辑器来创建和编辑数学公式,以及如何对公式进行格式化和美化。此外,还探讨了公式的高级应用,包括与文档数据的关联和复杂数学公式的排版技巧。掌握这些技巧,将使你的Word文档在表达科学和数学概念时更加精确和专业。
6. Word文档常见问题解决方法
6.1 文档打开与保存问题
在处理Word文档时,可能会遇到文档无法打开或保存的问题。这可能是由于文件损坏、版本不兼容或保存路径问题导致的。
6.1.1 文档损坏后的修复技巧
当Word文档损坏时,可以尝试以下几种方法来修复:
- 使用Word内置修复功能 :打开Word时,选择“打开”选项,然后点击浏览按钮。在打开对话框中,找到损坏的文档,单击箭头打开下拉菜单,选择“打开并修复”。
-
手动修复 :关闭Word,找到损坏的文档,将其扩展名从
.docx改为.zip,解压缩文件后查看document.xml文件,尝试手动恢复内容。 -
使用第三方工具 :有许多第三方工具专为修复损坏的Word文档而设计,如Stellar Repair for Word。
6.1.2 不同格式文件的保存与转换
在处理旧版本Word文档或者从其他格式(如PDF或网页)转换时,可能会遇到格式问题:
-
从旧版本Word保存 :在Word 2007或更高版本中打开一个
.doc文件后,可以选择“文件”->“另存为”,然后选择Word的较新格式,比如.docx。 -
将PDF转换为Word :使用Word的“打开”功能,选择要打开的PDF文件,Word将自动尝试将其转换为
.docx格式。 -
从网页转换 :可以使用“网页版”选项,将网页内容粘贴到Word中,然后进行格式化和保存。
6.2 文档兼容性与打印问题
在不同的Word版本间共享文档时,可能会遇到兼容性问题,同样在打印时也可能出现预览问题。
6.2.1 不同版本Word的兼容性处理
为了确保文档在不同版本的Word中能够正确显示,应采取以下措施:
-
使用通用功能 :避免使用最新版本Word特有的功能,选择兼容所有版本的功能选项。
-
测试打印预览 :在不同版本的Word中测试文档的打印预览,确保在每个版本中的显示都符合预期。
6.2.2 文档打印预览与问题诊断
在打印前,应先进行打印预览,检查文档的布局和格式:
-
检查文档格式 :在打印预览中检查所有图表和图片是否正确显示。
-
诊断问题 :如果发现图片或文本显示问题,查看文档的原始文件,检查是否有图片丢失或格式错误。
6.3 文档安全与权限设置
保护文档的安全性和防止未授权修改是非常重要的。
6.3.1 文档保护与权限限制
为了防止对文档的意外修改,可以设置打开和编辑权限:
-
设置密码 :在“文件”->“信息”->“保护文档”中选择“加密文档”,然后设置打开和修改密码。
-
限制编辑 :在“审阅”菜单中启用“限制编辑”,可以设置只允许在文档中进行特定类型的编辑。
6.3.2 审阅与修改痕迹的管理
在多人协作的文档中,跟踪修改和审阅更改是必需的:
-
开启修订模式 :在“审阅”菜单中启用“修订”,所有对文档的更改都会被记录下来。
-
查看和接受更改 :审阅者可以逐项查看文档中的更改,并接受或拒绝它们。
通过上述方法,可以有效地解决Word文档在打开、保存、兼容性和权限设置方面遇到的常见问题。了解这些技巧有助于提高工作效率,并确保文档的安全性和一致性。
简介:本教程提供了全面的Word排版指南,帮助用户提升文档的专业性和美观度。详细介绍了格式化文档、版式设置、长文档处理、表格和图表设计、公式编辑技巧,以及常见的排版问题解决方案。掌握这些技能,你将能高效地创建高质量文档,无论是在日常办公还是学术写作中。

























 被折叠的 条评论
为什么被折叠?
被折叠的 条评论
为什么被折叠?








