
大家好,我是阿黄!
有句话说得好,见字如见人。
同理,PPT亦如此。一份好看的PPT,在任何时候都能让别人对你有更好的印象。
今天我们来说说不会用就废,但一学就会用的功能——插入形状!
以前阿黄在做PPT时,知道有xc插入形状这一个功能,但一直不会运用,在做流程图时可能jh会x想到里面有箭头,才会去使用形状。
虽然百分之bj九十d的小白同学zd都知道z这个功能怎么操作,但不知道其实形状还有更多使用场景,即装饰PPT。
阿黄ah花了一点dd点时间做了几个简单案例,我保证刚接触PPT的你,一!学!就!会!


大家可以看到,以上两个案例我只是插入了一个或者几个矩形,再稍稍作一点点调整,就会让页面看起来更高级。
其中图片上面放置矩形遮住图片,我们再稍稍调整矩形的透明度,就变成了我们所说的——蒙版。
什么用?仅仅是好看?
当然不是。蒙版的意义在于修饰页面,让页面看起来更加好看,同时为了防止背景图片干扰文字,也就是突出文字,增加可阅读性。在更多高手的手中,可以去补充背景等等功能,以后再慢慢给大家介绍。
做法:点击矩形——点击鼠标右键——在弹出的任务框中选择设置形状格式——找到填充栏就可更改矩形填充颜色,透明度,以及矩形外部线框颜色透明度等等。
十分简单。很适合我们小白朋友慢慢了解PPT。


这两张案例和上面同样的处理方式,大家都可以去尝试做一做。
如果还是没懂,给大家截个屏:

形状的基本操作就在右边的对话框中,你可以任意更改。
这个案例操作也十分简单,重点是如何将图片裁剪为以上形状。
大家肯定也看过许多PPT,里面有各种各样的形状,其实都离不开PPT里面一个重要的功能——布尔运算,即合并形状功能。
简单的给大家介绍一下这页PPT做法:
第一步插入图片,按住shift调整图片大小,裁剪掉多余的地方,贴合页面大小;(为什么要按住shift,前面已经给大家说过了)
这里我更改了图片颜色饱和度,大家可自行选择是否修改,双击图片就可修改;
第二步需要插入一个矩形,调整到合适大小并旋转;
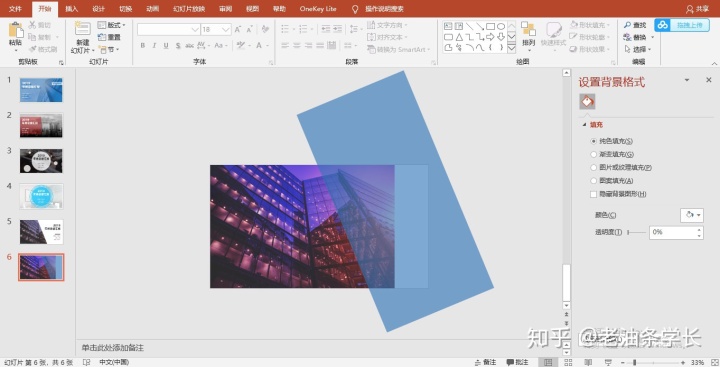
第三步需要注意,我使用的是裁剪功能,想要留住图片裁掉矩形必须注意顺序,将矩形置于底层,然后点击图片,按住shift再点击矩形(这里的shift作用是多选目标图案)选择格式-合并形状-裁剪即可。
最后添加文字就可以了。
其实合并形状功能还有很多用法,今天给大家讲的都是一些基本操作。
在以后的更新中,会专门为大家介绍更多用法,同时大家也可以去尝试更多用法。因为各种排版和设计都需要自己多看多积累,基础操作就只有一些,真正的创意大多来自于积累。
总结:今天为大家介绍了插入形状功能和形状合并功能,在以后还会为大家介绍更多用法。
这些内容,对于小白简单易上手,并且很容易掌握,同时也会突然发现好像打开了PPT的新世界大门。
在这里希望大家勤加练习,玩出更多花样!
关注我,我不是PPT高手,所以我们可以一起成长。

























 被折叠的 条评论
为什么被折叠?
被折叠的 条评论
为什么被折叠?








