简介:这款免费PDF工具提供了全面的功能,包括PDF合并、拆分和图片转PDF,满足各种文档管理和编辑需求。其易于使用的界面和永久免费的特性,使其成为个人用户和小型企业的理想选择。 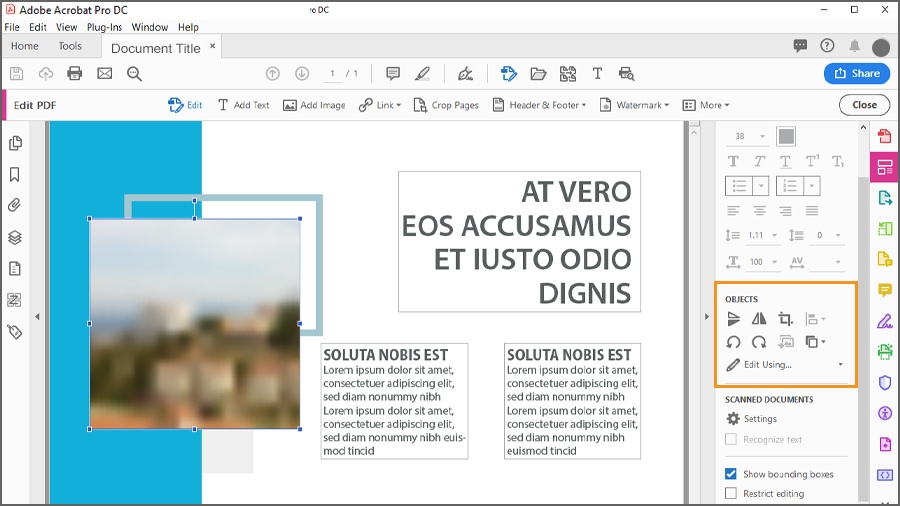
1. PDF工具简介
PDF工具是一种专门用于处理PDF文件格式的软件或在线服务。它可以帮助用户完成各种PDF操作,例如合并、拆分、转换、编辑、压缩和安全保护等。
1.1 PDF工具的功能概述
PDF工具的功能非常广泛,可以满足不同用户的不同需求。最常见的PDF工具功能包括:
- PDF合并: 将多个PDF文件合并为一个新的PDF文件。
- PDF拆分: 将一个PDF文件拆分为多个较小的PDF文件。
- 图片转PDF: 将图像文件(如JPG、PNG、TIFF等)转换为PDF格式。
- PDF编辑: 编辑PDF文件的内容,包括文本、图像、表格和链接等。
- PDF压缩: 减小PDF文件的大小,方便存储和传输。
- PDF安全保护: 为PDF文件添加密码保护、水印和数字签名等安全措施。
2. PDF合并功能
2.1 PDF合并操作流程
操作步骤:
- 打开PDF合并工具,点击“添加文件”按钮,选择需要合并的PDF文件。
- 调整文件顺序:可通过拖动文件列表中的文件进行顺序调整。
- 设置合并选项:根据需要设置合并选项,如页面大小、页边距等。
- 点击“合并”按钮,开始合并文件。
- 合并完成后,保存合并后的PDF文件。
2.2 PDF合并的设置选项
页面大小: 选择合并后PDF文件的页面大小,如A4、Letter等。
页边距: 设置合并后PDF文件的页边距,包括上、下、左、右四个方向的边距。
页面方向: 选择合并后PDF文件的页面方向,如纵向或横向。
合并模式: 选择合并文件的模式,如按顺序合并、插入到特定页面等。
水印: 添加水印到合并后的PDF文件中,如文本、图片或两者结合。
2.3 PDF合并的常见问题及解决方法
问题:合并后的PDF文件出现空白页。
解决方法: 检查合并的文件中是否有空白页,并删除它们。
问题:合并后的PDF文件无法打开。
解决方法: 检查合并的文件是否损坏,并尝试重新合并。
问题:合并后的PDF文件太大。
解决方法: 优化合并后的PDF文件,如压缩图片、删除不必要的页面等。
问题:合并后的PDF文件无法编辑。
解决方法: 检查合并的文件是否为只读文件,并尝试将它们转换为可编辑格式。
问题:合并后的PDF文件缺少某些页面。
解决方法: 检查合并的文件是否完整,并尝试重新合并。
3. PDF拆分功能
3.1 PDF拆分操作流程
1. 准备PDF文件
- 选择要拆分的PDF文件,确保文件格式正确且完整。
2. 选择拆分方式
- 根据需要选择拆分方式:
- 按页拆分:将PDF文件按每页拆分为单独的文件。
- 按书签拆分:将PDF文件按书签拆分为单独的文件。
- 按范围拆分:指定页码范围,将PDF文件按指定范围拆分为单独的文件。
3. 设置拆分选项
- 设置拆分选项,包括:
- 输出文件格式:选择拆分后文件的格式,如PDF、Word、Excel等。
- 输出文件命名:设置拆分后文件的命名规则,如按页码、书签名称等。
- 输出文件路径:指定拆分后文件的保存路径。
4. 执行拆分操作
- 点击“拆分”按钮,执行拆分操作。
3.2 PDF拆分的设置选项
输出文件格式
| 格式 | 描述 | |---|---| | PDF | 保持PDF格式 | | Word | 转换为Word文档 | | Excel | 转换为Excel表格 | | JPEG | 转换为JPEG图像 | | PNG | 转换为PNG图像 |
输出文件命名
| 命名规则 | 描述 | |---|---| | 按页码 | 以页码命名文件,如“page_1.pdf” | | 按书签名称 | 以书签名称命名文件,如“chapter_1.pdf” | | 按自定义名称 | 指定自定义文件名称 |
输出文件路径
- 指定拆分后文件的保存路径,可以是本地文件夹或云端存储。
3.3 PDF拆分的常见问题及解决方法
问题:拆分后文件无法打开
- 解决方法: 检查拆分后的文件格式是否正确,确保文件完整。
问题:拆分后文件缺失内容
- 解决方法: 检查原始PDF文件是否完整,确保拆分范围正确。
问题:拆分速度慢
- 解决方法: 优化PDF文件,减少文件大小。使用性能较好的PDF拆分工具。
问题:拆分后文件命名不正确
- 解决方法: 检查输出文件命名规则设置,确保命名规则正确。
问题:拆分后文件无法合并
- 解决方法: 检查拆分后的文件格式是否一致,确保文件完整。使用支持合并功能的PDF工具。
4. 图片转PDF功能
4.1 图片转PDF操作流程
图片转PDF功能可以将多种格式的图片文件(如 JPG、PNG、BMP 等)转换为 PDF 格式。操作流程如下:
- 选择图片: 点击“添加文件”按钮,选择要转换的图片文件。支持批量添加多个图片文件。
- 设置输出选项: 设置输出 PDF 的页面大小、方向、页边距等选项。
- 开始转换: 点击“开始转换”按钮,开始将图片转换为 PDF 文件。
- 下载 PDF: 转换完成后,点击“下载”按钮下载生成的 PDF 文件。
4.2 图片转PDF的设置选项
图片转PDF功能提供了多种设置选项,可以根据需要进行调整:
- 页面大小: 设置输出 PDF 的页面大小,如 A4、Letter、自定义大小等。
- 方向: 设置输出 PDF 的方向,如纵向、横向。
- 页边距: 设置输出 PDF 的页边距,包括上、下、左、右四个方向。
- 图像质量: 设置输出 PDF 中图像的质量,如低、中、高。
- 图像分辨率: 设置输出 PDF 中图像的分辨率,如 72dpi、150dpi、300dpi 等。
4.3 图片转PDF的常见问题及解决方法
在使用图片转PDF功能时,可能会遇到一些常见问题:
- 转换后的 PDF 文件中图像模糊: 可能是由于图像分辨率设置过低导致的。可以提高图像分辨率设置,以获得更清晰的图像。
- 转换后的 PDF 文件过大: 可能是由于图像质量设置过高导致的。可以降低图像质量设置,以减小 PDF 文件大小。
- 转换后的 PDF 文件中图像缺失: 可能是由于图片文件损坏或格式不兼容导致的。请检查图片文件是否完整,并确保其格式符合要求。
代码示例
以下代码展示了如何使用 Python 的 PyPDF2 库将图片转换为 PDF:
import PyPDF2
# 创建一个 PDF 文档
pdf_writer = PyPDF2.PdfFileWriter()
# 添加图片到 PDF 文档
for image_path in image_paths:
image_reader = PyPDF2.PdfFileReader(image_path)
for page_num in range(image_reader.getNumPages()):
page = image_reader.getPage(page_num)
pdf_writer.addPage(page)
# 输出 PDF 文档
with open('output.pdf', 'wb') as f:
pdf_writer.write(f)
代码逻辑分析
该代码首先创建了一个 PDF 文档对象 pdf_writer 。然后,它遍历给定的图像文件列表,并使用 PyPDF2.PdfFileReader 读取每个图像文件。对于每个图像文件,它获取其所有页面,并使用 addPage 方法将这些页面添加到 PDF 文档中。最后,它将生成的 PDF 文档写入到 output.pdf 文件中。
5.1 PDF工具在办公领域的应用
PDF工具在办公领域具有广泛的应用场景,主要体现在以下几个方面:
-
文档管理: PDF格式具有良好的文档管理特性,可以将各种类型的文件(如文本、图像、表格等)整合到一个文件中,便于集中管理和归档。
-
文档共享: PDF文件可以跨平台共享,无论接收方使用何种设备或操作系统,都可以轻松打开和查看,避免了文件格式兼容性问题。
-
文档安全: PDF文件支持加密和权限设置,可以有效保护文档内容的安全,防止未经授权的访问和修改。
-
文档签名: PDF工具提供了电子签名功能,可以实现文档的电子签署,具有法律效力,简化了文档签署流程。
-
文档转换: PDF工具可以将各种格式的文件(如Word、Excel、PowerPoint等)转换为PDF格式,方便文档的统一管理和分享。
-
表单填写: PDF工具支持创建和填写交互式PDF表单,可以方便地收集和处理数据,提高办公效率。
-
文档批注: PDF工具提供了丰富的批注功能,如高亮、下划线、添加注释等,方便协作和交流,提高文档审阅效率。
简介:这款免费PDF工具提供了全面的功能,包括PDF合并、拆分和图片转PDF,满足各种文档管理和编辑需求。其易于使用的界面和永久免费的特性,使其成为个人用户和小型企业的理想选择。
























 521
521

 被折叠的 条评论
为什么被折叠?
被折叠的 条评论
为什么被折叠?








