
今天我们先来解决第二个问题:网络在线重装怎么操作?
在介绍具体操作步骤之前,为了方便大家理解我的表达,我们先来达成几个「共识」:
1. 下文中,会多次出现「开机/重启时」,这个状态的具体含义是:在按一下开机键/电源键之后,或者在点击屏幕左上角的苹果图标-「重新启动」按钮之后。
2. 下文中,会多次出现几个键盘按键,我们需要知道这几个按键对应的符号。因为有的 Mac 键盘只标注了英文字母,有的只标注了符号,而有的是英文字母和符号的组合。
command:⌘
option:⌥
shift:⇧
3. Mac 在没有进入系统时,触控板是无法轻触点击的,只能重(zhòng)按点击,或者用鼠标点击。
以下是网络在线重装的操作方法:
在开机/重启时,立即按住以下三组快捷键之一 ,按哪一组快捷键,取决于你想重装哪个版本的系统。
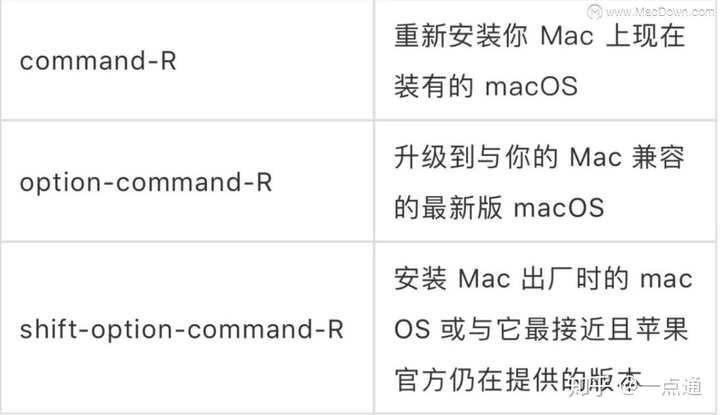
为了方便大家理解这三者的区别,我举个栗子:
比如我的电脑型号是 2014 年初期的 MacBook AIr ,买来的时候自带的系统版本是 10.9.4,现在搭载的系统版本是 10.13.6,而现在官方已经发布的最新正式版系统是 10.14.5。
如果我通过 command-R 重装,得到的系统就是重装前的 10.13.6;
通过 option-command-R 重装,得到的系统就是最新的 10.14.5;
通过 shift-option-command-R 重装,得到系统就是刚买时的出厂系统 10.9.4。
下面是使用这三组快捷键进行网络在线重装系统的操作步骤:
command-R
1. 开机或重启时,按住 command-R ,直到出现苹果图标时,松开 command-R;
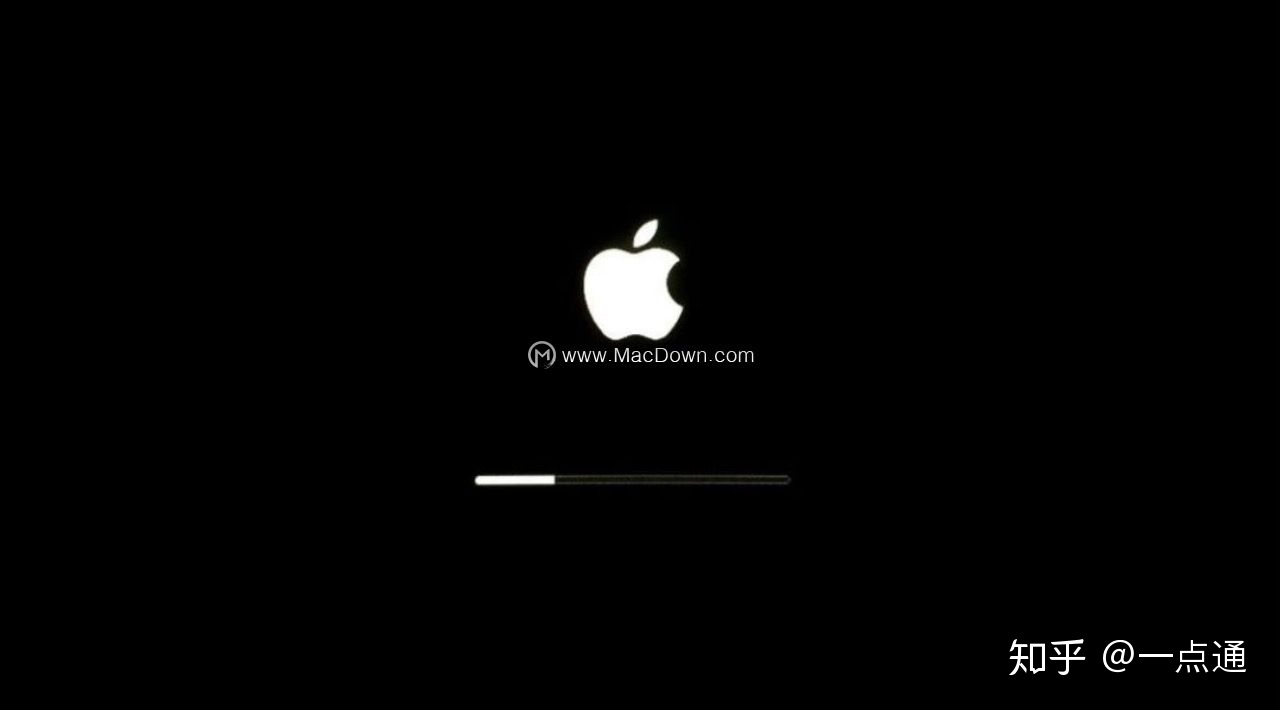
2. 等待进度条走完,会出现「实用工具」窗口(如果直接开机进了系统,说明 command-R 按晚了,得重来),可以看到第二项显示的是当前电脑搭载的系统版本 - 10.13 ,选中它,点击「继续」,然后按照提示完成安装即可;
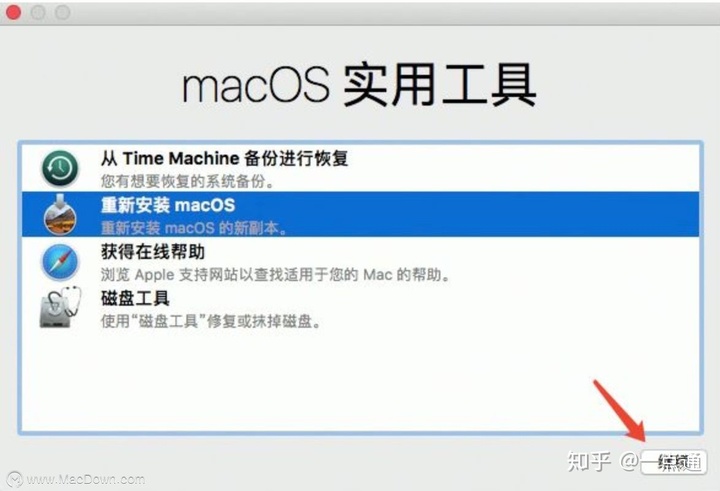
如果安装过程中进度条没有动,尤其是当提示还有 1 秒时,那 1 秒可能需要等待几分钟,不要以为是出了问题,耐心等待即可,也不要强制关机(除非等了一天都没反应),否则有可能损坏系统。
3. 装完后得到的系统是重装之前的 10.13.6,电脑里面的数据将不受影响。
如果要抹盘重装,在选择上面的「重装 macOS」之前,需要先执行下面的抹盘操作;如果不确定是否要抹盘,请点击查看:Mac 在哪些情况下需要抹盘重装系统?
1. 选择「磁盘工具」,点击「继续」;
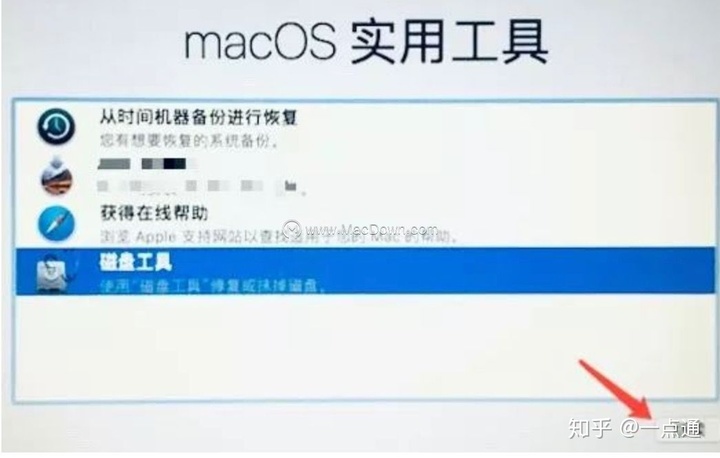
2. 选中左侧边栏最上面的磁盘,然后点击「抹掉」;
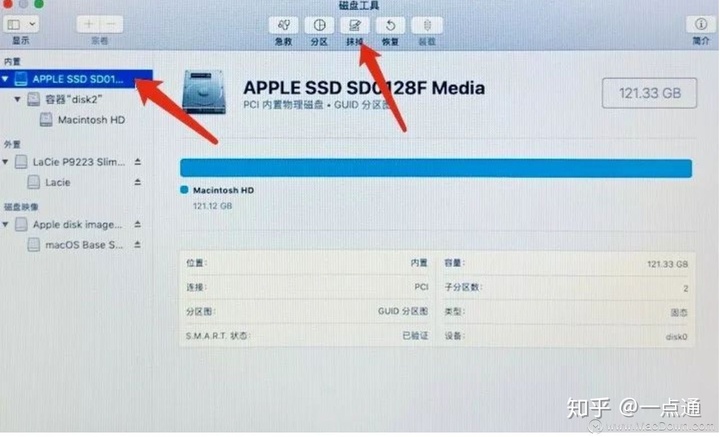
如果左侧边栏最上面没有显示磁盘,你可以点击左上角的显示边栏按钮,并点击「显示所有设备」;
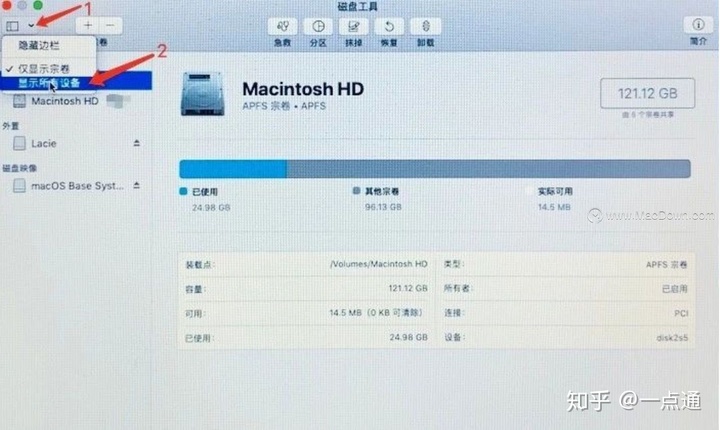
3. 名称可以用默认的「Macintosh HD」,也可以自己重新取,格式选择「APFS」或者「Mac OS 扩展日志式」,一般系统会自己识别并提供合适的格式,方案选择「GUID 分区图」,然后点击「抹掉」;
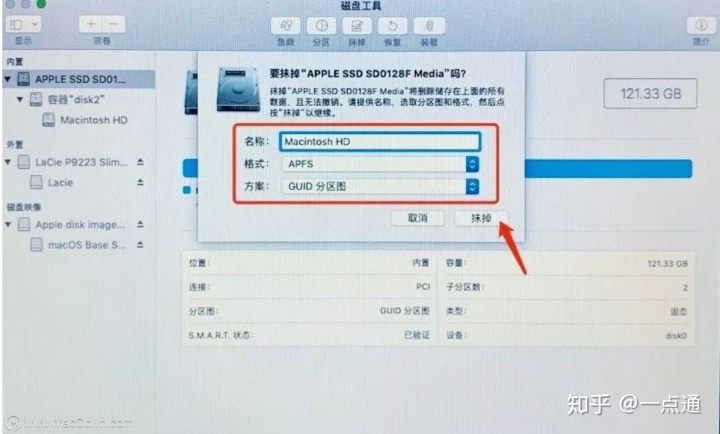
4. 抹盘成功后,点击「完成」;
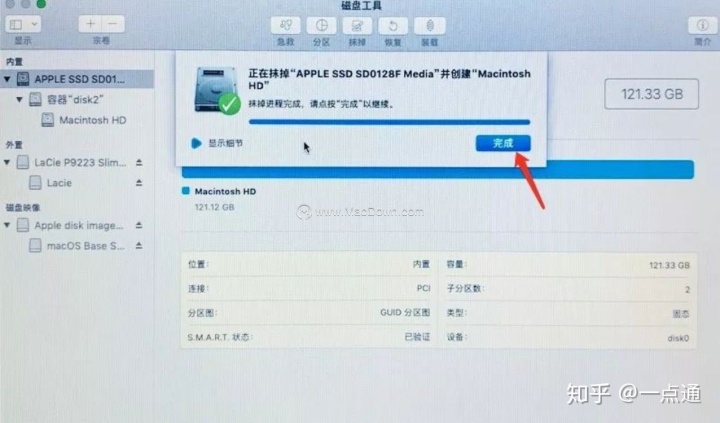
5. 点击左上角的红色叉号,关闭「磁盘工具」窗口;
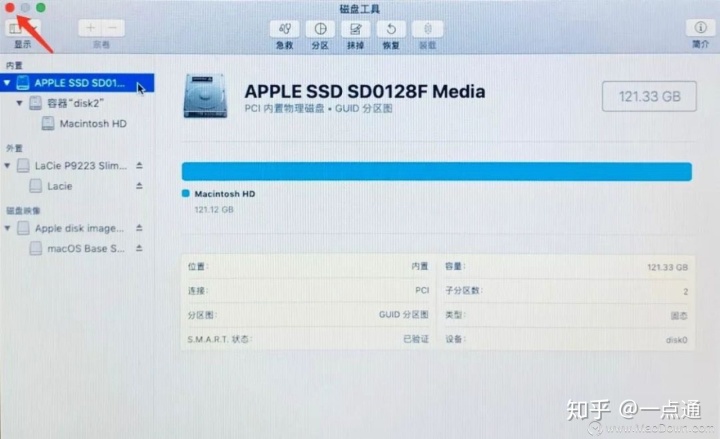
6. 在「实用工具」界面,选择「重新安装 macOS」,点击「继续」,然后按照提示完成安装即可。

装完将会是一个全新的系统,不带任何数据和用户设置,开机就是初始设置的界面,如果你的电脑是要用来二次出售的,不需要进行设置,按 command-Q 退出并关机即可。
option-command-R
1. 开机或重启时按住 option-command-R,直到出现地球时松开,如果提示连接 WiFi ,选择 WiFi 并输入WiFi 密码即可;
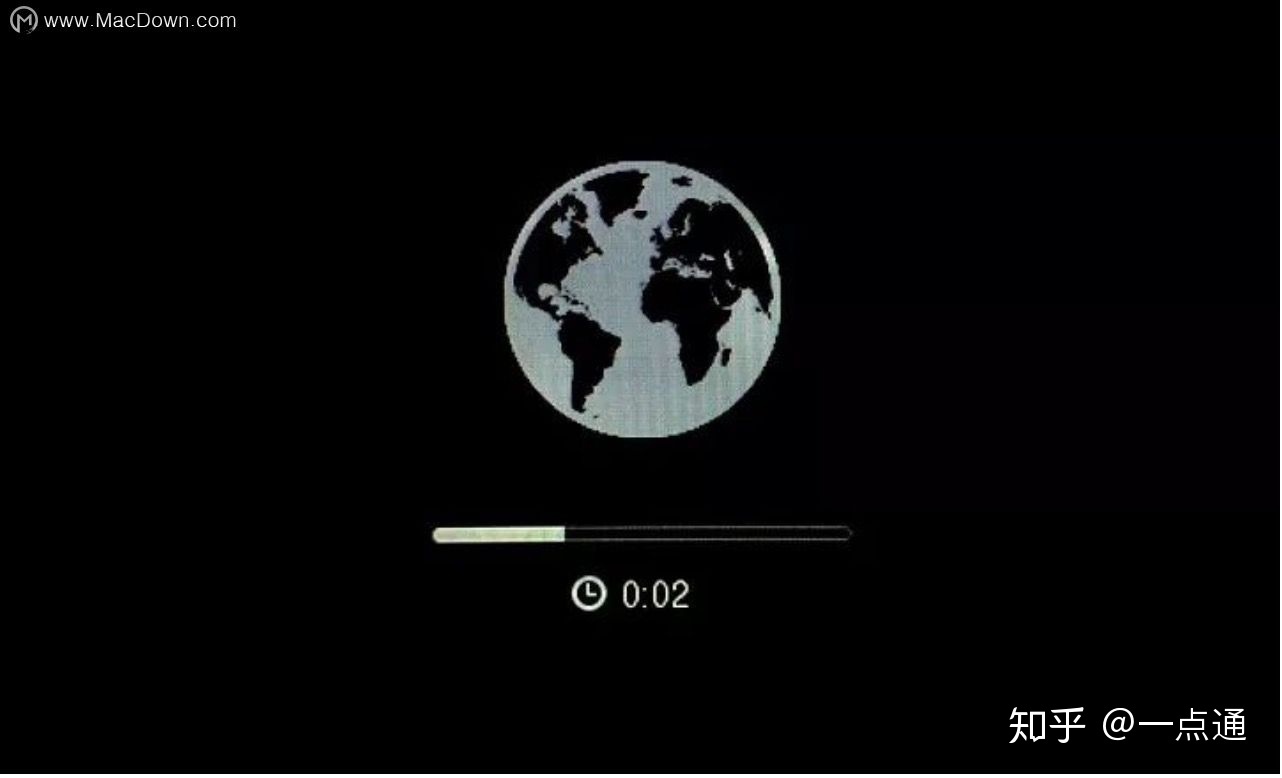
2. 等待进度条走完,会出现苹果图标,再等待进度条走完,会出现实用工具窗口,可以看到第二项显示的是最新的 10.14 系统,选中它,并点击「继续」,然后按提示完成安装即可;
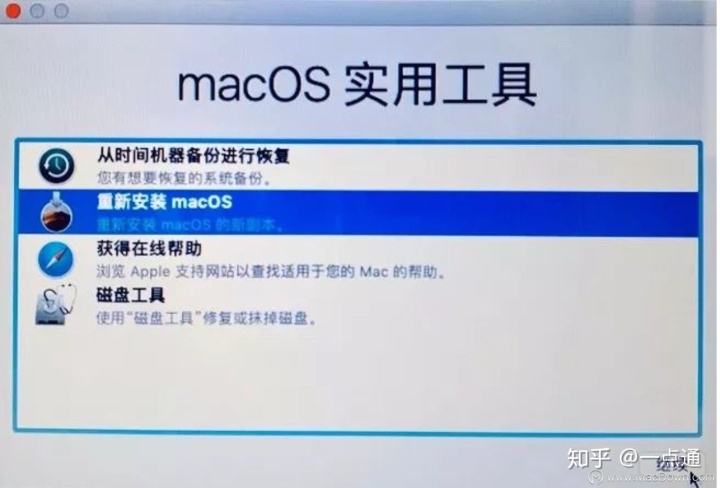
3. 装完得到的系统将是最新的 10.14.5,电脑里的数据将不受影响,相当于只是升级了系统。
4. 如果要抹盘重装,也是得先使用「 macOS 实用工具」中的「磁盘工具」进行抹盘操作,方法同上面 command-R 中的抹盘步骤。
shift-option-command-R
1. 开机或重启时,按住 shift-option-command-R ,直到出现地球时松开,如果提示连接 WiFi ,选择 WiFi 并输入WiFi 密码即可;
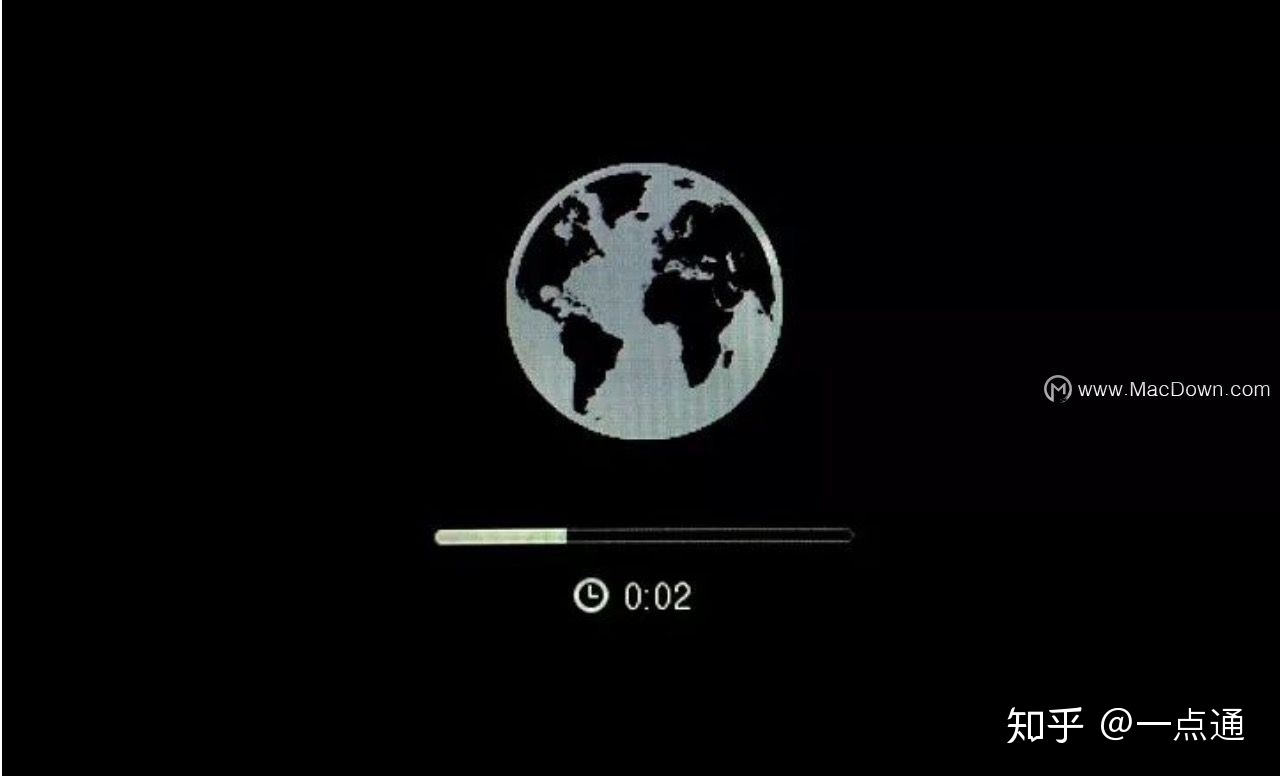
2. 等待进度条走完,会出现苹果图标,再等待进度条走完,会出现「macOS 实用工具」界面, 可以看到第二项是我电脑买来时自带的系统 10.9,也就是所谓的出厂系统(再过几年,苹果如果不再提供 10.9 的系统,那时,这个位置将会显示离 10.9 最近的系统版本,比如 10.10 或者 10.11 )。
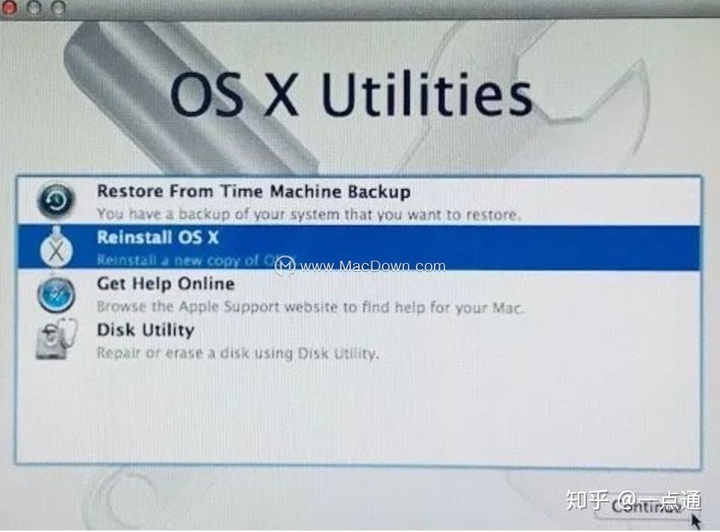
3. 这种恢复出厂系统的操作,是从高版本系统降到低版本系统,属于降级操作,所以不能直接覆盖安装,在安装之前必须抹盘,否则无法安装。
4. 选择「Disk Utility(磁盘工具)」,点击「Continue(继续)」;
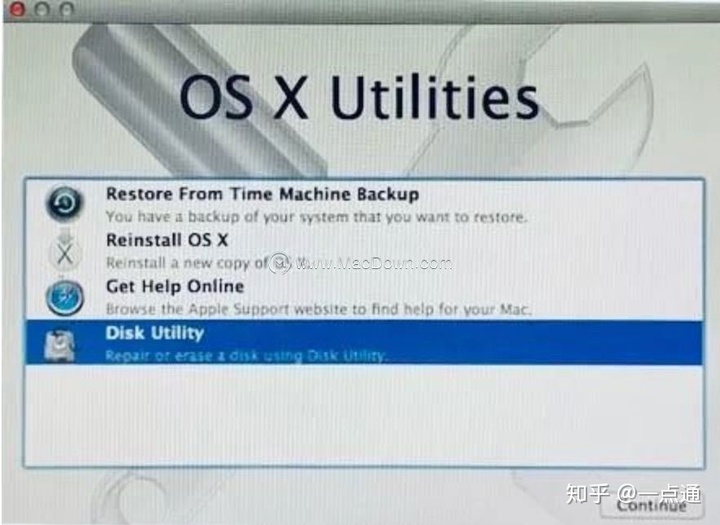
5. 因为是 10.9 系统的磁盘工具,因此操作界面跟新的磁盘工具有所不同。选择左侧边栏最上面的磁盘,点击「Erase(抹掉)」,Format(格式)选择 「Mac OS Extended (Journaled)」Mac OS 扩展日志式,Name (名称)你可以自己取,也可以用默认的,然后点击「Erase(抹掉)」;
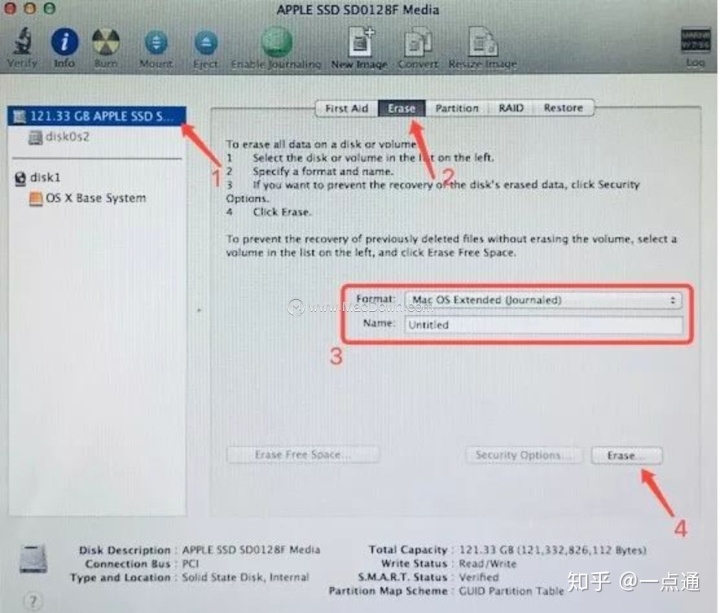
6. 完成抹盘之后,关闭「磁盘工具」窗口,回到「实用工具」界面,选择「重新安装 OS X/macOS」,点击「继续」,然后按照提示完成安装即可。装完就是电脑刚买的时候自带的系统版本。
网络在线重装很方便,不需要 U 盘,只要有网就可以完成。但如果遇到无法连接苹果服务器的情况。就只能使用「U盘引导重装」。
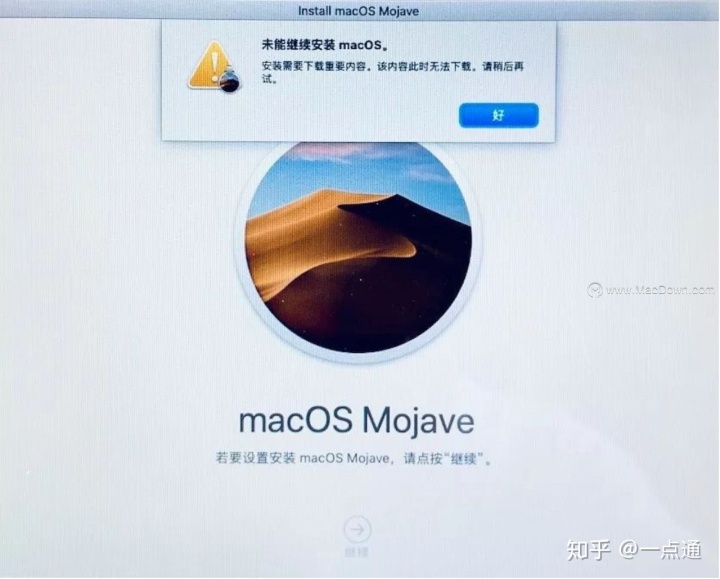
而且「网络在线重装」最多只能实现 3 个版本的系统重装:电脑当前装有的系统、官方最新的系统、出厂系统。所以,如果你想装的系统属于这三者之外,就只能使用「U盘引导重装」。
了解更多Mac系统重装教程,继续关注macdown小编哦!
相关
一点通:Mac重装系统系列教程(一):哪些情况下需要重装系统?zhuanlan.zhihu.com





















 6627
6627

 被折叠的 条评论
为什么被折叠?
被折叠的 条评论
为什么被折叠?








