简介:Word作为一款重要的文字处理软件,在文档编辑和报告编写中扮演着关键角色。本资源专注于使用.NET框架的VBA编程来自动化和增强Word的功能。VBA允许用户创建自定义功能、宏和自动化任务,以提高工作效率。本资源将介绍VBA的基础知识,并解释如何利用VBA对象模型操作Word文档的各种元素。提供的示例包括自动格式化、数据导入导出、邮件合并、搜索替换、页面布局、宏录制与编辑以及自动化报告生成,旨在通过实际操作提升用户在Word中的VBA应用能力。 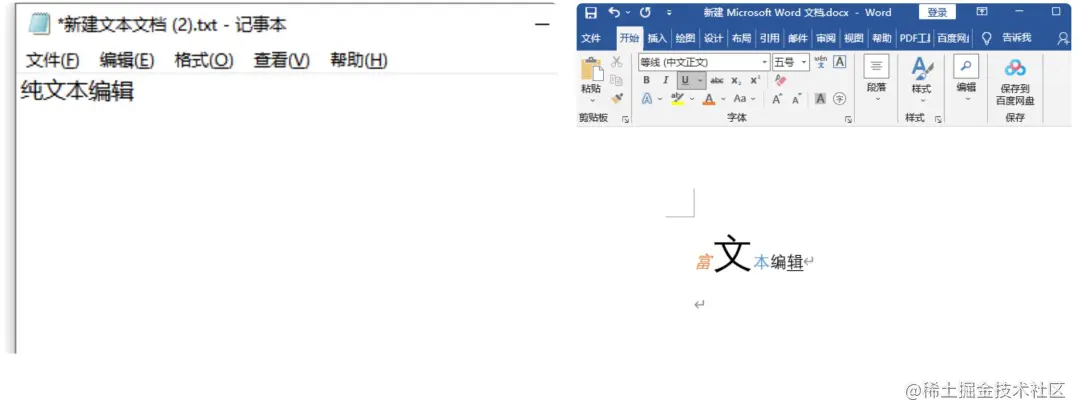
1. Word文档编辑和报告编写
在现代办公环境中,Word文档的编辑和报告编写是每个IT从业者必须掌握的基本技能。本章节将从基础的文档编辑入手,逐步引导读者掌握更高级的报告编写技巧。
1.1 文档编辑基础
文档编辑是任何报告编写过程的第一步。在这一部分,我们将介绍如何创建新文档,以及如何使用Word的基本功能,如剪切、复制、粘贴文本,设置字体和段落格式,插入图片和表格等。这些基础知识对于后续的报告编写至关重要。
### 示例操作步骤:
1. 打开Word应用程序。
2. 创建一个新文档。
3. 输入文本内容。
4. 应用基本的字体和段落格式。
通过这些基础操作,您可以开始构建文档的骨架,为报告编写打下坚实的基础。
1.2 报告编写技巧
报告编写不仅仅是简单的文字录入,它涉及到内容的组织、结构的设计以及专业的排版。本小节将介绍如何使用Word的高级功能,如样式、目录、页码和页眉页脚等,来提高报告的专业性和可读性。
### 示例操作步骤:
1. 应用样式以统一文档的格式。
2. 插入目录以便快速导航。
3. 设置页码和页眉页脚来增强文档的完整性和专业感。
掌握了这些技巧,您可以将Word文档提升到一个新的水平,制作出既专业又具有吸引力的报告。
2. 框架VBA编程应用
2.1 VBA基础知识介绍
2.1.1 VBA语言概述
在本章节中,我们将深入了解VBA(Visual Basic for Applications)语言的基础知识。VBA是一种事件驱动的编程语言,它主要嵌入在Microsoft Office系列软件中,如Word、Excel、PowerPoint等。通过VBA,用户可以自动化Office应用程序的许多任务,从而提高工作效率。
VBA语言是基于BASIC(Beginner's All-purpose Symbolic Instruction Code)语言的,它具有简单易学的特点。在Word中,VBA可以用来编写宏(Macro),这些宏可以自动执行一系列操作,如格式化文本、插入图片、生成目录等。此外,VBA还支持与Windows API(应用程序编程接口)的交互,这使得它能够执行更高级的任务。
VBA的另一个重要特性是它的对象模型(Object Model)。Word文档中的每一个元素,如段落、表格、图片等,都可以被视为一个对象。通过VBA,我们可以操作这些对象,改变它们的属性,调用它们的方法,或者处理它们的事件。
2.1.2 开发环境的配置与使用
在本章节中,我们将介绍如何配置和使用VBA的开发环境。首先,要使用VBA,你需要在Word中启用宏功能。这通常可以在“文件”->“选项”->“自定义功能区”中找到“开发工具”选项卡并勾选。
接下来,点击“开发工具”选项卡中的“Visual Basic”按钮,打开VBA的开发环境,也就是VBA编辑器。在这个编辑器中,你可以编写、编辑、调试VBA代码。
VBA编辑器主要由以下几个部分组成:
- 项目资源管理器(Project Explorer) :显示当前打开的Word文档和所有VBA项目。
- 代码窗口(Code Window) :编写和查看VBA代码的地方。
- 属性窗口(Properties Window) :显示当前选中对象的属性,并可以进行修改。
- 立即窗口(Immediate Window) :用于输出调试信息或执行临时的代码。
2.2 Word VBA对象模型操作
2.2.1 对象模型基础
在本章节中,我们将深入探讨Word VBA的对象模型。Word的对象模型是一个层次结构,每个对象都有自己的属性和方法。这些对象包括应用程序(Application)、文档(Document)、节(Section)、段落(Paragraph)、范围(Range)等。
例如,如果你想操作当前打开的Word文档中的第一个段落,你可以使用以下VBA代码:
Sub OperateParagraph()
' 获取当前活动文档
Dim doc As Document
Set doc = ActiveDocument
' 获取第一个段落
Dim para As Paragraph
Set para = doc.Paragraphs(1)
' 设置段落格式
para.Range.Font.Bold = True
para.Range.Font.Italic = True
End Sub
这段代码首先获取当前活动的文档对象,然后获取该文档中的第一个段落对象,并设置了该段落的字体为粗体和斜体。
2.2.2 应用程序、文档和范围对象的操作
在本章节中,我们将详细介绍如何操作应用程序(Application)、文档(Document)和范围(Range)对象。
应用程序对象(Application) 是Word VBA中最顶层的对象,它代表整个Word应用程序。通过这个对象,我们可以访问Word的全局属性和方法,如打开和关闭文档、获取文档中的对象等。
文档对象(Document) 代表一个Word文档。每个打开的文档都是一个Document对象。通过这个对象,我们可以操作文档中的内容,如插入文本、格式化段落、添加图片等。
范围对象(Range) 代表文档中的一个连续的文本区域。Range对象可以用来访问和修改文本,包括设置字体、段落格式,或者插入新的内容。
例如,以下代码展示了如何使用这些对象来插入文本到文档的末尾:
Sub InsertTextAtEnd()
' 获取当前活动文档
Dim doc As Document
Set doc = ActiveDocument
' 创建一个新的范围对象,代表文档的末尾
Dim rng As Range
Set rng = doc.Range(doc.Content.End - 1, doc.Content.End - 1)
' 在文档末尾插入文本
rng.Text = "这是通过VBA添加的文本。"
End Sub
这段代码首先获取当前活动的文档对象,然后创建一个新的Range对象,该对象代表文档的末尾位置。最后,它使用这个Range对象的Text属性来插入文本。
2.3 自动格式化文档
2.3.1 样式和格式的自动化设置
在本章节中,我们将探讨如何使用VBA自动设置Word文档中的样式和格式。样式(Style)是Word中一种预设的格式集合,它可以包含字体、段落、列表等格式设置。使用样式可以快速且一致地应用格式到文档中的多个部分。
VBA提供了对样式操作的支持,你可以创建新的样式、修改现有样式,或者应用样式到文档中的文本。
例如,以下代码展示了如何创建一个新的样式并应用到文档中的一个段落:
Sub CreateAndApplyStyle()
' 获取当前活动文档
Dim doc As Document
Set doc = ActiveDocument
' 创建一个新的样式
Dim styleName As String
styleName = "MyCustomStyle"
On Error Resume Next
' 尝试获取现有样式,如果不存在则创建新样式
Dim style As Style
Set style = doc.Styles(styleName)
If style Is Nothing Then
Set style = doc.Styles.Add(StyleType:=wdStyleTypeParagraph, Name:=styleName)
End If
On Error GoTo 0
' 设置样式属性
With style
.Font.Bold = True
.ParagraphFormat.Alignment = wdAlignParagraphCenter
End With
' 应用新样式到当前选中的段落
doc.Paragraphs(1).Style = styleName
End Sub
这段代码首先获取当前活动的文档对象,然后尝试获取一个名为"MyCustomStyle"的样式。如果该样式不存在,它会创建一个新的样式,并设置其字体为粗体,段落对齐方式为居中。最后,它将这个新样式应用到文档中的第一个段落。
2.3.2 复杂文档格式化技巧
在本章节中,我们将深入探讨一些复杂文档格式化的技巧。这些技巧包括如何批量应用样式、如何使用条件格式化、以及如何创建复杂的文档结构,如目录、索引等。
批量应用样式 可以通过遍历文档中的段落、表格、图片等对象,并对它们应用样式来实现。这通常涉及到使用For Each循环和对象的集合。
条件格式化 允许你根据特定条件对文档中的文本或对象应用格式。例如,你可以根据文本的内容或者格式来设置字体颜色。
创建复杂的文档结构 ,如目录或索引,通常涉及到使用Word的内置功能,如TOC(Table of Contents)域或Index域。VBA可以用来插入这些域,或者更新它们的内容。
以下是一个示例,展示了如何使用VBA生成一个简单的目录:
Sub CreateTableOfContents()
' 获取当前活动文档
Dim doc As Document
Set doc = ActiveDocument
' 在文档开头插入目录
Dim toc As TableOfContents
Set toc = doc.TablesOfContents.Add(Range:=doc.Range(0, 0), UseHeadingStyles:=True)
' 设置目录的格式和级别
With toc
.RightAlignPageNumbers = True
.UseHeadingStyles = True
.IncludePageNumbers = True
.TableID = "MyTableOfContents"
.UpperHeadingLevel = 1
.LowerHeadingLevel = 3
End With
' 更新目录
doc.TablesOfContents(1).Update
End Sub
这段代码首先获取当前活动的文档对象,然后在文档的开头插入一个新的目录,并设置了目录的一些属性,如右对齐页码、包含页码等。最后,它更新了目录的内容。
2.4 数据导入与导出
2.4.1 导入外部数据到Word文档
在本章节中,我们将探讨如何将外部数据导入到Word文档中。这通常涉及到从外部文件(如Excel工作簿)读取数据,并将这些数据插入到Word文档中。
VBA提供了多种方式来读取和写入文件,如使用FileSystemObject对象或者ADODB(ActiveX Data Objects Database)对象。
例如,以下代码展示了如何从Excel文件中读取数据,并将这些数据插入到Word文档中的表格:
Sub ImportDataFromExcel()
' 获取当前活动文档
Dim doc As Document
Set doc = ActiveDocument
' 创建一个新的表格
Dim tbl As Table
Set tbl = doc.Tables.Add(Range:=doc.Range(0, 0), NumRows:=3, NumColumns:=3)
' 使用FileSystemObject对象读取Excel文件
Dim fso As Object
Set fso = CreateObject("Scripting.FileSystemObject")
Dim excelFilePath As String
excelFilePath = "C:\path\to\your\excel\file.xlsx"
Dim excelApp As Object
Set excelApp = CreateObject("Excel.Application")
excelApp.Visible = False
Dim excelWorkbook As Object
Set excelWorkbook = excelApp.Workbooks.Open(excelFilePath)
' 读取Excel工作表的第一个工作表的数据
Dim excelSheet As Object
Set excelSheet = excelWorkbook.Sheets(1)
' 将Excel数据复制到Word表格中
Dim excelRange As Object
Set excelRange = excelSheet.UsedRange
Dim i As Integer, j As Integer
For i = 1 To excelRange.Rows.Count
For j = 1 To excelRange.Columns.Count
tbl.Cell(i, j).Range.Text = excelRange.Cells(i, j).Value
Next j
Next i
' 清理
excelWorkbook.Close
excelApp.Quit
Set excelSheet = Nothing
Set excelWorkbook = Nothing
Set excelApp = Nothing
Set fso = Nothing
End Sub
这段代码首先创建了一个新的Word表格,然后使用FileSystemObject对象打开一个Excel文件,并读取第一个工作表的数据。最后,它将这些数据复制到Word表格中。
2.4.2 从Word导出数据到外部应用
在本章节中,我们将探讨如何将Word文档中的数据导出到外部应用,如Excel文件。这通常涉及到将Word文档中的特定内容提取出来,并将其写入到外部文件中。
使用VBA,你可以使用FileSystemObject对象或者ADODB对象来创建和写入外部文件。此外,Word VBA还提供了内置的导出功能,如使用 ExportAsFixedFormat 方法将文档导出为PDF或XPS格式。
以下是一个示例,展示了如何将Word文档中的表格数据导出到Excel文件:
Sub ExportDataToExcel()
' 获取当前活动文档
Dim doc As Document
Set doc = ActiveDocument
' 获取第一个表格
Dim tbl As Table
Set tbl = doc.Tables(1)
' 使用FileSystemObject对象创建Excel文件
Dim fso As Object
Set fso = CreateObject("Scripting.FileSystemObject")
Dim excelFilePath As String
excelFilePath = "C:\path\to\your\excel\file.xlsx"
Dim excelApp As Object
Set excelApp = CreateObject("Excel.Application")
excelApp.Visible = True
Dim excelWorkbook As Object
Set excelWorkbook = excelApp.Workbooks.Add
' 将Word表格数据复制到Excel工作表中
Dim excelSheet As Object
Set excelSheet = excelWorkbook.Sheets(1)
Dim i As Integer, j As Integer
For i = 1 To tbl.Rows.Count
For j = 1 To tbl.Columns.Count
excelSheet.Cells(i, j).Value = tbl.Cell(i, j).Range.Text
Next j
Next i
' 保存Excel文件
excelWorkbook.SaveAs excelFilePath
excelWorkbook.Close
excelApp.Quit
' 清理
Set excelSheet = Nothing
Set excelWorkbook = Nothing
Set excelApp = Nothing
Set fso = Nothing
End Sub
这段代码首先获取当前活动的文档和第一个表格,然后使用FileSystemObject对象创建一个新的Excel文件。它将Word表格中的数据复制到Excel工作表中,并保存这个Excel文件。
3. 邮件合并实现
3.1 邮件合并基本原理
3.1.1 邮件合并的概念和应用场景
邮件合并是一个非常实用的功能,它允许用户将来自不同数据源的信息,如Excel表格、Access数据库等,整合到一个文档模板中,通常是Word文档。这个过程可以自动化地创建个性化文件,如信件、电子邮件、标签和目录等。在商业通信中,邮件合并可以大大提高工作效率,同时保持信息的一致性和准确性。
例如,公司可能需要发送数百封个性化的邀请函给不同的客户,每个邀请函上的名字、地址和邀请细节都不同。如果手动填写,不仅耗时而且容易出错。通过邮件合并,可以将客户信息存储在一个数据源中,然后自动将这些信息填充到邀请函模板中。
3.1.2 邮件合并的主要步骤
邮件合并的主要步骤包括准备数据源、设计主文档、合并数据以及最终的检查和分发。
-
准备数据源 :这通常是第一步,你需要准备好包含个人信息的数据源,如Excel文件或Access数据库。数据源应该包含用于填充主文档的列。
-
设计主文档 :在Word中创建一个文档模板,这个模板将作为最终生成的个性化文件的基础。主文档可以包含文本、图片和格式设置。
-
合并数据 :在Word中使用邮件合并工具,将数据源中的信息与主文档结合。这个步骤涉及到选择正确的字段并将其插入到主文档的适当位置。
-
检查和分发 :在合并数据后,需要检查生成的个性化文件以确保一切正确无误,然后将其分发给对应的收件人。
3.2 邮件合并高级技巧
3.2.1 条件字段和规则的应用
邮件合并允许你使用条件字段和规则来进一步定制文档。例如,你可能希望根据收件人的某些属性发送不同的信息。这可以通过在Word中使用条件语句来实现。
例如,假设你有一个客户名单,你想要根据客户的购买历史发送不同的优惠券。你可以使用条件字段来判断某个客户是否符合特定条件,然后根据结果发送不同的优惠券。
If [购买历史] > 100 Then
SetField "优惠券类型", "高级优惠券"
Else
SetField "优惠券类型", "标准优惠券"
End If
3.2.2 邮件合并的常见问题及解决方案
邮件合并过程中可能会遇到各种问题,如数据源中的字段名称与主文档中的不匹配、合并后的文档格式出现错误等。解决这些问题通常需要对邮件合并工具有更深入的了解。
-
字段不匹配 :确保数据源中的字段名称与主文档中使用的字段标签完全一致。检查是否有额外的空格或不可见字符。
-
格式问题 :合并文档后,格式可能会出现问题,特别是在合并带有表格的文档时。使用邮件合并工具的预览功能来检查这些问题,并在必要时手动调整格式。
-
合并大量数据时的性能问题 :如果数据量非常大,邮件合并可能需要较长时间。在这种情况下,考虑优化数据源和主文档的结构,或者分批次进行合并操作。
通过本章节的介绍,我们可以看到邮件合并是一个强大的工具,可以帮助我们自动化地创建个性化的文档。无论是简单的信件还是复杂的报告,邮件合并都能提供一个有效且高效的工作流程。在本章节中,我们详细探讨了邮件合并的基本原理和高级技巧,以及如何解决常见问题。下一章节,我们将深入探讨如何使用正则表达式进行高级搜索与替换,以及如何进行批量替换和自动化处理。
4. 搜索与替换功能
4.1 基本搜索与替换
在处理文档时,我们经常会遇到需要查找特定文本或格式的情况。Word 提供了强大的搜索与替换功能,可以帮助我们快速定位和更改文档中的内容。这一小节将详细介绍如何使用这些基本功能。
4.1.1 搜索文本的基本方法
在 Word 中,搜索文本是一个非常直接的过程。以下是一些基本步骤:
- 打开 Word 文档,点击“开始”选项卡中的“查找”按钮(通常显示放大镜图标)。
- 在弹出的搜索框中输入你想要查找的文本。
- 文档中的匹配项将被高亮显示。
使用快捷键 Ctrl + F 也可以打开搜索功能。
4.1.2 替换文本和格式的技巧
替换文本的功能同样非常实用,尤其是在需要批量更改文档中相同内容时。以下是进行替换操作的步骤:
- 点击“开始”选项卡中的“替换”按钮,或者使用快捷键
Ctrl + H。 - 在弹出的“查找和替换”窗口中,输入要查找的文本,并输入替换文本。
- 点击“全部替换”按钮,Word 将自动替换文档中所有匹配的文本。
4.1.3 搜索和替换的更多选项
Word 的搜索与替换功能不仅限于文本,还可以搜索和替换格式。例如,你可以搜索所有使用了特定字体的文本,或者所有设置了特定段落样式的段落。
代码块展示:
Sub ReplaceText()
With Selection.Find
.ClearFormatting
.Text = "oldText" ' 要查找的文本
.Replacement.ClearFormatting
.Replacement.Text = "newText" ' 替换文本
.Forward = True
.Wrap = wdFindContinue
.Format = False
.MatchCase = False
.MatchWholeWord = True
.MatchWildcards = False
.MatchSoundsLike = False
.MatchAllWordForms = False
.Execute Replace:=wdReplaceAll ' 执行替换操作
End With
End Sub
代码逻辑分析:
- 上述代码块定义了一个名为
ReplaceText的宏,用于替换文档中的文本。 -
.Find对象用于查找文本,.Replacement对象用于设置替换文本。 -
.Execute方法用于执行替换操作,其中Replace:=wdReplaceAll参数表示替换所有匹配项。
参数说明:
-
.Text:要查找的文本。 -
.Replacement.Text:替换文本。 -
Replace:=wdReplaceAll:表示替换所有匹配的文本。
4.2 高级搜索与替换
高级搜索与替换通常涉及到更复杂的文本处理,如使用正则表达式或进行批量替换。
4.2.1 使用正则表达式进行搜索
正则表达式是一种强大的文本匹配工具,可以用来匹配复杂的文本模式。在 Word 中,可以通过 VBA 使用正则表达式进行搜索和替换。
代码块展示:
Sub UseRegex()
With Selection.Find
.ClearFormatting
.Text = "\b\w{5}\b" ' 正则表达式示例:匹配长度为5的单词
.MatchWildcards = True
.Execute
End With
End Sub
代码逻辑分析:
- 上述代码块使用正则表达式
\b\w{5}\b来查找长度为5个字符的单词。 -
.MatchWildcards属性设置为True以启用通配符和正则表达式。
参数说明:
-
.MatchWildcards:启用通配符和正则表达式。
4.2.2 批量替换和自动化处理
批量替换可以与 VBA 结合,实现自动化处理文档。例如,你可以编写一个宏来自动替换文档中的所有旧样式为新样式。
代码块展示:
Sub BatchReplaceStyle()
Dim oRange As Range
Set oRange = ActiveDocument.Range
With oRange.Find
.ClearFormatting
.Format = True
.Forward = True
.Wrap = wdFindStop
.Style = ActiveDocument.Styles("OldStyle") ' 旧样式
With .Replacement
.ClearFormatting
.InsertReplace = False
.Format = True
.Style = ActiveDocument.Styles("NewStyle") ' 新样式
End With
.Execute Replace:=wdReplaceAll
End With
End Sub
代码逻辑分析:
- 上述代码块定义了一个名为
BatchReplaceStyle的宏,用于批量替换文档中的旧样式为新样式。 -
.Find对象用于查找具有特定样式的文本,.Replacement对象用于替换为新样式。
参数说明:
-
.Format:启用格式查找。 -
.Style:指定查找或替换的样式。
通过本章节的介绍,我们了解了 Word 中搜索与替换功能的基本使用方法和高级技巧。在实际应用中,这些功能可以帮助我们节省大量时间,提高文档处理的效率。下一小节我们将介绍如何利用正则表达式进行高级搜索,并结合 VBA 实现自动化处理。
5. 页面布局自动化
5.1 页面设置的自动化
5.1.1 页面大小和方向的设置
在Word文档的页面布局中,页面大小和方向的设置是基础且重要的一环。页面大小决定了文档的视觉效果和打印时的纸张使用,而页面方向则涉及到文档的横向布局或纵向布局。自动化这些设置可以显著提高工作效率,尤其是在处理大量文档时。
自动化脚本
在Word VBA中,我们可以使用 ActiveDocument.PageSetup 对象来自动化页面大小和方向的设置。以下是一个简单的VBA脚本示例,展示了如何将当前文档的页面大小设置为A4,并改变页面方向为横向:
Sub AutoPageSetup()
With ActiveDocument.PageSetup
.PaperSize = wdPaperA4 ' 设置纸张大小为A4
.Orientation = wdOrientationLandscape ' 设置页面方向为横向
End With
End Sub
参数说明
-
PaperSize:这是一个枚举类型的属性,用于指定文档的纸张大小。wdPaperA4是其中一个枚举值,表示A4纸张。 -
Orientation:这是一个枚举类型的属性,用于指定文档的页面方向。wdOrientationLandscape表示横向布局,而wdOrientationPortrait则表示纵向布局。
代码逻辑分析
-
.PaperSize = wdPaperA4:这行代码将当前活动文档的纸张大小设置为A4。 -
.Orientation = wdOrientationLandscape:这行代码将当前活动文档的页面方向更改为横向。
5.1.2 页边距和页眉页脚的自动化调整
页边距和页眉页脚的设置直接影响到文档的阅读体验和美观度。在Word VBA中,我们同样可以使用 PageSetup 对象来自动化这些设置。
自动化脚本
以下是一个VBA脚本示例,展示了如何设置当前文档的页边距,并添加自定义的页眉和页脚:
Sub AutoPageMarginsAndHeaderFooter()
With ActiveDocument.PageSetup
.LeftMargin = CentimetersToPoints(2.5) ' 设置左页边距为2.5厘米
.RightMargin = CentimetersToPoints(2.5) ' 设置右页边距为2.5厘米
.TopMargin = CentimetersToPoints(3) ' 设置上页边距为3厘米
.BottomMargin = CentimetersToPoints(3) ' 设置下页边距为3厘米
' 添加页眉
.HeaderDistance = CentimetersToPoints(2) ' 设置页眉距离顶部的距离
.FooterDistance = CentimetersToPoints(2.5) ' 设置页脚距离底部的距离
' 添加自定义页眉和页脚
Dim sec As Section
For Each sec In ActiveDocument.Sections
With sec.Headers(wdHeaderFooterPrimary)
.Range.Text = "这是页眉内容" ' 设置页眉内容
End With
With sec.Footers(wdHeaderFooterPrimary)
.Range.Text = "这是页脚内容" ' 设置页脚内容
End With
Next sec
End With
End Sub
参数说明
-
LeftMargin、RightMargin、TopMargin、BottomMargin:这些属性分别用于设置文档的左、右、上、下页边距。 -
HeaderDistance、FooterDistance:这些属性用于设置页眉和页脚距离文档顶部和底部的距离。 -
Headers和Footers:这些属性用于访问和设置文档的页眉和页脚对象。
代码逻辑分析
-
.LeftMargin = CentimetersToPoints(2.5):这行代码设置左页边距为2.5厘米。 -
.RightMargin = CentimetersToPoints(2.5):这行代码设置右页边距为2.5厘米。 -
.TopMargin = CentimetersToPoints(3):这行代码设置上页边距为3厘米。 -
.BottomMargin = CentimetersToPoints(3):这行代码设置下页边距为3厘米。 -
.HeaderDistance = CentimetersToPoints(2):这行代码设置页眉距离顶部的距离为2厘米。 -
.FooterDistance = CentimetersToPoints(2.5):这行代码设置页脚距离底部的距离为2.5厘米。 -
sec.Headers(wdHeaderFooterPrimary).Range.Text:这行代码设置当前节的主页眉内容。 -
sec.Footers(wdHeaderFooterPrimary).Range.Text:这行代码设置当前节的主页脚内容。
通过本章节的介绍,我们可以看到VBA在Word文档页面布局自动化方面的强大能力。自动化页面设置不仅提高了工作效率,还确保了文档格式的一致性和专业性。在本章节中,我们详细探讨了如何使用VBA自动化页面大小、方向、页边距以及页眉页脚的设置,并通过具体的代码示例和参数说明,帮助读者理解并应用这些自动化技术。总结来说,掌握页面布局的自动化技术,对于需要处理大量文档的专业人士来说,是一项非常有价值的技能。
6. 自动化报告生成
6.1 报告生成的概念与流程
自动化报告生成是指利用软件工具自动收集数据,按照预设的格式和设计模板生成结构化的文档,以便于信息的展示和分享。这一过程减少了手动编写报告的重复劳动,提高了工作效率,同时保证了报告的准确性和一致性。
6.1.1 报告生成的基本概念
报告生成通常涉及到以下几个基本概念:
- 数据源 :报告生成的起点是数据源,它可以是数据库、表格、文本文件等多种形式。
- 模板 :模板定义了报告的格式和布局,包括标题、分隔线、图表样式等。
- 自动化工具 :自动化工具能够根据模板和数据源生成报告,常用的工具有Microsoft Office、Adobe Acrobat等。
- 输出格式 :生成的报告可以是PDF、Word文档、Excel表格等格式,以便于不同场景的使用需求。
6.1.2 报告生成的主要步骤
报告生成的主要步骤通常包括:
- 定义报告需求 :明确报告的目的、受众、内容和格式等。
- 设计报告模板 :根据需求设计报告的模板,确定报告的结构和元素。
- 准备数据源 :收集并整理生成报告所需的数据。
- 编写自动化脚本 :使用自动化工具的脚本语言编写生成报告的逻辑。
- 生成报告 :执行脚本,自动化生成报告。
- 测试和优化 :对生成的报告进行测试,确保无误并根据需要进行优化。
6.2 Pixysoft.Office示例代码学习
Pixysoft.Office是一个自动化办公软件开发包,它提供了丰富的API接口,可以与Microsoft Office软件交互,实现报告的自动化生成。
6.2.1 Pixysoft.Office的基本使用
Pixysoft.Office的基本使用包括以下几个方面:
- 安装和配置 :下载并安装Pixysoft.Office,配置API接口。
- API概览 :了解Pixysoft.Office提供的API接口列表,包括创建文档、编辑内容、插入图表等功能。
- 开发环境搭建 :配置IDE环境,编写自动化脚本。
6.2.2 实际案例分析与代码示例
以下是一个使用Pixysoft.Office生成Word报告的实际案例分析和代码示例:
' 示例代码:使用Pixysoft.Office生成Word报告
' 1. 创建文档实例
Dim doc As New Word.Document
' 2. 添加标题
doc.AddTitle("自动化报告标题")
' 3. 插入段落
Dim para As Word.Paragraph = doc.AddParagraph()
para.Range.Text = "这是一个自动化生成的报告段落。"
' 4. 保存文档
doc.SaveAs("报告生成示例.docx")
在这个案例中,我们首先创建了一个Word文档实例,然后添加了一个标题和一个段落,并最终保存了文档。通过这样的步骤,我们可以快速生成一个结构化的报告。
6.2.3 执行逻辑说明
在上述代码中, doc.AddTitle 方法用于添加文档标题, doc.AddParagraph 方法用于添加段落内容。 doc.SaveAs 方法用于将文档保存到指定路径。
6.2.4 参数说明
-
doc.AddTitle方法接受一个字符串参数,用于设置标题文本。 -
doc.AddParagraph方法接受一个可选的字符串参数,用于添加段落文本。 -
doc.SaveAs方法接受一个字符串参数,用于指定保存文档的路径。
通过执行上述代码,我们可以在指定路径生成一个包含标题和段落的Word文档。这只是自动化报告生成的简单示例,实际应用中可能需要处理更复杂的数据和格式。
flowchart TD
A[开始] --> B[创建文档实例]
B --> C[添加标题]
C --> D[插入段落]
D --> E[保存文档]
E --> F[结束]
以上流程图展示了使用Pixysoft.Office生成Word报告的步骤。通过这样的流程,我们可以逐步构建自动化报告生成的逻辑。
简介:Word作为一款重要的文字处理软件,在文档编辑和报告编写中扮演着关键角色。本资源专注于使用.NET框架的VBA编程来自动化和增强Word的功能。VBA允许用户创建自定义功能、宏和自动化任务,以提高工作效率。本资源将介绍VBA的基础知识,并解释如何利用VBA对象模型操作Word文档的各种元素。提供的示例包括自动格式化、数据导入导出、邮件合并、搜索替换、页面布局、宏录制与编辑以及自动化报告生成,旨在通过实际操作提升用户在Word中的VBA应用能力。





















 993
993

 被折叠的 条评论
为什么被折叠?
被折叠的 条评论
为什么被折叠?








