草图大师导入CAD文件教程:
步骤1:现在让我们开始学习在SketchUp软件中导入Auto Cad文件的步骤。
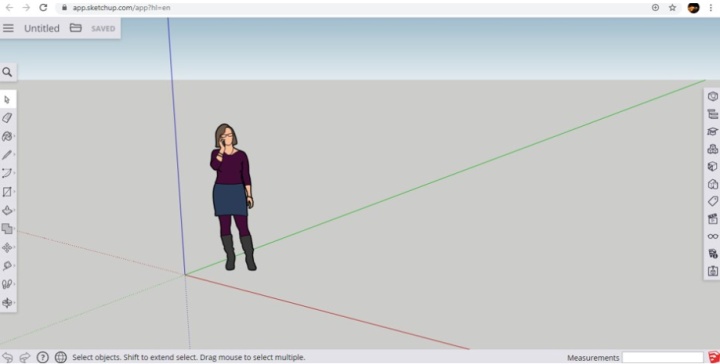
步骤2:要在SketchUp软件中导入自动cad文件,请转到该文件夹图标,然后用鼠标按钮单击它。单击此文件夹图标后,将打开一个下拉列表。单击此列表的“插入”选项,以在该软件中导入文件。
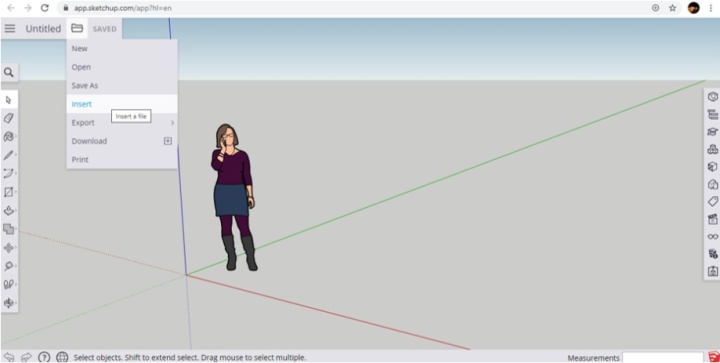
步骤3:点击“插入”选项后,该类型的“插入”对话框将再次打开。单击此处,选择“您的计算机”选项,以从您的个人计算机导入任何文件。
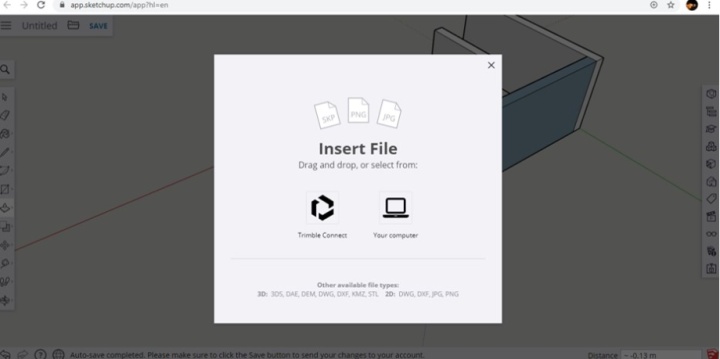
步骤4:现在,当您单击“计算机”图标以选择要在此软件中导入的自动cad文件时,将打开一个对话框。现在转到您的个人计算机的文件夹,您已在其中保存了自动cad文件,然后通过单击将其选中。现在,单击该对话框的“打开”按钮。
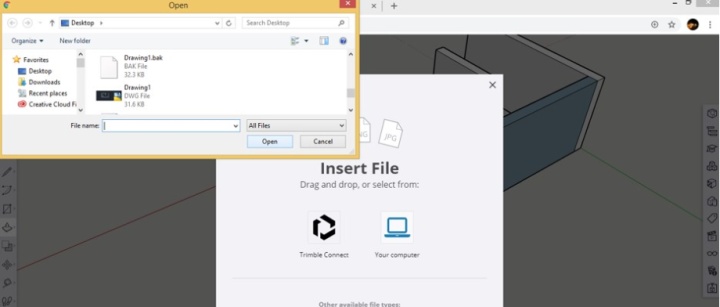
步骤5:现在将为您显示一些导入参数。在“保留图形原点”选项中打勾标记“开”,以在此软件中指定图形的原点,然后单击“导入”按钮以在SketchUp软件中导入自动cad文件。

步骤6:将您的文件转换为该软件可接受的文件会花费一些时间,然后将您的自动cad文件转换为可以在SketchUp中访问的格式,然后将其保存到SketchUp软件的“导入/导出”标签中。现在,单击将鼠标光标移到所需文件的“插入”图标上,然后单击将其包含在此软件中。
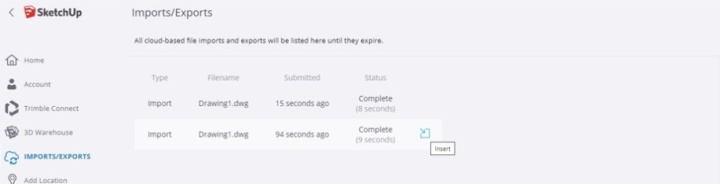
步骤7:现在,您的自动cad文件将进入SketchUp软件的工作屏幕。现在将其放置在所需的位置。
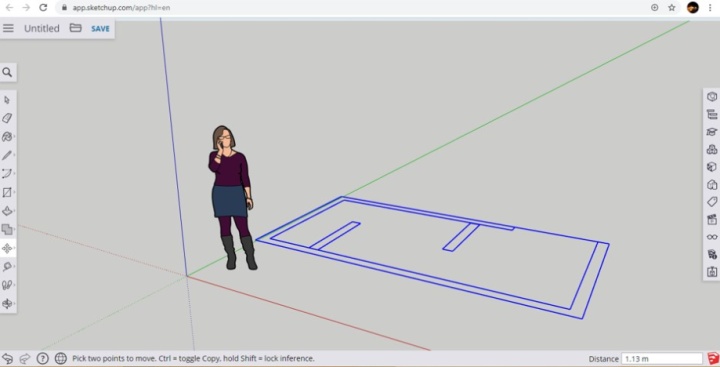
步骤8:您可以通过按住鼠标的滚动按钮并移动鼠标光标以旋转视图来更改布局的视图。
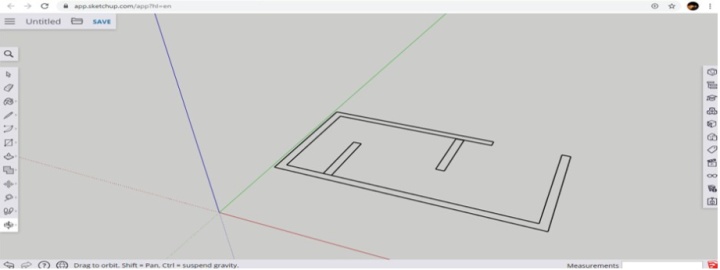
步骤9:您可以使用此软件的scale命令根据需要缩放布局。单击左侧工具面板上的“缩放”命令,然后在要缩放它的特定点上单击图形。
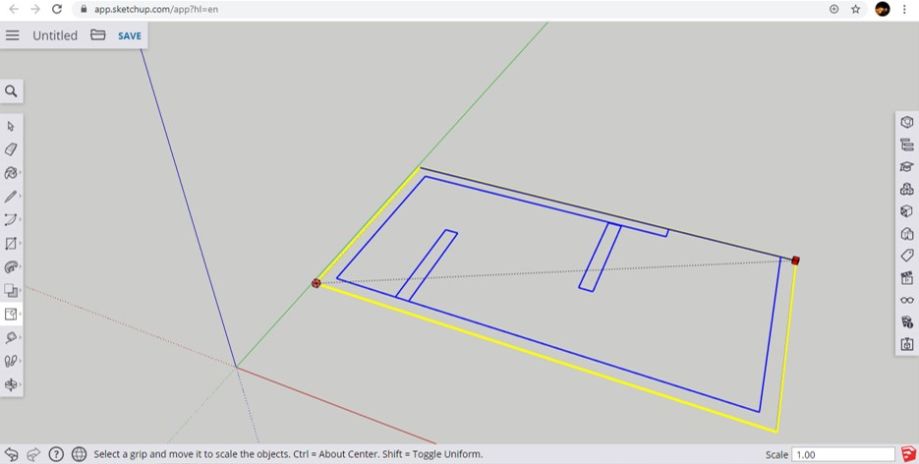
步骤10:您可以使用此软件的“卷尺”命令测量布局的尺寸,该命令位于左侧工具面板部分。
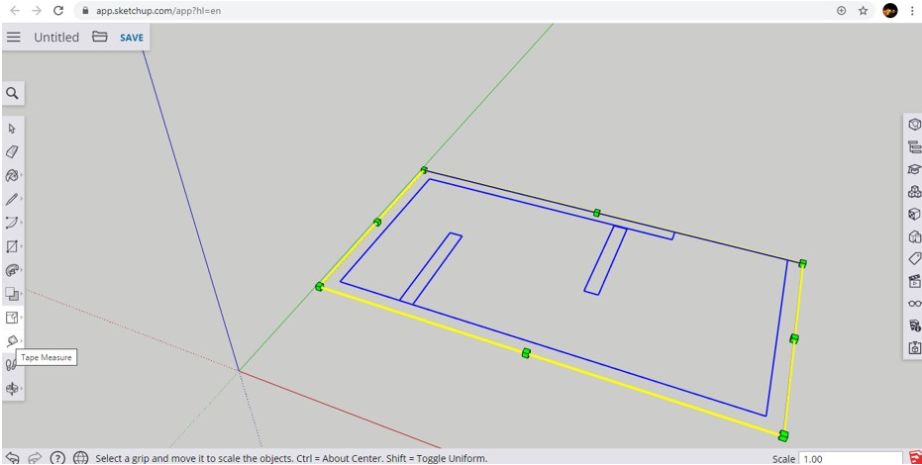
步骤11:单击卷尺命令,然后从要开始测量的位置单击起点,然后将其拖动到要测量的位置,然后将向您显示测量尺寸。
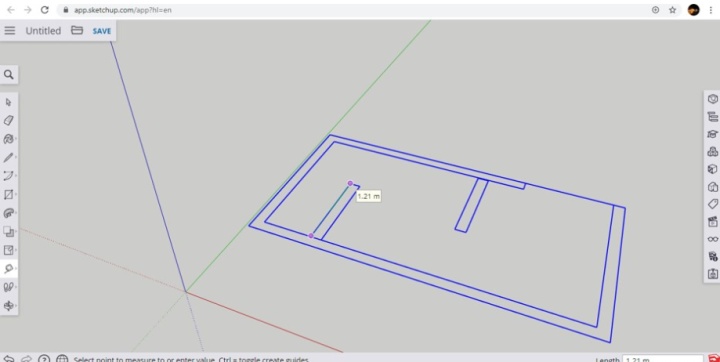
步骤12:您可以使用“按/拉”命令来制作此布局的墙以制作3D模型。使用“按/拉”命令,可以根据需要通过向上或向下拖动鼠标光标来向上或向下挤压墙。因此,从“工具”面板的工具列表中单击以执行“按/拉”命令。
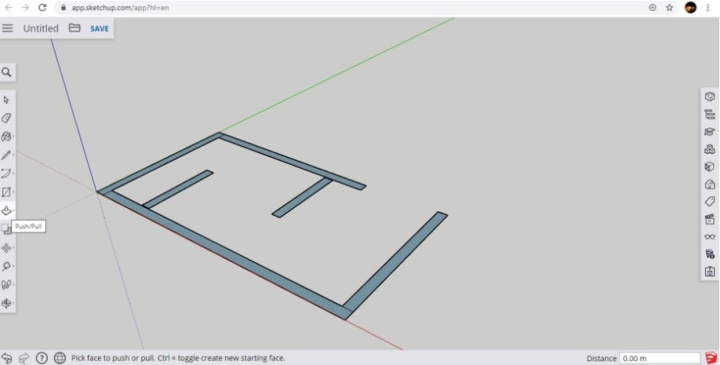
步骤13:现在,将要使用此命令的鼠标光标放在要在墙上转换的矩形的边界处。当您将光标移到边界处时,它将充满这样的虚线图案。
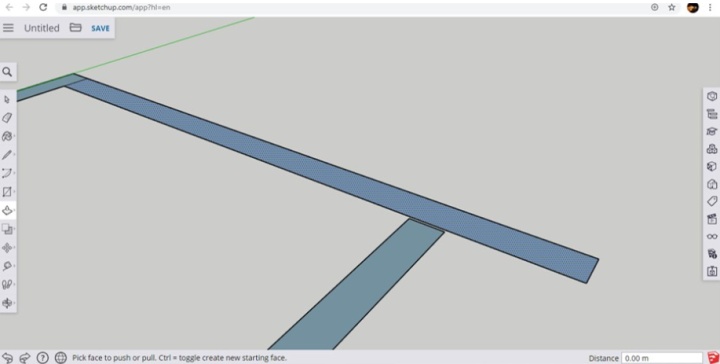
步骤14:现在,您可以向上拖动鼠标光标,并设置所有所需的高度。通过在所有墙壁上应用此命令,可以制作这种类型的3d模型。
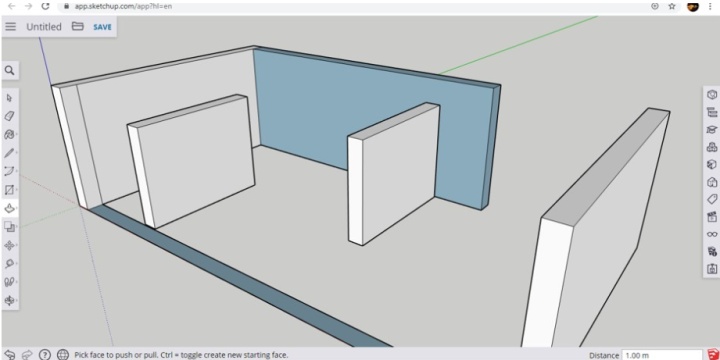
步骤15:通过按住鼠标的滚动按钮来更改此3d模型的视图,然后旋转它,并再次执行press / pull命令并同时挤压此墙。
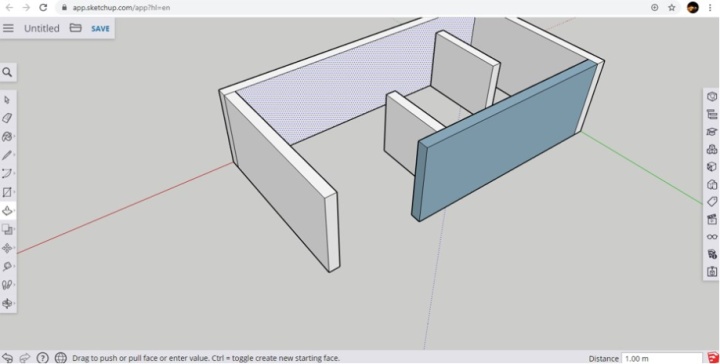
步骤16:您还可以通过此press / pull命令增加墙的厚度。要增加厚度,请选择要增加厚度的壁面并将其沿前进方向拖动,然后输入所需的厚度值,厚度将像这样改变。
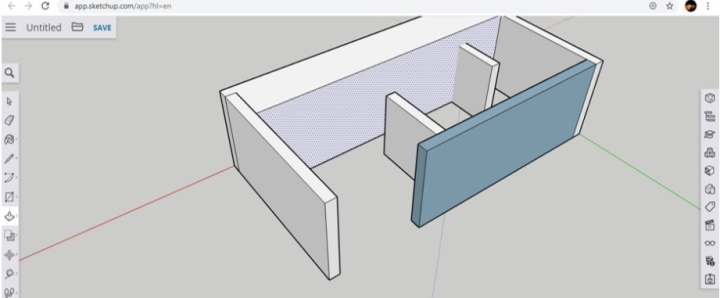
这样,您就可以使用Sketchup从自动cad的2d图制作3d模型并处理其参数。
结论
现在,在本文之后,您可以了解如何在Sketchup中导入自动cad文件并将其用于制作该绘图的3d模型。您可以通过使用此软件的不同命令和功能,在SketchUp中越来越多地操纵2d绘图以进行3d建模。
























 被折叠的 条评论
为什么被折叠?
被折叠的 条评论
为什么被折叠?








