AutoCAD自2009版采用Ribbon功能区后,将经典模式保留到2014版。用户可以方便地切换ribbon界面和经典界面。从2015版开始彻底取消了经典模式。相信不少用户习惯了AutoCAD的经典工作界面,对ribbon方式不太习惯。通过以下步骤,很快就能自己动手,创建经典工作界面。

方法一:从AutoCAD 2018自身设置
1.显示菜单栏
(1)单击快速启动栏的按钮

,在下拉菜单中单击【显示菜单栏】命令,如图1所示。

注:单击快速启动栏的按钮

,在下拉菜单中单击【隐藏菜单栏】命令,“隐藏菜单栏”,或者在菜单栏工具条上右击,单击“显示菜单栏”,则系统不显示经典菜单栏。
(2)经过上一步操作后,系统显示经典菜单栏,包含“文件、编辑、视图、插入、格式、工具、绘图、标注、修改、参数、窗口、帮助”,如图2所示。

2.调出工具栏
(1)依次单击【工具】|【工具栏】|【AutoCAD】,展开级联菜单,单击【修改】选项,如图3所示。

(2)经过上一步操作,传统的“修改”工具栏显示出来。将光标置于“修改”工具栏,右键单击,如图4所示。

(3)在弹出的快捷菜单中选择“标准”、“特性”、“图层”、n绘图”、“对象捕捉”、“样式”、“标注”、“绘图次序”等选项,显示相应的工具栏。如图5所示。

3.切换选项卡、面板标题、面板按钮
在选项卡的A360右边的上三角按钮上单击,可以切换“最小化为选项卡”、“最小化为面板标题”、“最小化为面板按钮”,系统并未关闭丝带式菜单。如图6所示。
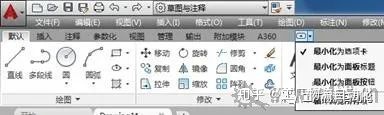
4.关闭功能区
如果感觉【功能区】选项卡“默认、插入n注释、参数化、视图、管理、输出、附加模块、A360”工具条没必要显示,则在该行任意位置右击,弹出快捷菜单,点击【关闭】选项即可,如图7所示。或在命令行输入r后,选择ribbonclose,回车即可。

注:如果要恢复功能区,在命令行中输入r,选择“ribbon”,回车即可。
5.建立经典工作界面
(1)经过上述操作,传统的经典界面出现了,如图8所示。可以展开【工具】|【选项】|【显示】,去掉“显示文件选项卡”的勾选,则不显示菜单栏下方的“开始”、“Drawing1”等文件选项卡。
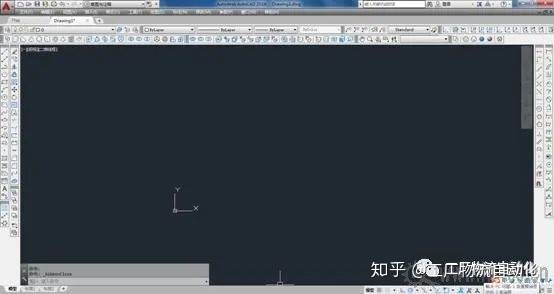
(2)单击【草图与注释】,在下拉列表中选择“将当前工作空间另存为…”,如图9所示。
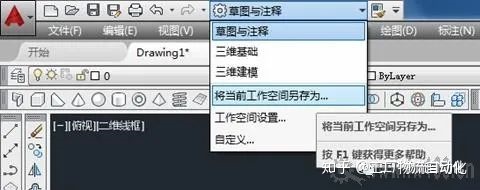
(3)在弹出的对话框中输入“AutoCAD2018经典”或其他容易识别的名字,点击保存,可以针对二维绘图和三维绘图分别建立自己的工作空间。当然,也可以在已有的工作空间“草图与注释”、“三维基础”、“三维建模”上进行修改。
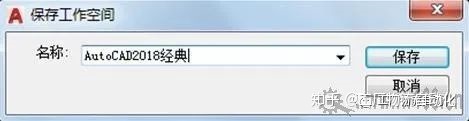
6.使用经典工作空间
初战告捷!以后,启动软件后,在工作空间列表中选择“AutoCAD2018经典”即可。
7.恢复经典阵列对话框
上述初步完成了经典工作界面的创建。但是,不少人对新的阵列命令不习惯,那么,可以通过以下操作恢复经典阵列对话框。
(1)依次单击【工具】|【自定义】|【编辑程序参数】,如图11所示。

(2)经过上一步操作,在弹出的“acad-记事本”文件中,找到“AR *ARRAY”一行,将其修改为“AR *ARRAYCLASSIC”,保存后关闭文件即可如图12所示。
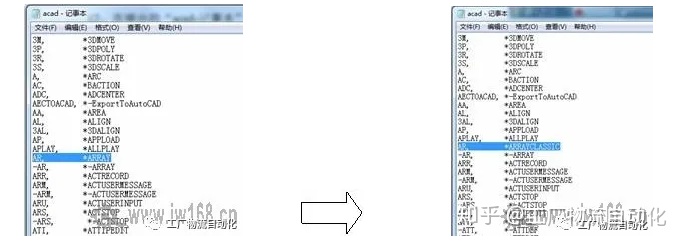
(3)经过上述操作以后,在命令行输入AR命令,经典阵列命令就出现了,如图13所示。

(3)选中AR(ARRAYCLASSIC)命令,回车,经典阵列命令对话框就出现了,如图14所示。
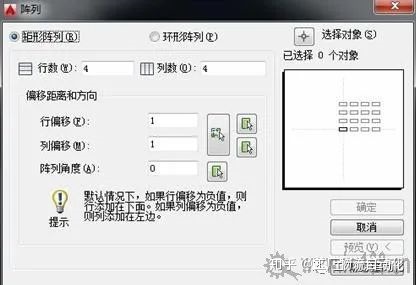
方法二:导入经典界面文件
如果电脑上已安装AutoCAD2005~2008软件,或安装了AutoCAD2009~2017软件,并已设置好经典界面,则可以导入经典界面配置文件。以AutoCAD2017软件为例,主要步骤如下。
1.建立配置文件
(1)打开AutoCAD2017软件,展开【工具】|【选项】级联菜单,或在命令行中输入OP并回车,蚩“选项”对话框,切换到“配置”选项卡,单击【输出】按钮,如图15所示。

(2)在弹出的“输出配置”对话框中,输入配置名称,如“AutoCAD2017经典配置”。如图16所示。选择保存路径后,单击【保存】按钮,即可保存配置文件。

2.输入配置文件
(1)打开AutoCAD2018软件,单击菜单浏览器

,在下拉菜单中选择【选项】,或在命令行中输入OP并回车,打开“选项”对话框,切换到“配置”选项卡,单击【输入】按钮,如图17所示。

(2)弹出“输入配置”对话框,找到刚刚创建的配置文件“AutoCAD2017经典配置.arg”,如图18所示。

(3)双击“AutoCAD2017经典配置.arg”,弹出“输入配置”对话框之二,如图19所示。单击【应用并关闭】按钮,在“选项”对话框中,单击【置为当前】按钮,即可输入到软件中。单击【确定】按钮,系统关闭“选项”对话框。
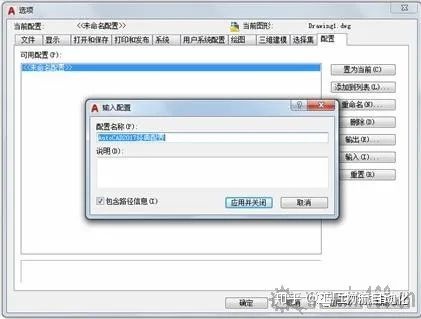
3.关闭功能区
在【功能区】选项卡“默认、插入、注释、参数化、视图、管理、输出、附加模块、A360”上任意位置右击,弹出快捷菜单,I击【关闭】选项即可,或在命令行输入r后,选择ribbonclose,回车即可。
4.保存工作空间
(1)单击【草图与注释】,在下拉列表中选择“将当前工作空间另存为…”,如图9所示。
(2)在弹出的对话框中输入“AutoCAD2018二维经典”或其他容易识别的名字,点击保存。大功告成!最终结果如图20所示。

可以针对二维绘图和三维绘图分别建立自己的工作空间。当然,也可以在已有的工作空间“草图与注释”、“三维基础”、“三维建模”上进行修改。
更多专业知识,欢迎关注微信公众号:工厂物流自动化





















 1万+
1万+

 被折叠的 条评论
为什么被折叠?
被折叠的 条评论
为什么被折叠?








