
您还可以从 Shopify POS 产品屏幕查看产品的详细信息。
备注:POS 系统中只显示已为 POS 启用供货的产品。您可以在 Shopify 后台设置产品的供货情况。
浏览产品网格
在 Shopify POS 产品屏幕上,您可以通过左右滑动屏幕来浏览您的产品。
如果产品有多属性,您可在产品图片的右上角看到一个小图标:
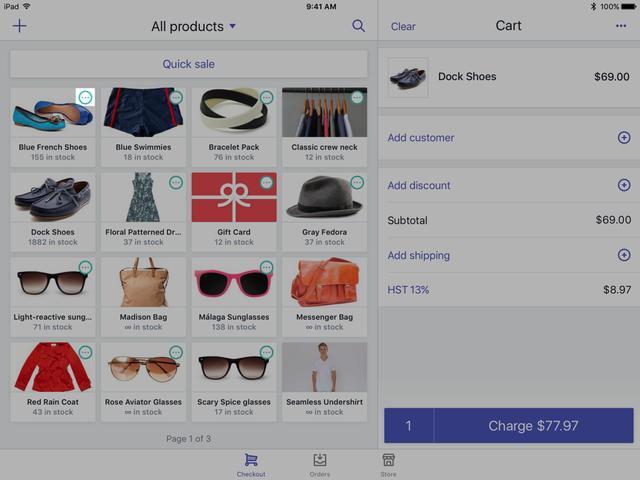
若要查看产品的详细信息,请点击并按住产品的图片。
搜索产品
您可以使用搜索按钮来输入产品的名称并快速找到它。
步骤:
在 Shopify POS 产品屏幕上,点击搜索图标:
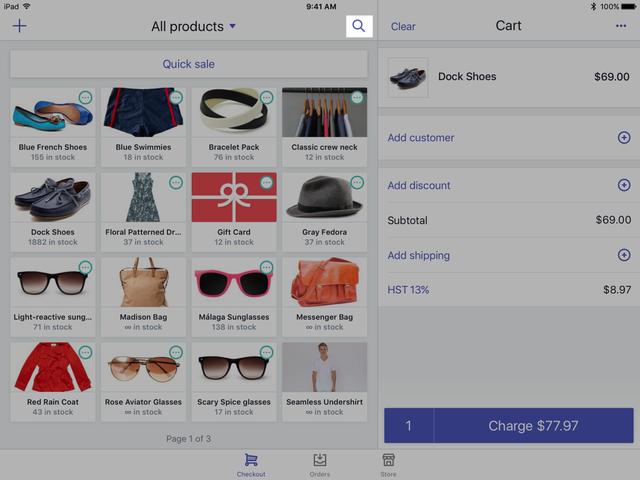
输入产品名称或 SKU 以找到您要查找的产品。
如果显示了您要查找的产品,请点击它的图片以将它添加到购物车。否则,请尝试新的搜索,或点击取消以返回到 Shopify POS 产品屏幕。
查看其他产品系列
您在 Shopify 后台创建的所有产品系列都可在 Shopify POS 中供货,除非您在 Shopify 后台将某个产品系列设为对该销售渠道隐藏。
Shopify POS 产品屏幕会默认显示所有产品的产品系列。您可以从下拉菜单中选择其他产品系列。
步骤:
在 Shopify POS 产品屏幕上,点击顶部的产品系列名称:
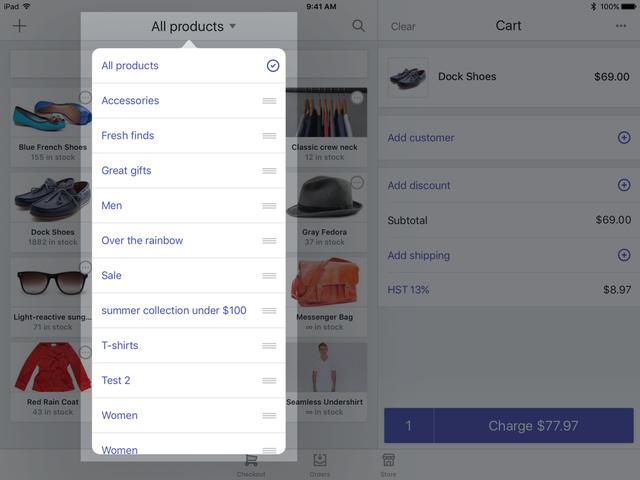
在产品系列下拉菜单中,点击您要查看的产品系列。
在下拉列表中更改产品系列的顺序
如果您在 iPad 上查看 Shopify POS 产品,则可以拖放产品系列以在列表中移动它们:
在 Shopify POS 产品屏幕上,点击产品系列名称以显示产品系列下拉菜单。
在下拉菜单中,点击并按住您要移动的产品系列旁边的三条水平线:
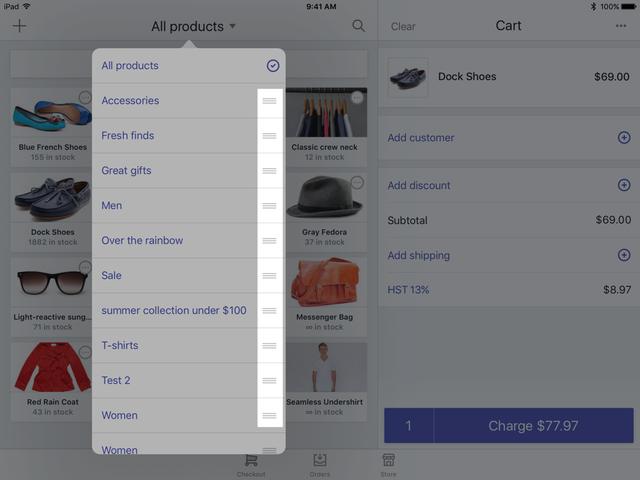
将产品系列拖放到新位置。所有产品产品系列始终显示在列表顶部。
查看产品详细信息
要查看产品的详细信息,请点按信息图标。
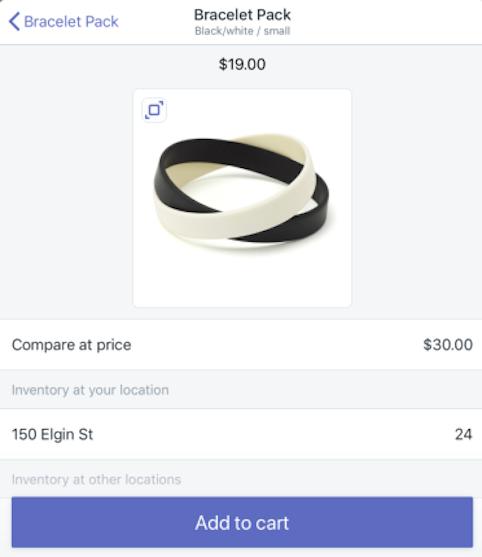
产品详细信息包含以下信息:
产品图片
比较价格(如果适用)
当前位置的库存水平
您的其他位置的库存水平(如果适用)
您的自定义发货服务或第三方发货服务处的库存水平(如果适用)
描述
产品 SKU
产品供应商
产品类型
要查看所有产品详细信息,您可能需要向下滚动。
要查看产品图片的更大视图,您可以点按图片。
展开图片后,您可以滑动查看产品的所有多属性。
备注:您还可以在 Shopify 后台查看产品信息。(来源:Shopify)
以上内容属作者个人观点,不代表雨果网立场!如有侵权,请联系我们。
相关推荐:Shopify产品如何添加到 Shopify POS 购物车
























 被折叠的 条评论
为什么被折叠?
被折叠的 条评论
为什么被折叠?








