——点击上面“CATIA 小工”关注我哦————
如何在CATIA中画小猪佩奇呢?大体分为两部分:一、在CATIA中插入图片;二、按照插入的图片进行描绘。下图是效果图:
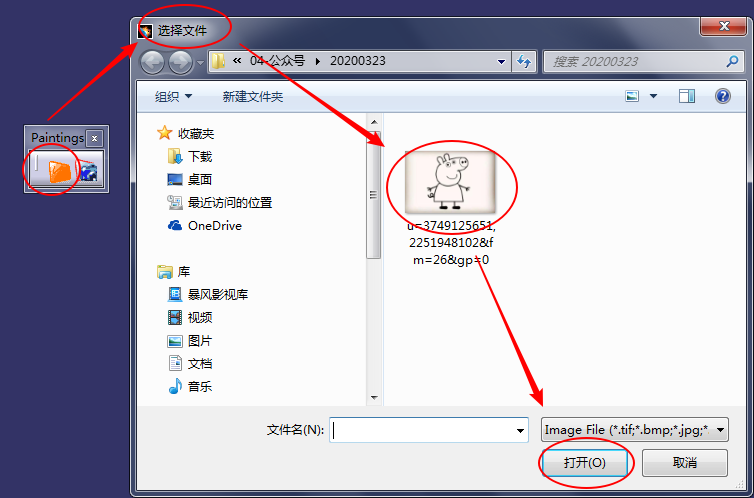

废话不说,直接上货!步骤如下:
第一步:打开CATIA软件,并新建一个Product总成。

第三步:两个准备工作。
1)、调整合适的CATIA的视角模式,最好是平行于基准平面的视图,不然视角斜了不方便操作。例如,背视图。如下图所示:

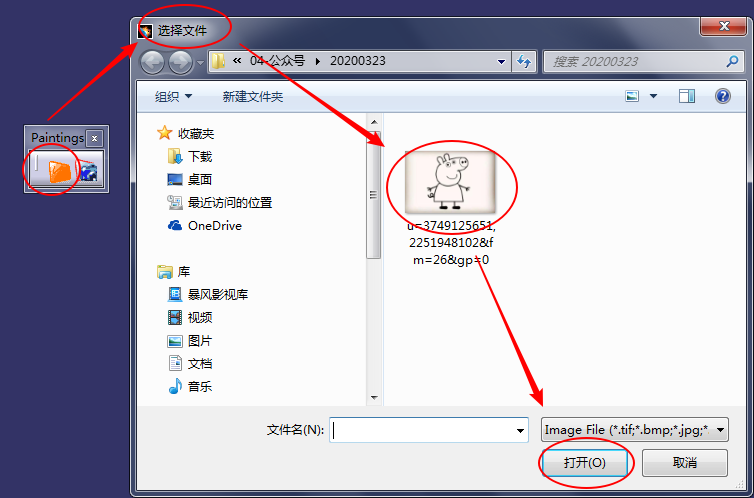




至此,用CATIA快速描图的操作介绍完毕。快给孩子画个“小猪佩奇”吧!
别忘了点赞、收藏、加关注哦。























 9973
9973

 被折叠的 条评论
为什么被折叠?
被折叠的 条评论
为什么被折叠?








