Intranet组网技术
1、服务器镜像获取与安装
ed2k://|file|cn_win_srv_2003_r2_enterprise_with_sp2_vl_cd1_X13-46432.iso|637917184|284DC0E76945125035B9208B9199E465|/
激活序列号:DF74D-TWR86-D3F4V-M8D8J-WTT7M
2、服务器镜像安装

图1

图2
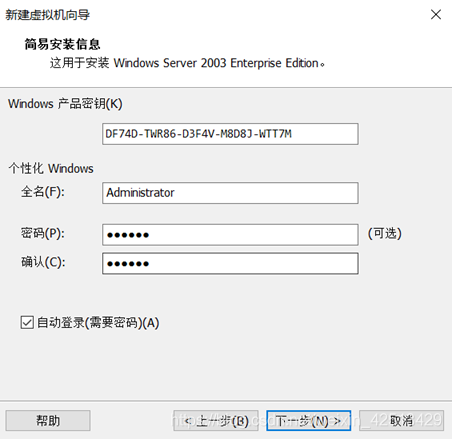
图3
输入序列号,密码,可以勾选自动登录

图4

图5
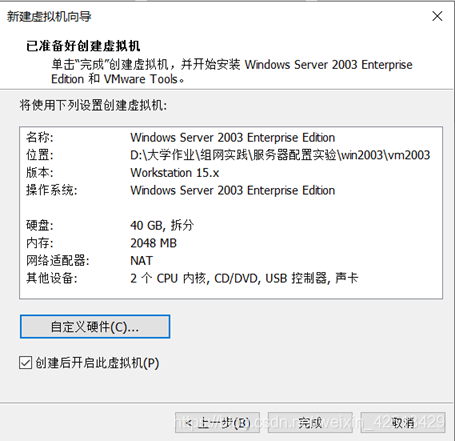
图6

图7

图8
输入姓名和单位
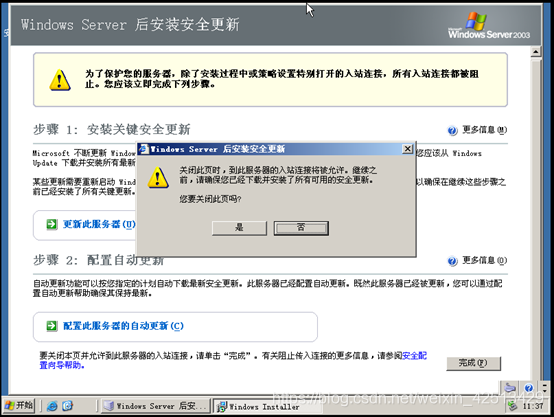
图9
安装完成后有一个storePWD.exe报错,不必理会,右下角完成即可,然后上图中选择是
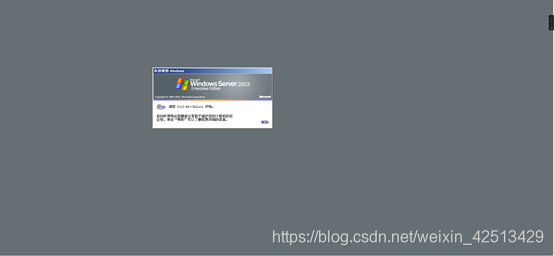
图10
虚拟机中使用Ctrl+Alt+Delete,笔记本可能还需要同时按下Fn键,根据自己笔记本来

图11
到这里windows2003服务器就安装完成了
3、前期配置与IIS安装
①前期配置

图12
首先需要挂载系统镜像

图13

图14

图15
到这一步说明系统镜像已经挂载好了,接下来配置服务器

图16

图17

图18

图19

图20

图21

图22

图23

图24
到这里系统就配置好了基本的域控,DNS,DHCP

图25
桌面空白处右键,属性,进入桌面选项卡

图26
把四个桌面图标勾选上,这一步非必须但是可以方便之后的操作
②IIS配置

图27
配置好之后的桌面
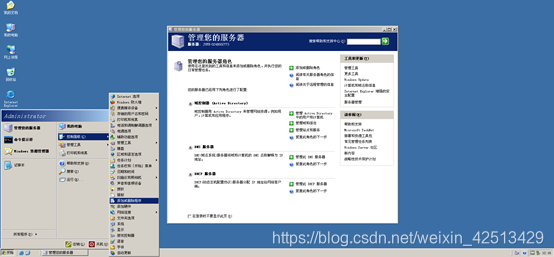
图28
开始/控制面板/添加或删除程序

图29
添加或删除Windows组件

图30
双击“应用程序服务器”,勾选图示所选,然后确定

图31
等待安装完成

图32
安装完成

图33
桌面的管理面板多了一项“应用程序服务器”
IIS,DNS,DHCP全都安装好了,后续还会加入SMTP

图34
开始/控制面板/管理工具/Internet信息服务(IIS)管理器

图35
进入到IIS服务器

图36
有一个默认网站,右键/浏览
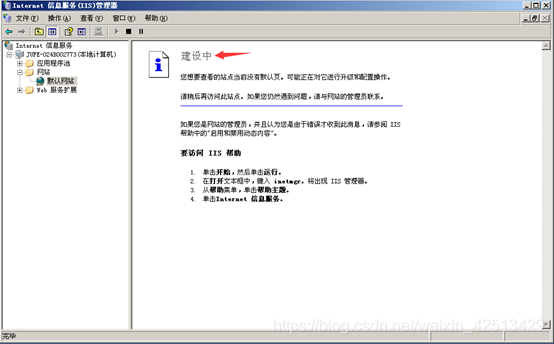
图37
显示图示界面,说明IIS搭建成功
接下来创建自己的网站
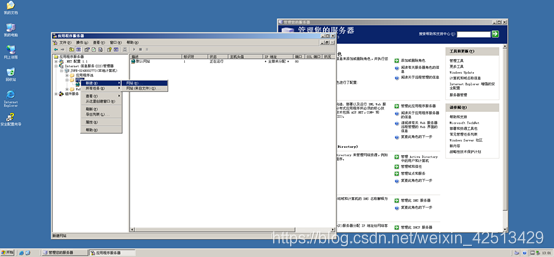
图38
按照图示操作,网站/新建/网站

图39
下一步

图40
输入网站描述,我这里输入的liao

图41
下拉选择本机IP(其实不选也可),指定端口8090(可自由设置)

图42
创建网站根目录并选择

图43
给定网站权限

图44
打开网站目录

图45
IIS默认首页文件是default.htm,右键创建文本文件然后修改文件名
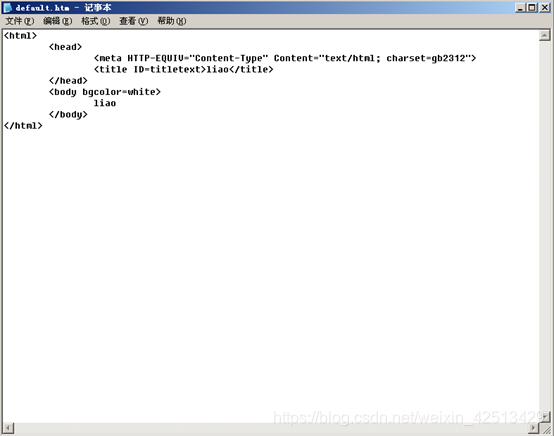
图46
写入图示内容
<html>
<head>
<meta HTTP-EQUIV="Content-Type" Content="text/html; charset=gb2312">
<title ID=titletext>liao</title>
</head>
<body bgcolor=white>
liao
</body>
</html>

图47
浏览器输入http://192.168.0.1:8090,显示“liao”
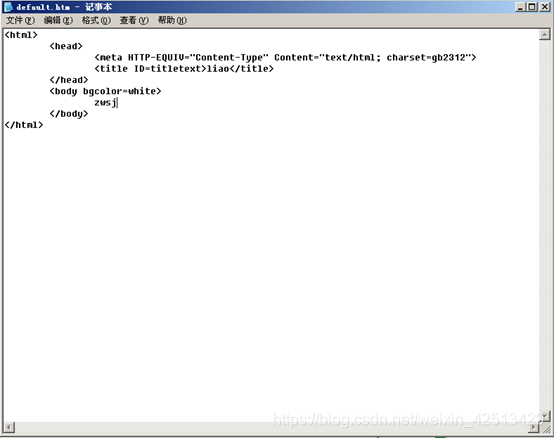
图48
修改default.htm,“liao”修改为”zwsj“

图49
关闭浏览器并重新访问http://192.168.0.1:8090,出现”zwsj“,IIS配置完成
这里还是IP访问,因为没有配置DNS
4、DNS配置

图50
配置一下网络,作为一台DNS服务器,最基本的素养就是静态IP

图51
属性

图52
如果是按照我的操作来,其实默认就可了

图53
管理此DNS服务器

图54
新建区域

图55

图56

图57

图58

图59

图60

图61
新建主机

图62
IP设为本机IP或者127.0.0.1

图63
创建成功

图64
浏览器访问:http://www.jxufe.edu.cn:8090/,看到之前我们创建的网站
5、FTP搭建

图65
添加或删除程序

图66
如图安装FTP服务

图67

图68
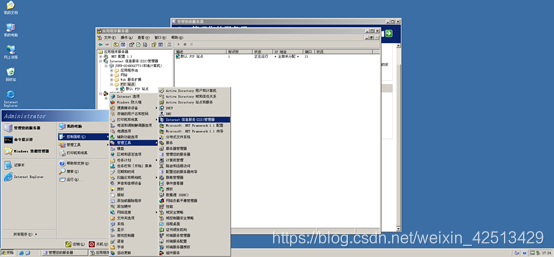
图69
进入FTP站点

图70
新建FTP站点

图71
输入名称

图72
端口改成8021,避免与系统默认FTP冲突

图73

图74
创建FTP服务目录

图75

图76
设置读取/写入

图77
可以登录到我们创建的FTP,拷贝与下载均可
接下来实现宿主机与FTP的传输
宿主机与服务器FTP传输的设置

图78
虚拟机编辑/虚拟网络编辑器

图79
一次查询到网关地址,记录下来

图80
当然需要确保虚拟机是NAT模式

图81
网络连接/属性

图82
TCP/IP里面设置IP地址,与网关在同一C段,网关地址是图79查询到的网关地址,最后一位设为100即可,DNS首选本地,再加一个114的DNS
修改之后我们的IIS和DNS服务器也需要做出修改

图83
服务器命令提示符中输入 ipconfig,确保IP修改成功

图84

图85

图86

图87

图88
修改为我们修改后的IP,其实127.0.0.1更方便(哈哈哈要被打了)
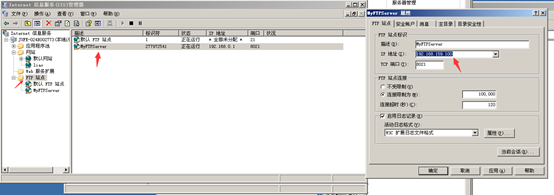
图89

图90
宿主机ping一下,可以通
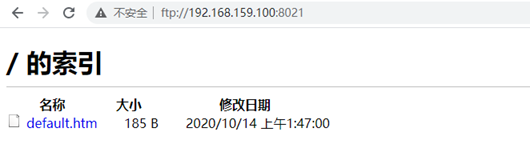
图91
浏览器输入服务器FTP地址,可以看到我们之前放的文件(服务器时间设置有问题,请忽略)

图92
工具连接

图93
互相拷贝文件
6、SMTP邮件搭建

图94

图95

图96
跟着图中操作安装好POP3

图97

图98
安装SMTP
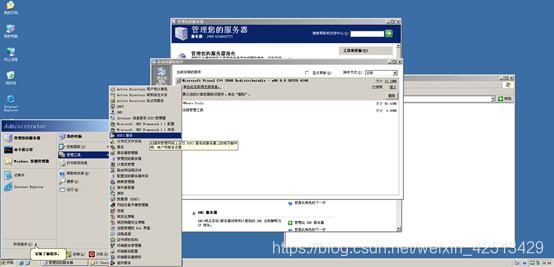
图99
启动POP3

图100(撒花)
新建邮件域

图101
我这里建一个pop3.jxufe.edu.cn(这个随心了)
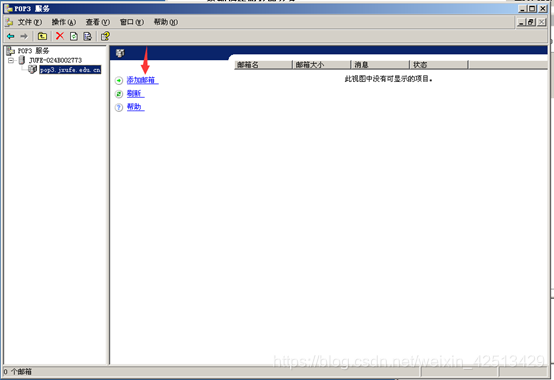
图102
添加两个邮箱

图104

图105
密码太简单了会有这个,要求数字+特殊符号+大写字母+小写字母,六位及以上,例如1q2w#E$R

图106
添加user1,user2同理
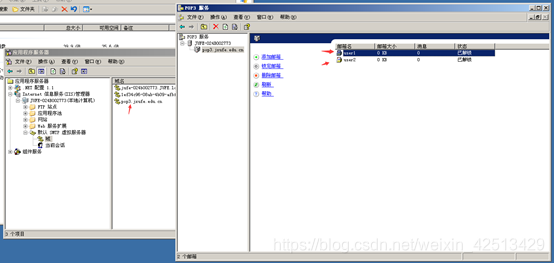
图107

图108
应用程序服务器里面看到有一个默认的SMTP服务器了,右键属性
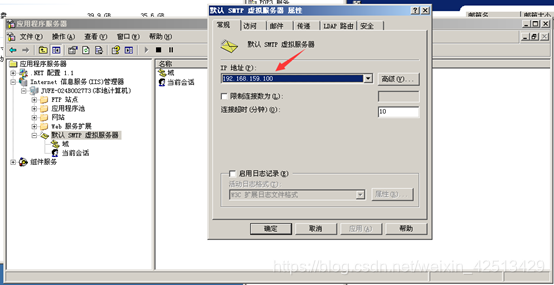
图109

图110
设置IP地址为本机IP

图111
还需要设置中继,不然不能收到邮件

图112
还是设置为自己的IP

图113
添加允许访问

图114
确定
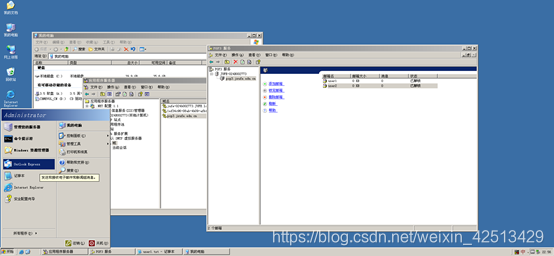
图115
打开自带的Outlook Express

图116
工具/账户

图117
添加/邮件

图118
名字就user1吧

图119
输入我们之前设置的user1@pop3.jxufe.edu.cn

图120
收发邮件都是本机IP,因为两个账户都在本机上

图121
账户名切记填写邮箱:user1@pop3.jxufe.edu.cn !!!!

图122
同理加入user2
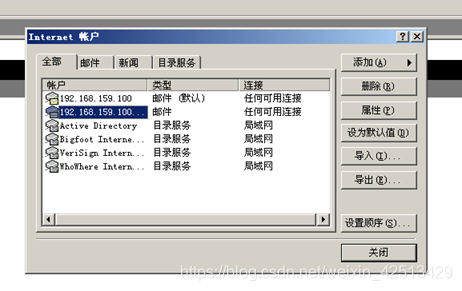
图123
可以看到两个192的账户,即一个是user1,一个是user2

图124
此时默认登录了user1
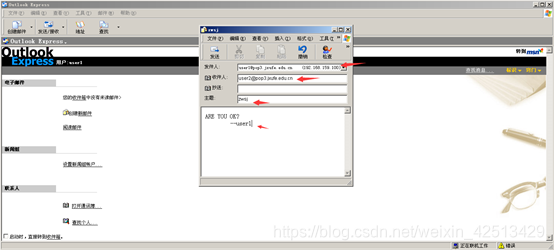
图125
来写一个邮件,雷布斯同学经典

图126
发送

图127
账户这里切换默认账户到user2

图128

图129

图130
切换到发邮件

图131
切换到发邮件

图132

图133
切换回user1

图134
看到未读邮件

图135
收到了哈哈哈
完结撒花!!!


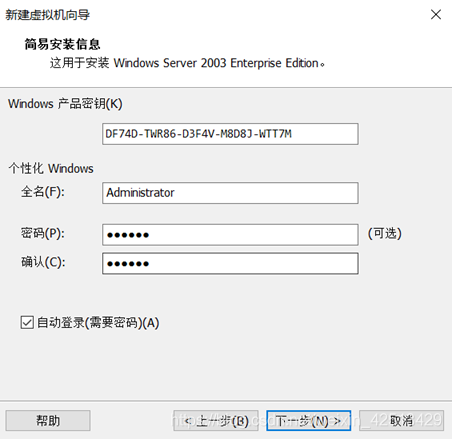


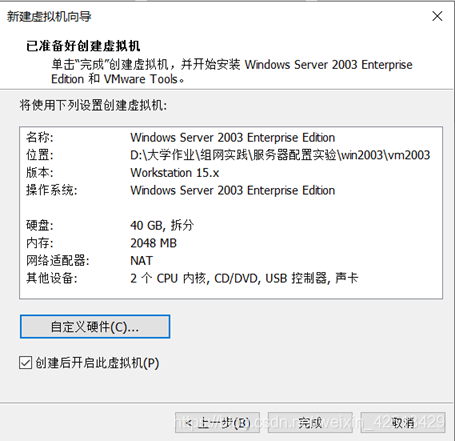


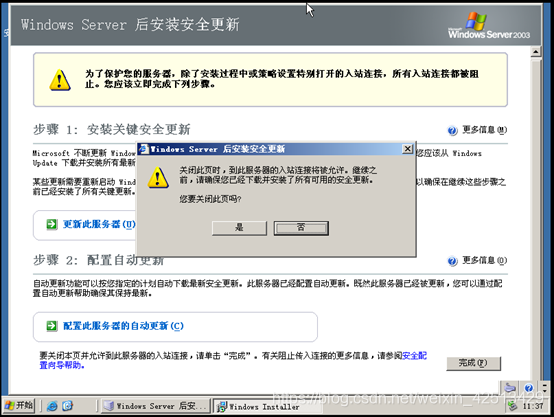
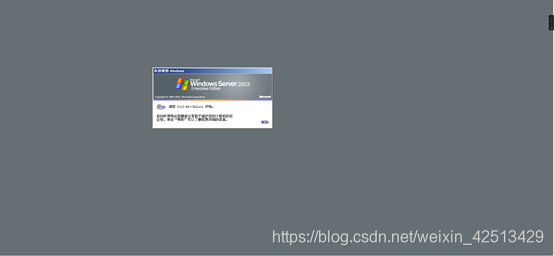

















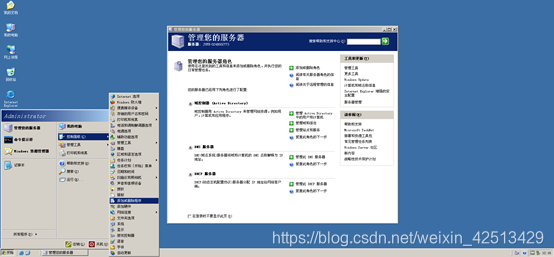








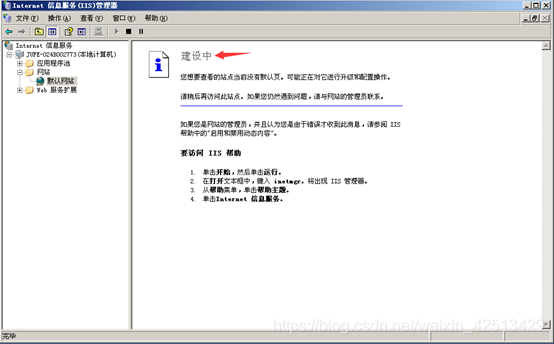
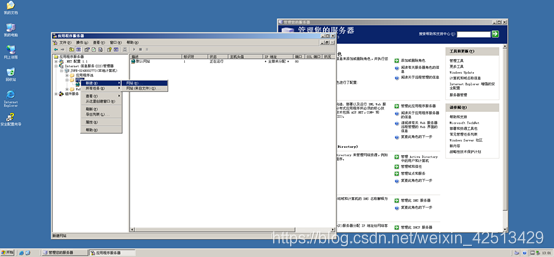







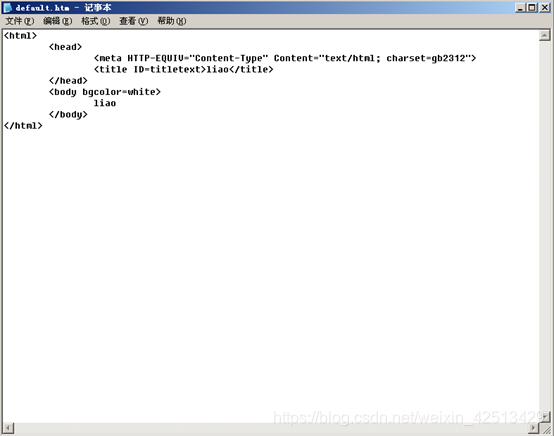

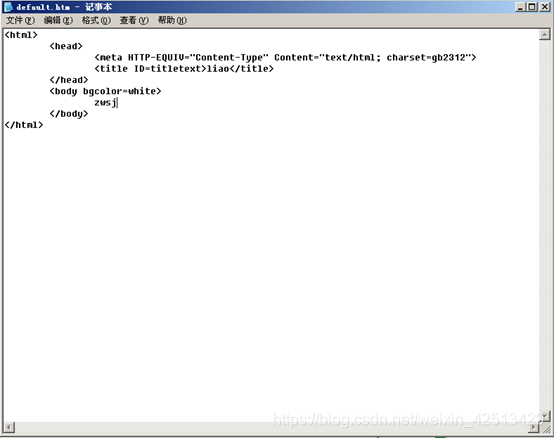




















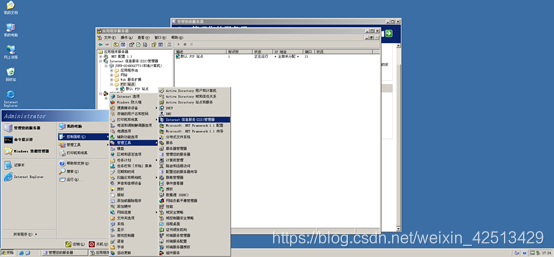



















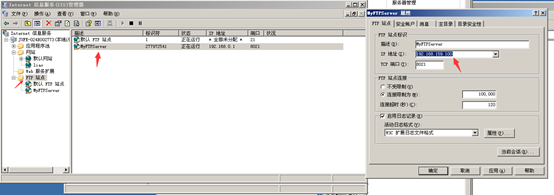

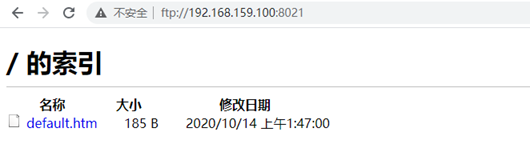







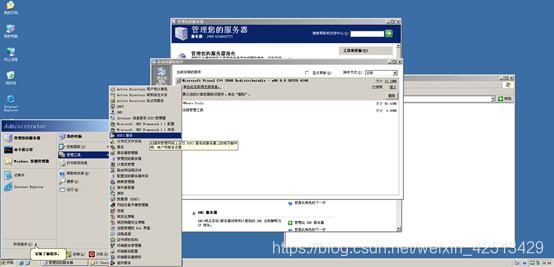


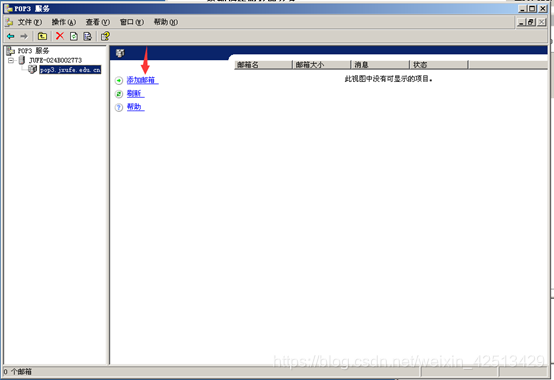



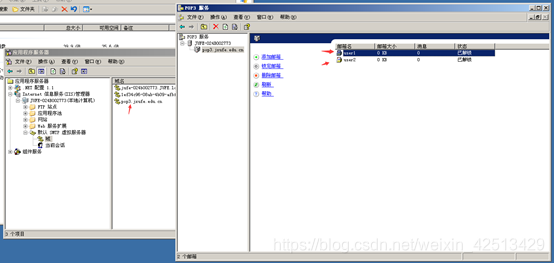

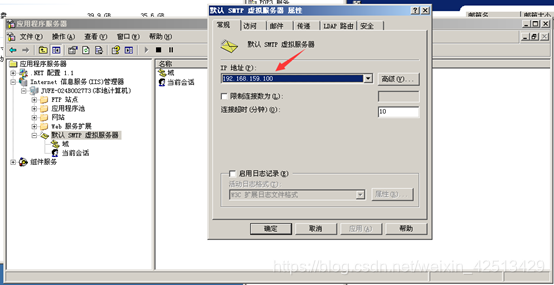





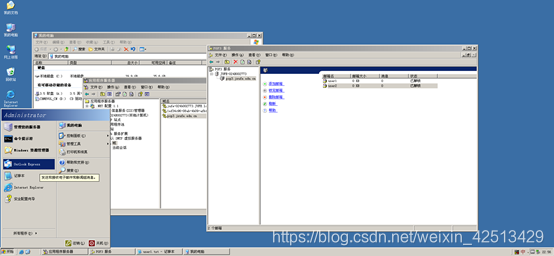







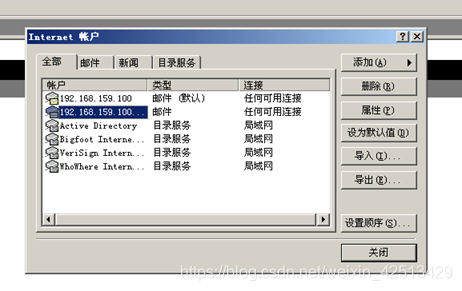

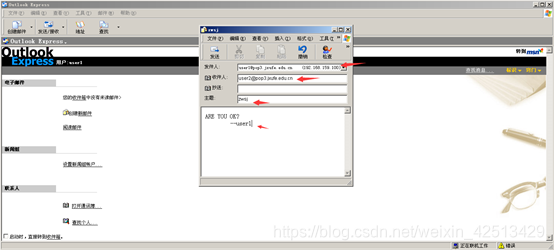



































 被折叠的 条评论
为什么被折叠?
被折叠的 条评论
为什么被折叠?








