简介:Eclipse C/C++ IDE是专为C/C++开发设计的强大工具,具备代码编辑、调试、构建和管理功能。本文档提供了一个详细的安装和使用指南,覆盖了从下载解压到环境配置、项目创建、代码编写、构建调试以及插件扩展的整个过程。特别针对Linux aarch64架构的系统,如树莓派4等设备,本指南确保开发者能够顺利地在该平台上运用Eclipse进行C/C++开发。 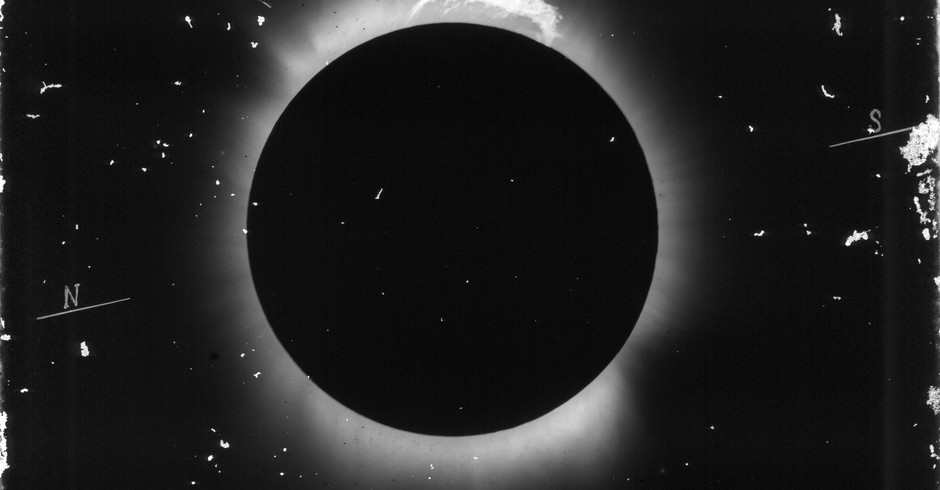
1. Eclipse C/C++ IDE介绍
1.1 功能特性
Eclipse C/C++ IDE是专为C/C++开发者设计的集成开发环境,它集合了代码编写、构建、调试和分析等一系列功能。该平台支持代码自动完成、语法高亮、代码重构等辅助功能,使得代码编写更加高效。
1.2 设计理念
Eclipse C/C++ IDE采用了模块化的设计理念,支持灵活的插件扩展,这意味着开发者可以根据需要安装或卸载特定插件来优化开发环境。这种设计不仅让IDE功能强大,而且用户可以根据个人喜好和项目需求定制IDE。
1.3 优势与其他同类产品对比
相比其他集成开发环境如Visual Studio或者Code::Blocks,Eclipse C/C++ IDE的主要优势在于其跨平台性和插件生态系统的丰富性。Eclipse可以无缝运行在Windows, Mac OS X以及Linux等操作系统之上,这使其成为跨平台开发的理想选择。同时,Eclipse庞大的插件库也意味着可以轻松扩展IDE的功能,以适应各种开发场景。
graph LR
A[开始使用Eclipse C/C++ IDE] --> B[下载与安装]
B --> C[熟悉界面与工具]
C --> D[创建与配置项目]
D --> E[代码编写与编辑]
E --> F[编译与调试]
F --> G[扩展功能与集成工具]
G --> H[高效开发]
以上是一个简要的概述,接下来的章节将会逐一详细介绍上述内容的具体实现与应用场景。
2. Linux aarch64平台支持
Linux aarch64架构的崛起使得开发者不得不对这一平台给予足够的重视。随着服务器、嵌入式设备等对性能要求的日益增高,该架构逐渐成为行业标准。Eclipse C/C++ IDE作为一款跨平台的集成开发环境,自然也不会放过这个领域。在本章节中,我们将详细介绍Eclipse C/C++ IDE在Linux aarch64平台上的支持情况。
Linux aarch64硬件环境要求
在开始之前,让我们先对Linux aarch64平台的硬件环境要求做一个简单的梳理。通常情况下,处理器需要支持ARMv8-A架构,具有64位计算能力。具体到硬件的最小配置,虽然Eclipse C/C++ IDE对系统资源的要求并不算特别高,但为了保证开发体验,推荐至少使用以下配置:
- 1GHz以上CPU,ARM Cortex-A53以上级别的处理器;
- 1GB RAM,推荐使用2GB以上以获得更好的体验;
- 至少10GB的硬盘空间用于软件安装和项目文件存储;
- 网络连接,用于下载软件包、插件等。
系统配置
对于Linux系统而言,系统配置对开发环境的性能和稳定性有着至关重要的影响。在Linux aarch64平台上部署Eclipse C/C++ IDE,需要确保以下几点:
- 安装Linux发行版,建议使用最新的稳定版,如Ubuntu 18.04 LTS或更高版本;
- 系统内核版本需要支持aarch64架构;
- 安装必要的开发工具和库,如make、gcc、g++、libstdc++等;
- 配置好网络和用户权限,以便下载Eclipse CDT(C/C++ Development Tooling)插件和执行编译操作。
Eclipse C/C++ IDE在Linux aarch64平台上的安装
安装Eclipse C/C++ IDE是一个相对简单的过程,这里提供了详细的操作步骤:
- 首先,从Eclipse官方网站下载适用于Linux aarch64的Eclipse安装包;
- 下载完成后,使用命令行工具对下载的文件进行校验,确保下载过程未出现错误;
- 使用tar命令解压下载的压缩包;
- 解压完成后,进入解压出的目录,运行
eclipse可执行文件进行安装。
wget ***
注意: 在Linux aarch64平台下,确保你的下载命令是针对64位架构的版本。
验证Eclipse C/C++ IDE的安装
安装完成后,为了确认Eclipse C/C++ IDE是否正确安装,我们需要对其进行验证。这通常包括启动Eclipse IDE并检查其界面是否正常显示,以及是否能够加载一个简单的测试项目。
./eclipse
在Eclipse启动后,可以尝试创建一个简单的C++项目,并编译运行一个示例程序来验证整个开发环境的功能。确保编译器和调试器均能正常工作。
Eclipse C/C++ IDE的优化配置
对于Linux aarch64平台,根据不同的开发需求,可能需要对Eclipse C/C++ IDE进行一些优化配置。这些配置包括但不限于:
- 增加JVM内存分配,以提高IDE运行效率;
- 安装并配置C/C++代码格式化器,统一代码风格;
- 调整代码自动完成的延迟设置,减少不必要的资源消耗;
- 根据个人偏好,安装额外的插件,如Git集成插件,提高代码管理的便利性。
通过以上的步骤,Eclipse C/C++ IDE将能很好地支持Linux aarch64平台,让开发者能够专注于代码的编写,而不是环境的配置问题。在接下来的章节中,我们会继续深入介绍如何在Eclipse C/C++ IDE中安装和配置GCC/G++编译器,以及如何创建和管理项目。
3. 开发环境的下载与解压步骤
网站下载Eclipse C/C++ IDE
Eclipse C/C++ IDE的官方下载链接是开发者的第一个接触点。访问官方网站,导航至“Download”页面,根据操作系统的不同,选择对应的版本进行下载。通常,对于Linux系统,会提供压缩包格式(如.tar.gz),以方便用户解压到任意位置。
下载步骤示例: 1. 打开浏览器,输入 [Eclipse官网](***,选择合适的服务器镜像。 2. 进入“downloads”区域,找到“Eclipse IDE for C/C++ Developers”板块。 3. 选择与您的系统架构相匹配的版本,比如Linux 64-bit。 4. 点击下载链接,文件将开始下载。
文件解压与校验
下载完成后,得到一个压缩包文件。在Linux环境下,可以使用命令行工具进行解压。解压后,为了验证文件的完整性,可以使用SHA256校验码进行校验。通常,官方会在下载页面提供文件的SHA256校验码。
解压步骤示例: 1. 打开终端,使用 cd 命令切换到下载文件所在的目录。 2. 执行解压命令: bash tar -xzf eclipse-cpp-latest-linux-gtk-x86_64.tar.gz 3. 进入解压后的目录,确认解压成功: bash cd eclipse 4. 获取官方提供的SHA256校验码,然后在终端中运行: bash sha256sum -c eclipse-cpp-latest-linux-gtk-x86_64.sha256 如果输出为 eclipse-cpp-latest-linux-gtk-x86_64: OK ,表示校验成功,文件完整。
解压目录结构分析
解压后的文件目录包含多个子目录和文件。理解这些目录和文件的作用对于后续安装配置至关重要。
关键目录和文件分析: - eclipse/ :主目录,存放Eclipse IDE的所有文件。 - plugins/ :存放Eclipse插件的目录,这些插件为Eclipse提供额外的功能。 - features/ :存放Eclipse功能的目录,每个功能模块以一个.feature文件定义。 - eclipse :实际启动Eclipse IDE的可执行文件。 - configuration/ :存放Eclipse配置信息的目录,包括工作区设置、启动参数等。 - p2/ :Eclipse插件仓库,Eclipse通过这个目录管理插件的安装和更新。 - readme/ :存放Eclipse版本说明和新特性介绍的目录。
配置Eclipse C/C++ IDE环境
解压并校验后,下一步是准备Eclipse的运行环境。通常,Eclipse不需要安装,但是需要确保系统环境支持Java运行时环境(JRE)。
Java环境配置: 1. 安装JRE或JDK。对于Linux系统,可以通过包管理器安装,例如使用 apt : bash sudo apt-get install openjdk-11-jre 2. 验证Java安装: bash java -version 应该显示已安装的Java版本信息。
预备操作与注意事项
在启动Eclipse之前,开发者应确保已经阅读并理解了一些重要的预备事项,以避免在后续使用过程中遇到问题。
预备操作与注意事项: - 确保有足够的权限访问和修改Eclipse的目录,特别是在多用户环境下。 - 为了避免权限问题,建议不要将Eclipse安装在系统的 /opt 或 /usr 等目录下。 - 如果是在受限环境中,考虑使用 --no-splash 选项以避免启动时显示启动画面。 - 将Eclipse的可执行文件路径添加到环境变量中,方便从任何目录启动Eclipse。
命令行启动与配置验证
Eclipse可以通过图形用户界面(GUI)启动,也可以通过命令行启动。在Linux环境下,通过终端启动Eclipse是一个常用的选择。
命令行启动方法: 1. 打开终端。 2. 进入Eclipse的安装目录。 3. 运行启动命令: bash ./eclipse
优化与后续步骤
启动Eclipse之后,用户应进一步熟悉IDE的界面布局和基本操作,例如调整工作区、设置快捷键等,为后续的开发工作打下良好基础。
优化步骤示例: 1. 在首次启动Eclipse时,它会引导用户设置工作区(Workspace)目录。 2. 通过“Window”菜单,可以访问“Preferences”设置,调整代码风格、快捷键等。 3. 安装主题插件,改善视觉体验。
完成上述步骤后,Eclipse C/C++ IDE就已经配置完成,可以进行项目创建、编码、编译和调试了。
4. GCC/G++编译器安装与环境变量配置
安装GCC/G++编译器
下载GCC/G++源码包
GCC/G++编译器是开源的,因此我们可以通过官方网站下载其源代码包。执行以下命令下载GCC/G++源码:
wget ***
解压源码包
下载完成后,我们需要解压该源码包到指定目录:
tar -xzf gcc-9.3.0.tar.gz
cd gcc-9.3.0
安装依赖包
在编译之前,确保安装了编译GCC所需的依赖包。在Debian系列的Linux发行版(如Ubuntu)中,可以使用以下命令安装:
sudo apt-get install build-essential libgmp3-dev libmpc-dev libmpfr-dev
编译安装GCC/G++
进入解压后的源码目录,执行以下命令进行编译和安装:
./contrib/download_prerequisites
mkdir objdir
cd objdir
$PWD/../configure --prefix=/usr/local/gcc-9.3.0 --enable-languages=c,c++,fortran --disable-multilib
make -j $(nproc)
sudo make install
以上命令将编译并安装GCC/G++到指定路径。
验证GCC/G++安装
安装完成后,我们需要验证安装是否成功。可以通过运行以下命令检查编译器版本:
/usr/local/gcc-9.3.0/bin/gcc --version
/usr/local/gcc-9.3.0/bin/g++ --version
如果系统输出了GCC/G++的版本信息,说明编译器已经正确安装。
配置环境变量
设置环境变量PATH
为了让系统能够识别 gcc 和 g++ 命令,我们需要将编译器的安装目录添加到环境变量 PATH 中。这可以通过编辑 ~/.bashrc 或 ~/.profile 文件来实现:
export PATH=/usr/local/gcc-9.3.0/bin:$PATH
然后执行以下命令使环境变量生效:
source ~/.bashrc
验证环境变量配置
通过执行 gcc --version 或 g++ --version 来确认环境变量是否已正确配置。如果系统能够显示GCC/G++的版本信息,则表示环境变量配置成功。
示例代码编译测试
接下来,我们可以尝试编译一个简单的C/C++程序来测试编译器是否能够正确工作。创建一个名为 test.c 的C语言源文件:
#include <stdio.h>
int main() {
printf("Hello, GCC!\n");
return 0;
}
使用 gcc 编译器编译该源文件:
gcc test.c -o test
然后运行生成的可执行文件:
./test
如果屏幕上显示"Hello, GCC!",说明编译器安装和环境变量配置是成功的。
总结
GCC/G++编译器的安装和环境变量的配置是C/C++开发环境搭建的重要步骤。通过本章节的详细步骤指导,我们不仅可以顺利安装GCC/G++,而且还能确保它们在开发过程中能够被正确地调用。需要注意的是,本章的编译过程可能会根据不同的系统环境、依赖包版本以及其他因素而有所不同。因此,在遇到问题时,参考官方文档并结合本章提供的信息,进行问题的排查和解决是十分必要的。
5. Eclipse启动与项目创建方法
Eclipse C/C++ IDE是许多开发者进行C/C++项目开发的首选集成开发环境。本章将详细介绍如何启动Eclipse C/C++ IDE,并引导用户完成新项目的创建和配置过程。这些步骤是开发流程中不可或缺的组成部分,掌握它们对于高效利用Eclipse C/C++ IDE至关重要。
5.1 Eclipse启动流程
启动Eclipse C/C++ IDE
启动Eclipse C/C++ IDE的过程非常直接。用户需要确保所有必要的依赖项都已经安装并且环境变量配置正确。以下是启动Eclipse的步骤:
- 打开终端。
- 输入
eclipse命令或者从图形界面中双击Eclipse的图标。 - 如果是第一次启动,Eclipse可能会要求用户指定工作空间(workspace),选择一个合适的目录。
界面布局与基本操作
启动后,用户会见到Eclipse的主界面。这一界面分为多个区域,包括菜单栏、工具栏、项目资源管理器、编辑区等。
- 菜单栏 :提供各类操作的菜单项。
- 工具栏 :提供常用操作的快捷方式。
- 项目资源管理器 :用来显示和管理项目文件。
- 编辑区 :用于查看和编辑源代码。
熟悉这些界面布局是高效使用Eclipse的第一步。
5.2 项目创建方法
在Eclipse中创建一个新项目是一个简单直接的过程。用户可以通过以下步骤创建项目:
创建新项目
- 在菜单栏上选择“File” > “New” > “Project...”。
- 在弹出的对话框中,选择“C++ Project”。
- 选择项目类型,Eclipse提供了多种项目模板,例如“Hello World C++ Project”、“Makefile Project with Existing Code”等。
- 在“Project name”区域输入项目名称,并确认其他项目设置,比如工具链(toolchain)。
- 点击“Finish”完成项目创建。
项目属性配置
创建项目后,用户需要对其属性进行配置,以确保项目按照预期工作。这包括设置编译器和链接器选项、包含路径和库路径等。
- 选中项目,在右键菜单中选择“Properties”。
- 在左侧导航栏中,选择适当的项目配置,比如“C/C++ Build”、“C/C++ General”、“Paths and Symbols”等。
- 在右侧的选项卡中进行具体配置。
添加源代码文件
在项目创建后,添加源代码文件是进行项目开发的下一步。
- 在项目资源管理器中,右键点击项目名,选择“New” > “Source File”。
- 在弹出的对话框中,输入文件名并确认其扩展名为
.cpp。 - 点击“Finish”完成添加。
管理项目结构
良好的项目结构有助于提高代码的可维护性。用户可以通过以下方式组织项目文件:
- 使用文件夹将源代码、头文件、资源文件等进行分类。
- 在项目资源管理器中右键点击项目,选择“New” > “Folder”来创建新的文件夹。
项目设置与优化
根据项目的特定需求,用户可能需要对Eclipse的项目设置进行优化。
- 调整代码格式化设置,确保代码风格一致。
- 在“C/C++ General” > “Preprocessor Include Paths”中配置预处理器路径。
通过上述步骤,用户能够成功启动Eclipse C/C++ IDE,并配置好项目以便于开始编码工作。
代码块示例
为了说明如何在Eclipse中创建一个简单的“Hello World”C++项目,我们可以参考下面的代码块:
#include <iostream>
int main() {
std::cout << "Hello World!" << std::endl;
return 0;
}
在Eclipse的编辑区中创建一个新的源文件,并将上述代码粘贴进去。保存文件后,用户可以通过构建(Build)项目来编译代码,查看是否能成功生成可执行文件。
总结
在本章节中,我们深入了解了Eclipse C/C++ IDE的启动流程和项目创建方法。我们首先讨论了Eclipse的启动和界面布局,然后详细介绍了如何创建一个新项目,包括项目属性的配置、源代码文件的添加和项目结构的管理。通过本章的学习,读者应该能够熟练地使用Eclipse C/C++ IDE进行C/C++项目的开发工作。
6. 代码编写与调试技巧
在软件开发生命周期中,编写高质量的代码和进行有效的调试是至关重要的两个环节。本章将深入探讨如何在Eclipse C/C++ IDE中利用其强大的功能来提高代码编写和调试的效率。
6.1 高效的代码编写
6.1.1 代码自动完成
在代码编写过程中,自动完成功能可以极大地提高开发者的效率。Eclipse C/C++ IDE 提供了强大的代码自动完成功能,当开始输入函数名或变量名的一部分时,IDE 将自动提供一个下拉列表,其中包含可能的匹配项。开发者可以使用键盘快捷键或鼠标来选择建议的选项,从而快速插入代码。
为了更好地利用这一功能,开发者需要熟悉几个快捷键,比如 Ctrl+Space 用于触发自动完成建议, Ctrl+. 用于快速修复建议等。
6.1.2 模板使用
模板(Templates)是代码重用的一种形式,在Eclipse C/C++ IDE中,它们可以用于快速生成常见的代码结构。模板定义了可在代码中插入的一组预定义的代码片段,开发者可以通过简单的缩写来触发它们。
在使用模板之前,开发者需要在偏好设置中配置模板,然后在编写代码时通过输入模板的缩写,然后使用 Ctrl+Space 来触发自动完成建议并插入模板定义的代码片段。
6.1.3 代码风格的统一
统一的代码风格对于团队协作来说非常重要,Eclipse C/C++ IDE允许开发者通过代码格式化来实现这一目标。代码格式化可以根据既定的规则自动调整代码的格式,包括缩进、空格、换行等。
为了统一代码风格,开发者可以创建代码格式化配置文件 .cproject ,并在团队成员之间共享,以确保所有人的代码风格一致。
6.1.4 代码重构
代码重构(Refactoring)是指改变代码结构而不改变其功能的过程。在Eclipse C/C++ IDE中,重构工具可以极大地简化这一过程。通过重构,开发者可以重命名变量、方法,提取方法,或者将类移至其他文件等。
重构功能通常通过右键菜单、快捷键或菜单栏中的“Refactor”选项来访问。使用这些功能时,Eclipse会检查潜在的冲突,并在执行重构之前提供一个预览。
6.2 调试技巧
6.2.1 断点设置
断点是调试过程中用来暂停程序执行的标记,它们允许开发者在特定的代码行上暂停执行,从而检查程序的状态。在Eclipse C/C++ IDE中,设置断点非常简单,只需要在代码行号旁边点击鼠标左键或使用快捷键 Ctrl+B 。
断点可以设置在任何有效行上,包括循环和条件语句内部。在调试模式下,程序会在到达断点时自动暂停,允许开发者查看和分析程序状态。
6.2.2 变量监视
在调试过程中,监视变量的值是一个重要的调试步骤。Eclipse C/C++ IDE提供了变量监视窗口,可以展示当前的变量值,以及在调试过程中变量值的变化。
要监视一个变量,开发者可以将变量添加到监视窗口中。当程序在断点处暂停时,监视窗口中会显示所有已添加变量的当前值。
6.2.3 调用栈分析
调用栈是一个记录程序执行过程中所有函数调用序列的数据结构。在调试时,调用栈可以帮助开发者理解当前程序执行流的位置,以及函数是如何被调用的。
在Eclipse C/C++ IDE中,调试视图底部会有一个调用栈窗口,显示了从当前执行点到程序入口点的所有函数调用。点击调用栈中的任何函数都会在源代码视图中突出显示该函数的代码,并更新局部变量和监视窗口的内容。
6.2.4 表达式求值
在调试过程中,开发者可能需要对表达式的值进行求值。Eclipse C/C++ IDE提供了表达式求值功能,允许开发者在表达式视图中输入一个或多个表达式,并获取它们在当前执行点的值。
表达式求值可以使用快捷键 Ctrl+Shift+I 进行。这在调试时非常有用,尤其是当需要评估复杂的表达式或调试变量时。
6.2.5 控制调试流程
Eclipse C/C++ IDE提供了丰富的控制调试流程的功能,允许开发者单步执行代码、跳过函数调用、继续执行到下一个断点等。
在调试模式下,开发者可以使用如 F5 、 F6 、 F7 、 F8 等快捷键来控制程序执行。例如, F5 用于进入函数内部, F6 用于跳到下一个执行点, F8 用于继续执行直到下一个断点。
通过本章节的介绍,读者应该对如何在Eclipse C/C++ IDE中进行高效代码编写和调试有了全面的了解。这些技巧和方法将有助于提高开发效率,优化代码质量,并确保软件的稳定性和可靠性。
# Eclipse C/C++ IDE - 代码编写与调试技巧
## 高效的代码编写
### 代码自动完成
自动完成功能对于快速编码和减少打字错误非常重要。当开发者开始输入代码时,IDE会智能地预测下一个将要输入的字符,并提供一个建议列表。
代码自动完成建议
例如,在输入“std::vector<int> vec;”时,可以先输入“std::v”,然后按 `Ctrl+Space`,IDE会显示一个包含“vector”在内的建议列表。选择“vector”,然后继续输入,这样可以避免输入整个“std::vector<int>”带来的繁琐和潜在的错误。
### 模板使用
模板是代码重用的一种强大方式。它们可以快速插入常用的代码结构,比如for循环、if语句或整个函数的框架。
模板定义
例如,可以定义一个模板来快速插入一个简单的for循环。使用时只需输入模板的缩写并触发自动完成建议即可。
### 代码风格的统一
代码风格的统一对于团队协作至关重要。在Eclipse C/C++ IDE中,可以设置代码格式化规则来确保代码风格的一致性。
代码格式化设置
在偏好设置中,可以设置缩进大小、空格数量、括号风格等格式化规则,从而保持代码风格的一致性。
### 代码重构
重构是提高代码质量的重要步骤。Eclipse C/C++ IDE提供了一系列重构工具,包括重命名变量、提取方法等。
代码重构操作
例如,要重命名一个函数,只需右键点击该函数名,选择“Refactor”,然后输入新的函数名即可。
## 调试技巧
### 断点设置
断点是调试的基础,通过在代码行号旁边点击左键或使用快捷键 `Ctrl+B`,可以轻松设置断点。
断点设置示例
设置断点后,可以使用调试模式运行程序,并在达到断点时程序将自动暂停。
### 变量监视
监视变量的值是理解程序行为的关键。Eclipse C/C++ IDE允许开发者在监视窗口中添加变量,并实时观察它们的值。
变量监视示例
在监视窗口中,可以添加需要监视的变量,当程序在断点处暂停时,会显示当前的变量值。
### 调用栈分析
调用栈是理解程序调用顺序的有效工具。在Eclipse C/C++ IDE中,调用栈窗口会显示函数调用的序列。
调用栈分析示例
当程序暂停时,调用栈窗口会列出从当前执行点到程序入口点的所有函数调用。
### 表达式求值
在调试时,对表达式的值进行求值是常见的需求。在表达式视图中输入表达式并按 `Ctrl+Shift+I` 可以进行表达式求值。
表达式求值示例
表达式求值功能可以帮助开发者快速获得表达式的值,特别是在复杂的逻辑中非常有用。
### 控制调试流程
控制调试流程是调试过程中最常用的功能,Eclipse C/C++ IDE提供了丰富的控制选项。
控制调试流程示例 `` 使用快捷键如 F5 、 F6 、 F7 、 F8` 可以控制程序的执行流程,如步入、跳过、继续等。
在本章节中,我们介绍了如何在Eclipse C/C++ IDE中进行高效的代码编写与调试,提供了实际操作的示例和快捷键操作方法,帮助读者掌握核心的IDE使用技巧,以提高开发与调试工作的效率和质量。
7. 插件扩展与版本控制工具的集成
插件扩展的重要性
随着软件开发的复杂性日益增加,对于集成开发环境(IDE)的灵活性和扩展性的要求也随之增长。Eclipse C/C++ IDE作为一个开源平台,其插件系统是其一大亮点。开发者可以通过安装各种插件来增强Eclipse的功能,从而满足特定的开发需求。本节将深入探讨如何根据个人需求来扩展Eclipse的功能。
安装插件的步骤
- 打开Eclipse,选择菜单栏中的“Help” -> “Eclipse Marketplace...”。
- 在弹出的对话框中,使用搜索框查找需要的插件。
- 找到插件后,点击“Install”按钮,根据提示完成安装。
- 安装完成后,重启Eclipse以确保插件生效。
常用插件示例
C/C++开发工具插件
- C/C++ Development Tools (CDT) : 这是Eclipse C/C++ IDE的基础插件,提供代码编辑、构建、调试等功能。
版本控制插件
- EGit : 用于集成Git版本控制系统。
- Subversive : 用于集成SVN版本控制系统。
代码质量与性能分析插件
- PMD : 检查代码中的问题,如潜在的错误和不规范的代码结构。
- Valgrind : 用于分析C/C++程序的内存泄漏和性能问题。
版本控制工具的集成
版本控制是软件开发过程中不可或缺的一部分。它不仅帮助团队成员管理代码的变更,还促进代码共享和协作。以下是集成Git和SVN到Eclipse的步骤。
集成Git
- 在Eclipse中选择菜单栏的“Window” -> “Preferences”。
- 在偏好设置中选择“Team” -> “Git”,然后点击“Configuration”。
- 在配置界面中,可以添加全局Git配置。
集成SVN
- 在Eclipse中选择菜单栏的“Help” -> “Install New Software...”。
- 在可用软件对话框中输入Subversive的更新站点URL,例如:
***。 - 选择需要的组件进行安装,安装完毕后重启Eclipse。
集成后的操作
集成完版本控制工具后,用户可以将项目与版本库关联,并执行提交、更新、分支管理等操作。例如,在Eclipse中集成Git后,用户可以在项目浏览器中右击项目,选择“Team”,然后就可以看到Git相关的操作选项。
代码提交到远程仓库
- 在项目上右击选择“Team” -> “Commit...”。
- 在弹出的对话框中填写提交信息并选择需要提交的文件。
- 点击“Commit”按钮完成提交。
通过集成版本控制工具,Eclipse C/C++ IDE不仅可以提高开发效率,还可以有效地管理代码版本,支持团队协作开发。
在下一章节中,我们将探讨如何进行代码审查和持续集成,进一步提高代码质量和开发流程的效率。
简介:Eclipse C/C++ IDE是专为C/C++开发设计的强大工具,具备代码编辑、调试、构建和管理功能。本文档提供了一个详细的安装和使用指南,覆盖了从下载解压到环境配置、项目创建、代码编写、构建调试以及插件扩展的整个过程。特别针对Linux aarch64架构的系统,如树莓派4等设备,本指南确保开发者能够顺利地在该平台上运用Eclipse进行C/C++开发。
























 5478
5478

 被折叠的 条评论
为什么被折叠?
被折叠的 条评论
为什么被折叠?








